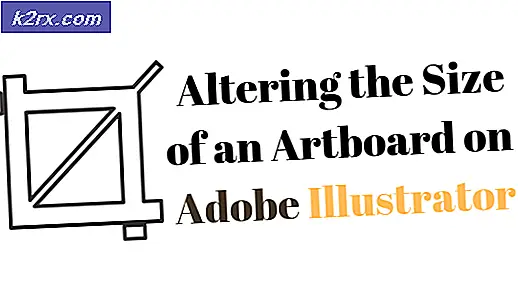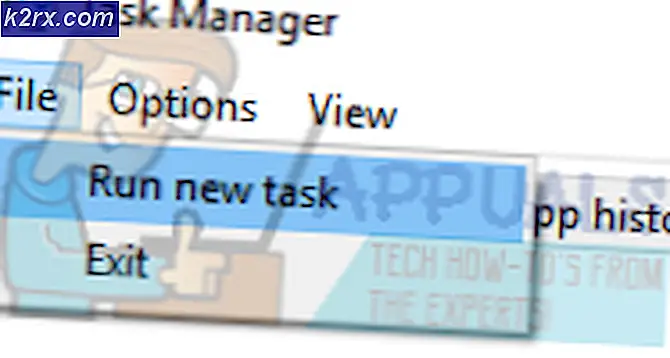Bagaimana Menghidupkan atau Mematikan Suara Startup di Windows 10?
Suara Startup seperti namanya adalah suara perangkat setiap kali dihidupkan. Sistem operasi Windows memiliki suara Startup yang berbeda untuk setiap versi. Di Windows 10, suara Startup dinonaktifkan secara default. Sistem suara Startup sebagian besar digunakan di masa lalu ketika permulaan sistem operasi membutuhkan waktu 2-5 menit. Namun, sekarang perangkatnya cukup cepat dan Windows mulai cukup cepat. Masih ada beberapa pengguna yang ingin mengaktifkan ini di sistem mereka untuk mengingat masa lalu atau karena alasan lain. Pada artikel ini, kami akan menunjukkan kepada Anda metode di mana Anda dapat MENGAKTIFKAN atau MENONAKTIFKAN suara Startup di Windows 10.
Editor Kebijakan Grup dalam metode di bawah ini hanya tersedia untuk edisi Windows 10 Pro, Pendidikan, dan Perusahaan. Jika Anda adalah salah satu pengguna Windows Home, maka kami juga telah menyertakan metode Registry Editor untuk Anda.
Metode 1: Menggunakan Bagian Pengaturan Suara
Opsi untuk suara Startup Windows masih tercantum di jendela Kontrol Suara. Ini memberikan opsi kotak centang untuk pengguna di mana mereka dapat mengaktifkan atau menonaktifkan suara startup. Namun, perubahan suara startup akan berwarna abu-abu dan dapat diaktifkan dengan metode lain. Ikuti langkah-langkah di bawah ini untuk MENGAKTIFKAN atau MENONAKTIFKAN suara Startup di windows 10:
- tekan jendela dan saya tombol pada keyboard Anda untuk membuka Aplikasi pengaturan jendela. Sekarang klik pada Sistem pilihan.
- Pilih Suara bagian di panel kiri dan kemudian gulir ke bawah. Klik pada Panel Kontrol Suara di bawah Pengaturan Terkait.
- Sekarang pilih suara tab dan kemudian centang "Putar suara Startup Windows” seperti yang ditunjukkan pada tangkapan layar. Klik pada Menerapkan dan kemudian Baik tombol untuk menerapkan perubahan ini.
- Sekarang suara Startup akan diputar di sistem Anda. Kamu selalu bisa nonaktifkan itu kembali oleh hapus centang yang “Putar suara Startup Windows" pilihan.
Metode 2: Menggunakan Editor Kebijakan Grup Lokal
Metode Group Policy Editor juga akan MENGAKTIFKAN dan MENONAKTIFKAN suara Startup. Namun, metode ini juga akan menghilangkan opsi yang kami gunakan pada metode pertama. Ini akan menghentikan pengguna standar dari mengubah opsi dalam metode pertama. Deskripsi kebijakan mengatakan, itu tidak tersedia di versi Windows ini, namun masih berfungsi karena beberapa alasan. Kami telah menyertakan langkah pembaruan paksa, tetapi jika itu secara otomatis memperbarui perubahan untuk Anda, lewati langkah itu.
- tekan Windows + R kunci bersama pada keyboard Anda untuk membuka a Lari dialog. Sekarang, Anda perlu mengetik “gpedit.msc"Dan tekan Memasukkan tombol atau klik pada Baik tombol. Ini akan membuka Editor Kebijakan Grup Lokal jendela pada sistem Anda.
- Di jendela Editor Kebijakan Grup Lokal, buka jalur berikut:
Konfigurasi Komputer \ Template Administratif \ Sistem \ Logon \
- Sekarang klik dua kali pada kebijakan bernama “Matikan suara Startup Windows” dan itu akan membuka jendela lain. Kemudian pilih Dengan disabilitas toggle option untuk MENGAKTIFKAN suara startup.
Catatan: The Diaktifkan opsi akan menonaktifkan suara startup dan kotak centang berwarna abu-abu.
- Setelah itu, klik pada Menerapkan dan Baik tombol untuk menyimpan perubahan ini.
- Sebagian besar waktu Kebijakan Grup akan secara otomatis memperbarui perubahan baru. Jika tidak, maka Anda perlu memaksa pembaruan untuk kebijakan grup.
- Pencarian untuk Prompt Perintah di fitur pencarian Windows dan jalankan sebagai administrator. Sekarang ketik perintah berikut di Command Prompt (Admin) dan tekan Memasukkan kunci. Cara lain untuk melakukan ini adalah dengan hanya me-restart sistem.
gpupdate / force
- Anda selalu dapat kembali ke pengaturan default dengan mengubah opsi sakelar ke Tidak Dikonfigurasi di langkah 3.
Metode 3: Menggunakan Editor Registri
Peninjau Suntingan Registri adalah metode lain yang merupakan alternatif dari metode Penyunting Kebijakan Grup. Ini akan melakukan pekerjaan serupa untuk MENGAKTIFKAN dan MENONAKTIFKAN suara Startup dan menghilangkan opsi. Jika Anda sudah menggunakan metode Group Policy Editor, maka Registry Anda juga akan diperbarui. Namun, jika Anda langsung menggunakan metode ini, maka Anda perlu membuat nilai spesifik di Registry untuk mengonfigurasi suara Startup. Ikuti langkah-langkah di bawah ini dengan hati-hati untuk MENGAKTIFKAN atau MENONAKTIFKAN suara Startup di Windows 10:
- Pertama, buka Lari kotak dialog dengan menekan tombol jendela dan R tombol bersama-sama pada keyboard Anda. Kemudian, Anda perlu mengetik “regedit” di dalam kotak dan tekan tombol Memasukkan kunci untuk membuka Editor Registri. Jika diminta oleh UAC (Kontrol Akun Pengguna), lalu klik tombol Iya tombol.
- Untuk membuat cadangan Registry sebelum membuat perubahan baru, klik tombol Mengajukan menu dan pilih Ekspor pilihan. Pilih jalur dan beri nama file sesuai keinginan. Terakhir, klik Menyimpan tombol untuk membuat cadangan Registry.
Catatan: Anda selalu dapat memulihkan cadangan dengan mengklik File > Impor pilihan dan kemudian memilih file cadangan yang baru saja Anda buat.
- Di jendela Registry Editor, navigasikan ke lokasi berikut:
HKEY_CURRENT_USER\Software\Microsoft\Windows\CurrentVersion\Policies\System
- Klik kanan pada panel kanan dari Sistem kunci dan pilih Baru > Nilai DWORD (32-bit) pilihan. Kemudian ganti nama nilainya menjadi “NonaktifkanStartupSound” dan simpan.
- Klik dua kali pada NonaktifkanStartupSound nilai dan itu akan membuka dialog kecil. Sekarang ubah data nilai untuk 0, itu akan menonaktifkan nilai dan menghidupkan suara startup.
Catatan: Anda dapat memaksa menonaktifkan (abu-abu dan menonaktifkan) suara startup dengan mengatur data nilai untuk 1.
- Terakhir, tutup jendela Registry Editor, dan mengulang kembali sistem untuk menerapkan perubahan baru ini.
- Anda selalu dapat mengembalikan pengaturan kembali ke default seperti semula, hanya dengan menghapus itu NonaktifkanStartupSound nilai dari Registry Editor.