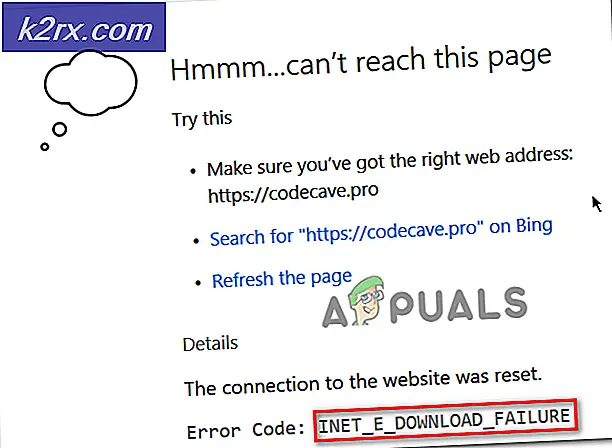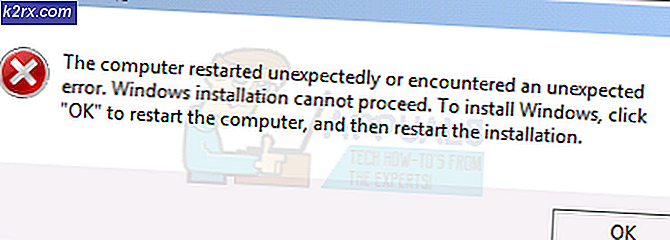Fix: Audio Crackling Windows 10
Microsoft merilis versi terbaru dan yang paling ditunggu dari seri sistem operasi mereka; Windows 10 pada 29 Juli 2015. Ada perubahan besar dalam OS terbaru berdasarkan penampilan, layanan, kemudahan akses, dan GUI. Sekitar 14 juta orang meningkatkan ke Windows 10 dengan 24 jam peluncuran.
Pada saat yang sama, orang-orang melaporkan bahwa mereka mengalami masalah dengan kualitas suaranya. Output audio sangat terdistorsi dan memiliki suara berderak atau popping tertentu ketika digunakan. Masalah ini dapat terjadi karena sejumlah alasan. Driver audio Anda mungkin tidak diperbarui atau keadaan prosesor Anda perlu diubah. Kami akan memandu Anda langkah demi langkah tentang cara memperbaiki semua masalah ini dan membuat audio Anda aktif dan berjalan dalam waktu singkat.
Solusi 1: Mengubah Negara Prosesor Minimum
Status prosesor minimum Anda mungkin menyebabkan masalah ini. Windows 10 memiliki protokol hemat daya terintegrasi yang meminimalkan penggunaan prosesor Anda untuk menghemat energi dan memperpanjang masa pakai baterai. Meskipun ini bisa menjadi nilai tambah bagi sebagian besar orang, itu dapat mempengaruhi kualitas audio Anda secara langsung. Kapanpun penggunaan prosesor menurun, output audio tidak sama dan Anda mungkin mengalami distorsi dan suara yang buruk. Kami akan mencoba mengatur status prosesor minimum menjadi 100% dan memeriksa apakah ini menyelesaikan masalah.
- Tekan tombol Windows + S untuk memunculkan bilah pencarian menu mulai Anda. Ketik Power dan Sleep di kotak dialog dan buka hasil pertama.
- Setelah berada di pengaturan Daya dan Tidur, pilih Opsi pengaturan daya lanjutan yang ada di sisi kanan layar.
- Anda akan melihat berbagai rencana daya yang dimiliki komputer Anda. Pilih yang Anda gunakan dan klik ubah pengaturan rencana .
- Jendela baru akan muncul ke depan yang terdiri dari detail seperti kapan untuk mematikan layar, dll. Abaikan semua ini dan klik Ubah pengaturan daya maju yang terletak di bagian bawah dekat tab.
- Sekarang jendela kecil akan muncul yang terdiri dari berbagai opsi lanjutan yang dapat Anda ubah. Menavigasi melalui mereka dan menemukan manajemen daya Prosesor . Dari sub judul, pilih Status prosesor minimum .
- Ubah nilainya dari 5% menjadi 100% dalam kedua kasus (pada baterai dan dicolokkan).
- Simpan perubahan dan keluar . Restart komputer Anda dan jangan mengubah rencana daya komputer Anda. Tetap di tempat kami melakukan perubahan. Sekarang periksa apakah audio Anda sudah membaik atau belum.
Solusi 2: Mengubah Format Suara Anda
Windows memiliki opsi untuk mengubah kualitas suara Anda sesuai dengan speaker Anda. Anda dapat mengatur kualitas CD, kualitas DVD atau kualitas Studio. Frekuensi bervariasi dalam semua opsi ini. Maksimal menjadi 192.000 Hz dengan terendah 44100 Hz. Jika Anda tidak memiliki speaker berkualitas tinggi atau speaker tidak terkonfigurasi dengan benar, pengaturan kualitas suara yang tinggi dapat menyebabkan munculnya suara di audio Anda. Kami dapat mencoba mengubah kualitas suara Anda dan memeriksa apakah masalah telah terpecahkan.
- Tekan tombol Windows + R untuk meluncurkan Run Anda Dalam kotak dialog, ketikkan Control Panel untuk meluncurkan aplikasi.
- Setelah berada di panel kontrol, ketikkan suara pada bilah pencarian yang ada di sisi kanan atas layar. Buka opsi bunyi kembalinya dalam hasil pencarian.
- Setelah opsi suara dibuka, klik pada perangkat audio yang terhubung ke komputer Anda. Klik kanan dan pilih Properties .
- Pilih tab Advanced yang ada di bagian atas layar. Di sini Anda akan melihat bagian dari Format Default . Klik dan drop-down akan muncul.
- Pilih kualitas CD (pilihan pertama sekarang) dan simpan perubahan.
- Anda mungkin ingin me-restart komputer Anda meskipun efeknya langsung. Periksa apakah masalah Anda sudah diperbaiki.
Catatan: Anda selalu dapat mencoba mengubah format suara ke nilai yang berbeda dan terus memeriksa apakah ini memecahkan masalah Anda.
Solusi 3: Menghapus instalasi driver
Ada juga masalah driver suara Anda yang tidak terpasang dengan benar atau ketinggalan zaman. Driver adalah inti kualitas suara Anda. Mereka menyampaikan informasi ke speaker Anda dan secara praktis menjalankan speaker Anda dan menghasilkan suara. Kami dapat mencoba memperbarui mereka melalui penginstalan ulang dan memeriksa apakah masalah teratasi.
TIP PRO: Jika masalahnya ada pada komputer Anda atau laptop / notebook, Anda harus mencoba menggunakan Perangkat Lunak Reimage Plus yang dapat memindai repositori dan mengganti file yang rusak dan hilang. Ini berfungsi dalam banyak kasus, di mana masalah ini berasal karena sistem yang rusak. Anda dapat mengunduh Reimage Plus dengan Mengklik di Sini- Tekan tombol Windows + R untuk memunculkan aplikasi Run di komputer Anda. Di kotak dialog ketik devmgmt.msc . Ini akan meluncurkan manajer perangkat komputer Anda.
- Semua perangkat yang terhubung ke komputer Anda akan terdaftar di sini sesuai dengan kategori. Klik pada kategori input dan output Audio
- Klik kanan pada Speaker dan pilih Properties .
- Klik pada tab Driver yang ada di bagian atas layar. Di sini Anda akan melihat opsi untuk menghapus driver suara Anda. Klik itu.
- Sekarang Windows akan mengkonfirmasi tindakan Anda. Setelah mengkonfirmasi driver akan dihapus dari sistem Anda.
- Restart PC Anda Setelah restart, Windows akan menginstal driver default untuk speaker Anda.
- Kepala ke opsi suara seperti yang kami lakukan. Klik kanan pada Speaker dan buka propertinya .
- Sekarang klik opsi Update Driver . Windows akan meminta Anda untuk menginstal driver secara manual atau otomatis. Pilih secara otomatis dan biarkan Windows mencari dan menginstal driver.
- Periksa apakah kualitas suaramu meningkat.
Solusi 4: Mengedit Registry
Kami dapat mengubah pengaturan registri di komputer Anda dan memeriksa apakah itu membawa perbaikan pada kualitas suara. Kekuatan chipset suara Anda turun setelah waktu tidak aktif yang ditentukan untuk menghemat daya dan menghemat energi. Ini bisa menjadi kemungkinan penyebab munculnya suara dan nada bernada tinggi. Anda dapat dengan mudah mengkonfigurasi ini dengan mengedit pengaturan registri.
- Tekan Windows + R untuk membuka aplikasi Run. Di kotak dialog, ketik regedit . Ini akan meluncurkan registri PC Anda sehingga Anda dapat mengeditnya sesuai.
- Navigasi ke:
HKEY_CURRENT_USER \ Software \ Realtek \ RAVCpI64 \ Powermgnt
- Pengaturannya adalah sebagai berikut:
Waktu tunda : Ini adalah waktu dalam detik yang memicu pengaktifan chipset. Nilai standarnya adalah 10.
Diaktifkan : Opsi ini memungkinkan manajemen daya. Nilai default adalah 0. Anda harus mengaturnya ke 1 untuk menonaktifkan dan mencegah suara yang muncul.
Hanya Baterai : Jika manajemen daya Anda diaktifkan, Anda harus menetapkan pengaturan ini ke 1 untuk menonaktifkan manajemen daya hanya ketika laptop tersambung. Anda masih dapat mendengar bunyi letusan jika laptop Anda menggunakan baterai.
Solusi 5: Menonaktifkan Peningkatan Audio dan mode Eksklusif
Beberapa driver suara menggunakan perangkat tambahan untuk meningkatkan kualitas suara Anda. Jika properti ini tidak kompatibel atau jika CPU Anda kelebihan beban, ini dapat menyebabkan beberapa masalah besar. Kami dapat mencoba menonaktifkan peningkatan audio dan memeriksa kualitas suara menjadi lebih baik. Tidak semua driver suara menjalankan fungsi ini. Mereka mungkin memiliki tab Enhancement yang dinamai sebagai sound blaster. Dalam hal ini, kita dapat mencoba menonaktifkan semua efek pada audio.
Beberapa driver suara juga memiliki masalah dengan opsi mode Eksklusif yang memungkinkan aplikasi lain untuk mengontrol penuh kartu suara Anda. Ini seharusnya tidak menjadi masalah tetapi patut dicoba untuk melihat apakah ini memperbaiki masalah kita.
- Tekan tombol Windows + R untuk meluncurkan Run Anda Dalam kotak dialog, ketikkan Control Panel untuk meluncurkan aplikasi.
- Setelah berada di panel kontrol, ketikkan suara pada bilah pencarian yang ada di sisi kanan atas layar. Buka opsi bunyi kembalinya dalam hasil pencarian.
- Setelah opsi suara dibuka, klik pada perangkat audio yang terhubung ke komputer Anda. Klik kanan dan pilih Properties .
- Sekarang menuju ke tab Enhancements dan hapus centang semua perangkat tambahan yang diaktifkan (Anda juga dapat menandai kotak yang bertuliskan Nonaktifkan semua perangkat tambahan).
- Sekarang pilih tab Advanced dan hapus centang pada mode eksklusif di mana aplikasi diperbolehkan untuk mengganti pengaturan. Simpan perubahan Anda dan keluar.
Catatan: Jika ini tidak membawa perubahan, Anda selalu dapat mengaktifkan semua opsi ini kembali.
Solusi 6: Membeli adaptor USB ke 3.5mm
Jika Anda mengalami bunyi popping pada speaker eksternal Anda, mungkin jack audio Anda rusak atau tidak berfungsi seperti yang diharapkan. Anda dapat membeli jack USB ke 3.5mm. Anda hubungkan salah satu ujung kabel ke slot USB di komputer Anda dan ujungnya akan terhubung ke perangkat audio Anda. Dengan cara ini Windows secara otomatis akan mendeteksi bahwa speaker eksternal terhubung dan kita dapat melewati jack audio Anda dengan cara ini.
Artikel terkait:
Windows 10 suara berdengung
TIP PRO: Jika masalahnya ada pada komputer Anda atau laptop / notebook, Anda harus mencoba menggunakan Perangkat Lunak Reimage Plus yang dapat memindai repositori dan mengganti file yang rusak dan hilang. Ini berfungsi dalam banyak kasus, di mana masalah ini berasal karena sistem yang rusak. Anda dapat mengunduh Reimage Plus dengan Mengklik di Sini