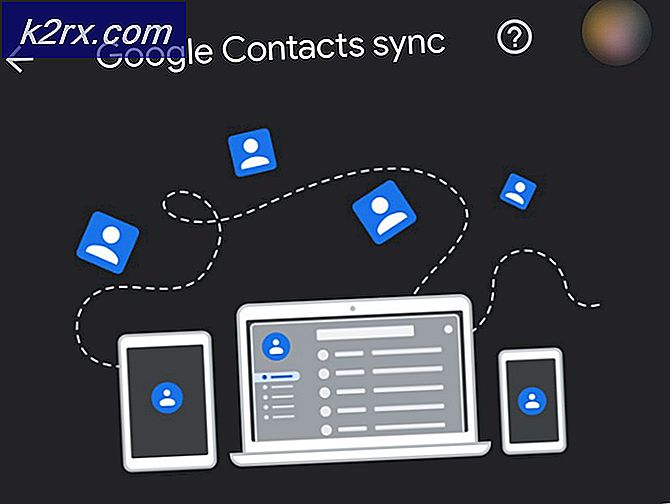Fix: Audio tidak berfungsi setelah Pembaruan Windows 10 Versi 2004
Audio sistem Anda mungkin tidak berfungsi setelah pembaruan Windows 2004 jika integritas memori Keamanan Windows menghalangi pengoperasian perangkat audio. Selain itu, driver audio yang rusak, usang, atau tidak kompatibel juga dapat menyebabkan kesalahan.
Pengguna mengalami masalah, setelah pembaruan ketika audio sistem berhenti berfungsi dengan baik (mikrofon, speaker, atau keduanya). Masalah ini dilaporkan pada kartu suara internal & eksternal.
Sebelum melanjutkan dengan solusi untuk memperbaiki tidak ada output audio, pastikan speaker/headphone Anda tidak dimatikan dan jacknya dimasukkan dengan benar ke port (pastikan panel depan & belakang diaktifkan di Audio Manager). Selain itu, periksa apakah Kemudahan Akses Pengaturan Audio dikonfigurasi dengan benar (volume perangkat dan ubah perangkat atau Volume aplikasi disetel ke 100% ). Selanjutnya, periksa apakah menjalankan Pemecah Masalah Audio (Memutar dan Merekam Audio) menyelesaikan masalah. Juga, pastikan keluaran audio tidak diatur ke audio digital atau 5.1 (setel ke stereo) dan mikrofon Anda disetel sebagai perangkat komunikasi default. Selain itu, periksa apakah memulai sistem Anda dengan minimum menyelesaikan masalah.
Solusi 1: Ubah Jenis Start Up Layanan Audio Windows ke Otomatis
Anda mungkin mengalami kesalahan yang sedang dibahas jika jenis start-up Layanan Audio Windows tidak diatur ke Otomatis karena dapat membuat penundaan saat dipanggil oleh proses. Dalam konteks ini, mengubah jenis start-up Layanan Audio Windows ke Otomatis dapat memecahkan masalah.
- Buka menu Windows dengan menekan tombol Windows dan cari Jasa. Kemudian, di hasil pencarian, klik kanan pada Layanan dan kemudian pilih Jalankan sebagai Administrator.
- Sekarang, klik kanan pada Windows Audio Service dan pilih Properti.
- Kemudian perluas dropdown jenis startup & pilih Otomatis.
- Sekarang klik tombol Apply/OK dan reboot sistem Anda. Setelah reboot, periksa apakah audio sistem berfungsi dengan baik.
- Jika tidak, buka Properti layanan Audio Windows (langkah 1 sampai 2). Sekarang, navigasikan ke tab masuk dan pilih Akun Sistem Lokal.
- Kemudian klik Terapkan/Oke tombol & mulai ulang PC Anda.
- Setelah reboot, periksa apakah sistem Anda bersih dari kesalahan audio.
Solusi 2: Nonaktifkan Peningkatan Audio
Vendor pihak ketiga & Microsoft menambahkan paket peningkatan untuk membuat sistem Anda terdengar sempurna (disebut Penyempurnaan Audio di Windows 10). Tetapi peningkatan ini terkadang dapat merusak operasi dasar perangkat audio dan dengan demikian menyebabkan kesalahan yang dihadapi. Dalam skenario ini, menonaktifkan peningkatan audio perangkat audio Anda mungkin menyelesaikan masalah.
- Klik kanan pada ikon volume di baki sistem Anda dan kemudian pilih Buka Pengaturan Suara.
- Sekarang, klik tautan Panel Kontrol Suara (di bawah pengaturan terkait) & kemudian, di jendela pemutaran, klik kanan pada Anda perangkat audio (jika Anda memiliki lebih dari satu perangkat audio, klik kanan pada salah satu perangkat tersebut).
- Kemudian, di menu yang ditampilkan, pilih Properti dan navigasikan ke Peningkatan tab.
- Sekarang, periksa opsi Nonaktifkan Semua Peningkatan dan klik pada Terapkan/Oke tombol.
- Kemudian mulai ulang mesin Anda dan setelah reboot, periksa apakah audio sistem berfungsi dengan baik.
- Jika tidak, dan Anda memiliki lebih dari satu perangkat audio di tab pemutaran (langkah 2), maka ulang proses yang sama untuk menonaktifkan peningkatan audio dari perangkat lain & periksa apakah audio sistem berfungsi dengan baik.
Solusi 3: Tambahkan Layanan ke Grup Lokal
Anda mungkin mengalami kesalahan jika pengguna grup lokal Anda tidak memiliki akses ke layanan sistem yang diperlukan. Dalam konteks ini, menambahkan layanan ke grup lokal dapat memecahkan masalah.
- Klik tombol Windows untuk membuka menu Windows dan mencari search Prompt Perintah. Kemudian, klik kanan pada Command Prompt, & di menu yang ditampilkan, pilih Run as Administrator.
- Sekarang menjalankan pengikut:
Administrator grup lokal bersih / tambahkan layanan jaringan Administrator grup lokal bersih / tambahkan layanan lokal
- Kemudian keluar Prompt Perintah & mulai ulang mesin Anda.
- Setelah reboot, periksa apakah audio sistem berfungsi dengan baik.
Solusi 4: Perbarui/Instal Ulang Driver Audio
Anda mungkin mengalami kesalahan yang sedang dibahas jika driver audio sistem Anda sudah usang, rusak, atau tidak kompatibel. Dalam hal ini, menginstal ulang driver audio dapat memecahkan masalah. Tetapi sebelum memperbarui driver, Anda dapat mencoba putar kembali pengemudi atau instal driver audio yang lebih lama untuk memeriksa apakah itu menyelesaikan masalah.
- Perbarui driver sistem (termasuk BIOS sistem) dan Windows ke versi terbaru. Anda juga dapat memeriksa situs web Katalog Pembaruan Windows atau Pusat Unduhan Intel untuk versi driver yang diperbarui.
- Setelah memperbarui driver sistem, periksa apakah audio sistem berfungsi dengan baik.
- Jika tidak, klik kanan di jendela tombol dan di menu yang ditampilkan, pilih Pengaturan perangkat.
- Sekarang, perluas Pengontrol Suara, Video, dan Game dan kemudian klik kanan pada perangkat audio Anda.
- Kemudian pilih Uninstall Device dan di jendela berikutnya, centang opsi Hapus Perangkat Lunak Driver untuk Perangkat Ini dan klik Uninstall. Jika Anda menggunakan pengelola suara (seperti Realtek Audio Manager), hapus instalannya juga (lebih baik jalankan DDU) & hapus jejaknya dari direktori instalasi.
- Sekarang, mulai ulang mesin Anda dan setelah reboot, periksa apakah masalah Audio telah teratasi (karena Windows akan menginstal driver perangkat audio default).
Jika ini tidak berhasil, kami akan mencoba memperbarui driver secara manual dan memilih driver yang akan diinstal.
- Buka Pengaturan perangkat (langkah 3) dan luaskan Pengontrol Suara, Video, dan Game.
- Sekarang, klik kanan pada perangkat audio yang bermasalah dan pilih Perbarui Driver.
- Kemudian pilih Jelajahi Komputer Saya untuk Pengemudi dan pilih Biarkan Saya Memilih untuk daftar Driver yang Tersedia di komputer saya.
- Sekarang, pilih default “Perangkat Audio Definisi Tinggi” dan klik Lanjut (abaikan peringatan apa pun, jika diterima). Jika opsi tersebut tidak terlihat, hapus centang pada opsi Tampilkan Perangkat Keras yang Kompatibel.
- Kemudian mengikuti petunjuk di layar Anda untuk menyelesaikan proses instalasi driver.
- Sekarang, mulai ulang mesin Anda dan setelah reboot, periksa apakah masalah audio telah teratasi.
- Jika tidak, nonaktifkan itu perangkat audio onboard dalam BIOS sistem dan kemudian periksa apakah menghapus/menginstal ulang driver audio menyelesaikan masalah.
Solusi 5: Nonaktifkan Integritas Memori di Keamanan Windows
Audio sistem Anda mungkin tidak berfungsi jika drivernya tidak kompatibel dengan integritas memori Window Security (yang akan menghentikan eksekusi driver). Dalam skenario ini, menonaktifkan integritas memori di Keamanan Windows dapat memecahkan masalah.
- Luncurkan Pencarian Cortana dengan menekan tombol Windows + S dan cari Keamanan Windows. Sekarang, pilih Keamanan Windows.
- Sekarang buka Keamanan Perangkat, lalu, di panel kanan jendela, klik Detail Isolasi Inti (di bawah Isolasi Inti).
- Kemudian nonaktifkan opsi Integritas Memori dan reboot sistem Anda.
- Setelah reboot, hapus instalan driver audio (seperti yang dibahas dalam solusi 4) dan reboot sistem Anda
- Setelah reboot, instal ulang driver OEM terbaru (jika Windows tidak menginstal driver secara otomatis) dan periksa apakah masalah audio sistem telah teratasi.
Solusi 6: Instal ulang Driver Intel SST OED
Anda mungkin mengalami kesalahan dalam pembahasan jika driver OED Intel Smart Sound Technology (SST) rusak. Dalam konteks ini, menginstal ulang driver Intel SST OED dapat memecahkan masalah.
- Klik kanan pada tombol Windows untuk membuka Quick Start Menu dan pilih Device Manager.
- Sekarang, perluas Perangkat Sistem dan kemudian klik kanan pada Teknologi Suara Cerdas Intel OED (Intel SST).
- Kemudian pilih Uninstall Device dan centang opsi Delete the Driver Software for This Device.
- Sekarang klik Uninstall dan kemudian tunggu sampai selesainya uninstall driver. Ulangi hal yang sama jika ada Driver Kontrol Audio SST.
- Kemudian periksa pembaruan Windows (driver Sistem Intel Corporation baru akan diinstal) atau instal driver OEM dan kemudian periksa apakah sistem bebas dari masalah audio.
Jika masalah tetap ada, maka menginstal ulang pengandar akses Dolby (pengandar dari situs OEM dan aplikasi melalui Microsoft Store) menyelesaikan masalah. Jika tidak, maka menonaktifkan/mengaktifkan plugin Plugin Alliance memecahkan masalah. Jika Anda menggunakan Perintah Sound Blaster, Anda mungkin harus mengatur pemutaran ke Mode Langsung. Selanjutnya, periksa apakah pengaturan perangkat pemutaran ke SPDIF – Keluar (jika Anda menggunakan kabel SPDIF) menyelesaikan masalah. Jika masalah masih ada, Anda mungkin harus menghapus pembaruan Windows (jika masalah dimulai setelah pembaruan Windows) atau kembali ke versi Windows 10 yang lebih lama (jika Anda bisa). Selain itu, periksa apakah memulihkan sistem menyelesaikan masalah untuk Anda. Jika masalah masih ada, maka Anda harus mengatur ulang PC Anda ke default atau melakukan instalasi Windows yang bersih.