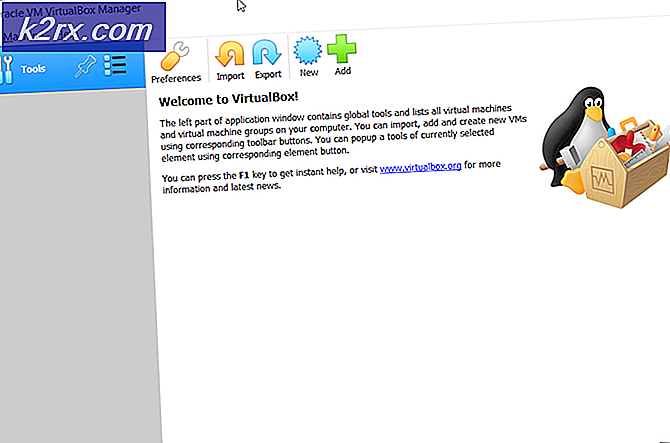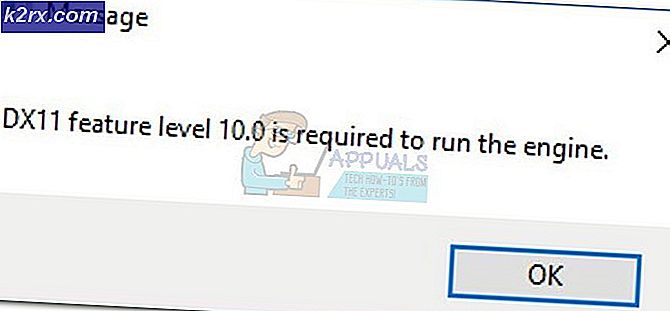Bagaimana Cara Memperbaiki MSI Afterburner tidak Berfungsi?
MSI Afterburner mungkin adalah salah satu alat overclocking paling terkenal dan populer untuk Windows. Itu tidak menjadi populer tanpa alasan tetapi beberapa pengguna mengklaim bahwa itu tidak berfungsi di komputer mereka. Mungkin tidak terbuka sama sekali atau mungkin tidak dapat mengubah kecepatan jam perangkat Anda. Dalam kasus lain, overlay dalam game yang tidak berfungsi.
Kami telah menyiapkan beberapa metode yang dapat digunakan untuk menyelesaikan masalah ini dan kami sangat menyarankan Anda memeriksanya sebelum menyerah. Selamat mencoba dan ikuti instruksinya dengan seksama.
Apa Penyebab MSI Afterburner Tidak Berfungsi di Windows?
Ada beberapa penyebab yang dapat mencegah MSI Afterburner berfungsi dengan baik di Windows. Juga, itu tergantung pada fitur mana yang Anda perjuangkan. Namun, Anda harus memiliki gambaran yang jelas tentang apa skenario Anda setelah Anda memeriksa daftar penyebab yang telah kami siapkan di bawah ini!
Solusi 1: Nonaktifkan NVIDIA Overlay
Ini adalah metode terbaik untuk dicoba jika Anda melihat bahwa overlay dalam game yang disediakan oleh MSI Afterburner tidak berfungsi dengan benar. Memiliki beberapa alat overlay berbeda yang berjalan pada waktu yang sama bukanlah ide yang baik dan salah satunya harus dinonaktifkan. Ikuti langkah-langkah yang kami sediakan di bawah ini untuk menonaktifkan hamparan NVIDIA di komputer Anda!
- Buka Pengalaman GeForce dengan mencarinya di Desktop atau menu Mulai. Tunggu hingga terbuka dan klik ikon roda gigi dari layar beranda yang seharusnya berada di pojok kanan atas untuk membukanya Pengaturan.
- Dari tab Umum, temukan file Bagikan opsi dengan "Memungkinkan Anda merekam, streaming, menyiarkan, dan mengambil screenshot dari gameplay Anda"Di bawah. Pastikan Anda menggeser slider ke kiri untuk nonaktifkan
- Terima perubahan yang telah Anda buat dan periksa untuk melihat apakah MSI Afterburner mulai berfungsi dengan benar!
Solusi 2: Nonaktifkan Steam Overlay
Steam Overlay adalah overlay lain yang mungkin mengacaukan MSI Afterburner, jadi pertimbangkan untuk menonaktifkannya untuk menyelesaikan masalah. Ikuti langkah-langkah di bawah ini untuk menonaktifkannya!
- Buka Uap dengan mengklik dua kali entri di Desktop atau dengan mencarinya di menu Start. Pengguna OS Windows 10 juga dapat mencarinya menggunakan Cortana atau bilah pencarian, keduanya di sebelah menu Mulai di bagian kiri bilah tugas Anda!
- Arahkan ke Perpustakaan tab di jendela Steam, dan temukan game bermasalah di daftar game yang Anda miliki di perpustakaan Anda.
- Klik kanan entri game di perpustakaan dan pilih Properti pilihan dari menu konteks yang akan muncul. Tetap di Umum tab di jendela Properti dan kosongkan kotak di samping "Aktifkan Steam Overlay saat dalam game" masuk.
- Terapkan perubahan, keluar, dan coba jalankan game. Periksa untuk melihat apakah overlay MSI Afterburner berfungsi saat bermain game!
Solusi 3: Instal Ulang Versi Terbaru Afterburner
Jika MSI Afterburner tidak berfungsi sebagaimana mestinya di komputer Anda, Anda harus mempertimbangkan untuk mencopot pemasangan versi yang saat ini terpasang di komputer Anda dan memutakhirkannya ke yang terbaru. Ini adalah proses yang mudah untuk dilakukan dan patut dicoba sebelum beralih ke metode yang lebih sulit!
- Klik tombol menu Start dan buka Panel kendali dengan menelusurinya. Atau, Anda dapat mengklik gigi ikon untuk membuka pengaturan jika Anda menggunakan Windows 10.
- Di Panel Kontrol, pilih untuk Lihat sebagai - Kategori di pojok kanan atas dan klik Copot Pemasangan Program di bawah bagian Program.
- Jika Anda menggunakan aplikasi Pengaturan, klik Aplikasi harus segera membuka daftar semua program yang diinstal pada PC Anda.
- Temukan alat MSI Afterburner di Control Panel atau Pengaturan dan klik Copot pemasangan. Wisaya pencopotan pemasangannya akan terbuka, jadi ikuti petunjuk untuk mencopot pemasangannya.
- Klik Selesai ketika uninstaller menyelesaikan proses dan mulai ulang komputer Anda untuk melihat apakah kesalahan masih akan muncul. Pastikan Anda mengunjungi situs web ini, unduh file instalasi, dan instal lagi untuk melihat apakah MSI Afterburner berfungsi dengan benar!
Solusi 4: Tambahkan Game Secara Manual dan Setel Tingkat Deteksi ke Tinggi
Jika MSI Afterburner / RivaTuber tidak berfungsi dengan baik di komputer Anda untuk game tertentu, Anda mungkin ingin mempertimbangkan untuk menambahkan game yang dapat dijalankan secara manual dan menyetel tingkat deteksi aplikasi ke tinggi. Metode ini bisa sangat berguna jika hamparan tidak akan muncul dalam game. Ikuti langkah-langkah di bawah ini untuk menyetel tingkat deteksi aplikasi ke tinggi untuk game bermasalah!
- Buka RivaTuner dengan mengklik dua kali entri di Desktop atau dengan mencarinya di menu Start. Pengguna OS Windows 10 juga dapat mencarinya menggunakan Cortana atau bilah pencarian, keduanya di sebelah menu Mulai di bagian kiri bilah tugas Anda!
- Saat jendela utamanya terbuka, klik tombol tambah di bagian kiri bawah jendela dan cari game yang bisa dieksekusi. Ini akan ditempatkan di folder instalasi game C >> File Program (x86) secara default.
- Setelah executable ditambahkan ke dalam program, cari di daftar di atas dan klik kiri untuk memilihnya. Periksa sisi kanan untuk Tingkat deteksi aplikasi Pastikan Anda mengatur opsi ini ke tinggi dan periksa apakah MSI Afterburner berfungsi dengan baik sekarang!
Solusi 5: Jalankan MSI Afterburner dalam Mode Kompatibilitas untuk Versi Windows yang Lebih Lama
Menjalankan perangkat lunak dalam mode kompatibilitas untuk versi Windows yang lebih lama dapat menyelesaikan masalah dengan cukup mudah dan patut dicoba. Metode ini dapat diterapkan untuk overlay dan alat overclocking. Pastikan Anda mengikuti langkah-langkah di bawah ini!
- Arahkan ke utama MSI Afterburner folder instalasi yang tergantung pada apa yang Anda pilih selama instalasi. Lokasi defaultnya adalah C: \ Program Files (x86) \ MSI Afterburner.
- Temukan dieksekusi utama file dan ubah propertinya dengan mengklik kanan entri di Desktop, menu Mulai, atau jendela Hasil pencarian, lalu pilih Properti. Arahkan ke Kesesuaian tab di jendela Properties dan tetap di jendela ini.
- Di bawah Mode kompatibilitas bagian, hapus centang pada kotak di sebelah Jalankan program ini dalam mode kompatibilitas untuk opsi jika sudah diperiksa sebelum menerima perubahan.
- Pastikan Anda mengonfirmasi dialog apa pun yang mungkin muncul untuk Anda konfirmasikan dengan hak istimewa admin dan MSI Afterburner harus diluncurkan dengan hak istimewa admin mulai sekarang. Buka dengan mengklik dua kali ikonnya dan coba lihat apakah berhasil dibuka.
Solusi 6: Nonaktifkan Kartu Grafis Terintegrasi
Menonaktifkan kartu grafis onboard pada komputer Anda dapat menyelesaikan masalah overclocking dengan MSI Afterburner. Saat kartu grafis eksternal Anda dipilih sebagai perangkat default untuk manajemen grafis, fitur overclock MSI Afterburner akan bekerja dengan baik dan menyelesaikan masalah yang Anda alami!
- Hidupkan PC Anda dan coba masuk ke pengaturan BIOS dengan menekan tombol BIOS saat sistem akan dimulai. Kunci BIOS biasanya ditampilkan di layar boot, bertuliskan "Tekan ___ untuk masuk ke Setup. ” atau sesuatu yang serupa. Ada kunci lain juga. Kunci BIOS yang biasa adalah F1, F2, Del, dll.
- Sekarang saatnya menonaktifkan kartu grafis onboard. Opsi yang perlu Anda ubah terletak di bawah tab yang berbeda pada alat firmware BIOS yang dibuat oleh produsen yang berbeda dan tidak ada cara unik untuk menemukannya. Biasanya terletak di bawah Keamanan tab tetapi ada banyak nama untuk opsi yang sama.
- Gunakan tombol panah untuk menavigasi ke Maju tab atau tab yang terdengar serupa di dalam BIOS. Di dalam, pilih opsi bernama Konfigurasi Perangkat Onboard atau sesuatu yang serupa di dalamnya.
- Itu Adaptor Grafik Utama Opsi yang perlu Anda temukan juga dapat ditemukan langsung di tab lanjutan. Setelah memilih Adaptor Grafik Utama opsi, Anda akan dapat men-tweaknya dengan mengklik tombol Enter dengan opsi yang dipilih dan menggunakan tombol panah untuk memilih opsi di mana PCI-E berjalan terlebih dahulu.
- Arahkan ke keluar bagian dan pilih untuk Keluar dari Menyimpan Perubahan. Ini akan melanjutkan dengan boot komputer. Periksa untuk melihat apakah masalah tetap ada.