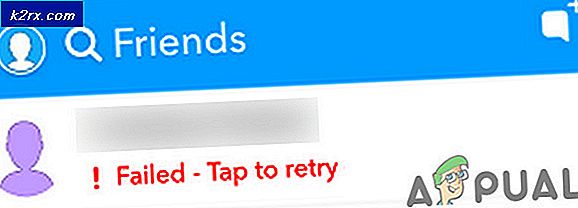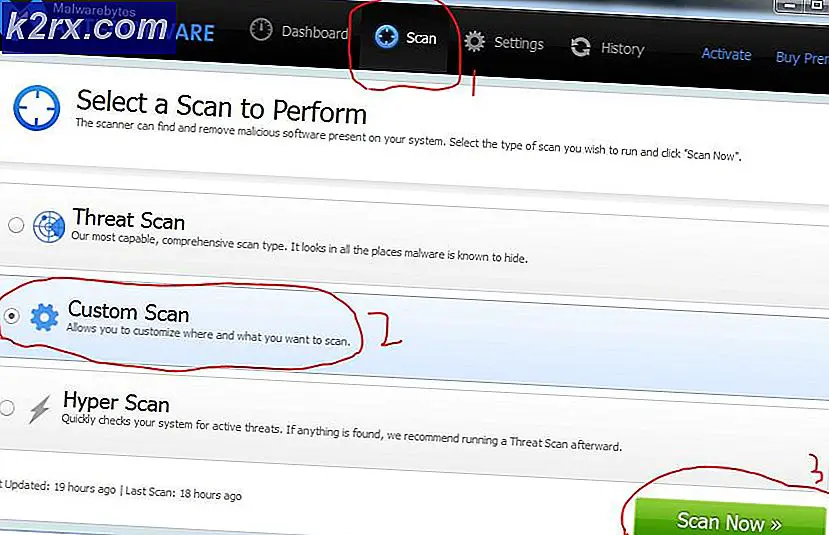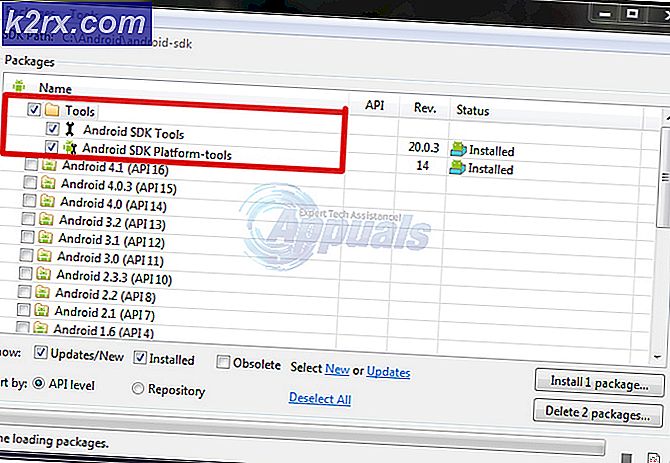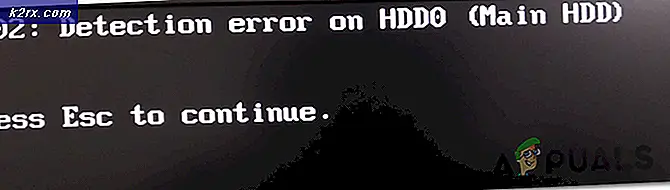Fix: BAD_SYSTEM_CONFIG_INFO (Blue Screen) Pada Windows 10
BAD_SYSTEM_CONFIG_INFO adalah kesalahan pemeriksaan bug dengan nilai 0x00000074 . Ini terutama disebabkan oleh file sistem yang tidak berfungsi dan / atau beberapa file registri. Sebagian besar waktu, Anda tidak bisa boot ke mode aman dan banyak perbaikan yang tampaknya berlaku tidak berfungsi.
Jika Anda juga menghadapi kesalahan ini, maka Anda harus berhenti khawatir dan mulai mencoba 2 metode yang telah kami sebutkan di bawah ini.
Metode 1 harus dicoba terlebih dahulu dan hanya jika Anda tidak dapat menyelesaikan masalah dengan itu, sebaiknya Anda mencoba metode kedua.
Metode 1: Perbaikan Otomatis
Dalam metode pertama, kami akan menunjukkan kepada Anda panduan lengkap tentang bagaimana Anda dapat melakukan perbaikan otomatis dari windows Anda. Beberapa pengguna melaporkan bahwa perbaikan otomatis sederhana memperbaiki masalah bagi mereka karena sebagian besar disebabkan oleh file sistem yang tidak kompatibel atau rusak. Ikuti langkah ini:
Pertama-tama, Anda memerlukan CD Windows 10 untuk melanjutkan. Jika Anda tidak memilikinya, maka tidak perlu khawatir tentang itu. Anda dapat mengikuti langkah-langkah di panduan ini untuk menjadikan diri Anda USB / DVD yang dapat di-boot. (Catatan: Anda dapat membuat USB bootable untuk metode ini tetapi jika gagal dan Anda harus mencoba metode kedua, Anda harus menggunakan DVD karena USB akan menimbulkan masalah bagi Anda. Dengan demikian pragmatis dan disarankan untuk mem-boot DVD di tempat pertama.)
Sekarang matikan PC Anda dan masukkan media yang dapat di-boot.
Setelah dimasukkan dengan benar, tekan tombol daya dan segera setelah tampilan muncul, tekan F1 / F2 atau kunci untuk Masuk ke BIOS (khusus untuk sistem Anda) dan tetap tekan sampai layar BIOS muncul.
Di layar BIOS, pindah ke BOOT
Atur Luncurkan CSM ke Diaktifkan.
Sekarang pindah ke tab Keamanan dan nonaktifkan kontrol boot Aman.
Sekarang pindah ke tab Simpan dan keluar dan di bawah Boot override, pilih USB / DVD yang Anda gunakan untuk boot dari daftar.
Sekarang sistem Anda harus boot dari media yang dapat di-boot.
Dari layar pengaturan, pilih Berikutnya
Sekarang dari jendela, pilih Perbaiki opsi komputer Anda di bagian bawah.
Perbaikan otomatis sekarang harus dimulai. Jika Anda disajikan dengan opsi Pemecahan Masalah, pilih Troubleshoot, lalu pilih Advanced Options, lalu pilih Startup Repair.
Setelah selesai dan komputer Anda melakukan boot ulang, lihat apakah masalahnya teratasi untuk Anda. Jika ya, Selamat! Jika Tidak, ikuti langkah-langkah dalam metode selanjutnya!
TIP PRO: Jika masalahnya ada pada komputer Anda atau laptop / notebook, Anda harus mencoba menggunakan Perangkat Lunak Reimage Plus yang dapat memindai repositori dan mengganti file yang rusak dan hilang. Ini berfungsi dalam banyak kasus, di mana masalah ini berasal karena sistem yang rusak. Anda dapat mengunduh Reimage Plus dengan Mengklik di Sini(Catatan: Jika Anda akhirnya mendapatkan kesalahan reparasi otomatis Persiapkan perbaikan di mana setiap kali Anda reboot, Anda mendapatkan layar perbaikan otomatis Mempersiapkan diikuti dengan reboot paksa, maka Anda dapat mencoba panduan luas ini.)
Metode 2: Ganti File Registry Lama
Untuk metode ini, kami akan mengganti beberapa file registri lama. Sebelum Anda melanjutkan, ketahuilah bahwa jika Anda mencoba melakukan langkah-langkah berikut pada PC di mana Anda melakukan booting ganda dengan sistem operasi lain, Anda akan benar-benar mengacaukan dual boot Anda dengan menggunakan bootrec di antara perintah lain yang terlibat dalam metode ini. Juga sebagaimana telah disebutkan, menggunakan USB untuk boot akan menyebabkan beberapa masalah di tabel partisi Anda yang berkaitan dengan huruf drive Anda sehingga Anda perlu boot dengan DVD.
Menggunakan Perintah Bootrec
Bagian pertama dari metode ini berhubungan dengan penggunaan perintah bootrec untuk memperbaiki masalah. Karena ini murni masalah terkait dengan boot, bootrec diharapkan dapat menyelesaikan masalah bagi sebagian besar orang. Hanya lanjutkan dengan bagian kedua jika bagian ini tidak membantu Anda.
Untuk melakukannya, ikuti METHOD 2 yang tersedia di panduan ekstensif ini.
Selain perintah bootrec / rebuildbcd seperti yang disebutkan dalam panduan di atas, Anda harus mengetik dua perintah berikut juga di command prompt dan tekan enter juga:
bootrec / fixmbr
bootrec / fixboot
bootrec / rebuildbcd
Ubah File Registry
Anda harus berada di bagian ini hanya jika tidak ada yang disebutkan di atas yang telah menyelesaikan masalah untuk Anda. Ini adalah metode yang sangat teknis sehingga Anda perlu berhati-hati dengan langkah-langkah yang disebutkan di bawah ini.
Ikuti langkah-langkah seperti di atas untuk boot dengan DVD Anda.
Ikuti petunjuk di layar sampai Anda mencapai Command Prompt dari (Troubleshoot -> Advanced Options)
Dari daftar, pilih Prompt perintah.
Di terminal ketik perintah berikut tanpa tanda kutip: cd X: \ Windows \ System32 \ config. Ini akan membawa Anda ke dalam konfigurasi
Sekarang ketik semua perintah ini satu per satu dan tekan enter setelah masing-masing:
ren X: \ Windows \ System32 \ config \ DEFAULT DEFAULT.old
ren X: \ Windows \ System32 \ config \ SAM SAM.old
ren X: \ Windows \ System32 \ config \ SECURITY SECURITY.old
ren X: \ Windows \ System32 \ config \ SOFTWARE SOFTWARE.old
ren X: \ Windows \ System32 \ config \ SYSTEM SYSTEM.old
Langkah di atas telah mengganti nama semua file registri utama saat ini. Gunakan perintah berikut untuk mengganti yang asli dengan yang dibuat oleh cadangan:
salin X: \ Windows \ System32 \ config \ RegBack \ DEFAULT X: \ Windows \ System32 \ config \
salin X: \ Windows \ System32 \ config \ RegBack \ SAM X: \ Windows \ System32 \ config \
salin X: \ Windows \ System32 \ config \ RegBack \ SECURITY X: \ Windows \ System32 \ config \
salin X: \ Windows \ System32 \ config \ RegBack \ SYSTEM X: \ Windows \ System32 \ config \
salin X: \ Windows \ System32 \ config \ RegBack \ SOFTWARE X: \ Windows \ System32 \ config \
Tutup prompt perintah dan nyalakan kembali.
Anda sekarang harus bisa boot langsung ke sistem operasi Anda!
TIP PRO: Jika masalahnya ada pada komputer Anda atau laptop / notebook, Anda harus mencoba menggunakan Perangkat Lunak Reimage Plus yang dapat memindai repositori dan mengganti file yang rusak dan hilang. Ini berfungsi dalam banyak kasus, di mana masalah ini berasal karena sistem yang rusak. Anda dapat mengunduh Reimage Plus dengan Mengklik di Sini