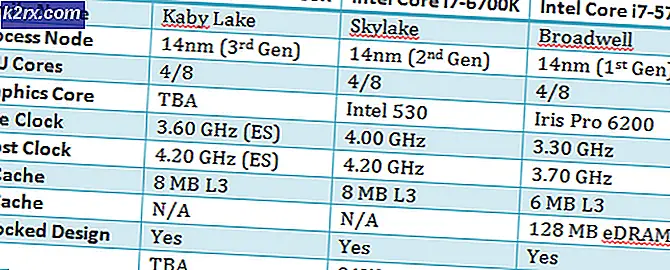Perbaiki: Kegagalan Pemulihan Sistem dengan Kesalahan 0x81000203
Anda mungkin mengalami masalah dengan pemulihan sistem yang menolak bekerja di Windows 10 atau versi Windows lainnya. Kesalahan ini terjadi ketika mencoba untuk melakukan pemulihan sistem dan berakhir dengan kios-kios dengan kode kesalahan 0x81000203. Utilitas Pemulihan Sistem adalah bagian penting dari sistem Windows yang membantu Anda mengembalikan file, aplikasi, dan pengaturan yang menyebabkan sistem Anda tidak berfungsi.
Kesalahan ini disebabkan ketika pengguna Windows dengan TuneUp Utilities 2009/2010/2011 mengaktifkan Mode Turbo - TuneUp Utilities sendiri telah menjadi alasan untuk beberapa Kesalahan Windows. Selain itu, masalah ini disebabkan ketika Microsoft Software Shadow Copy Provider dinonaktifkan atau tidak berjalan dan ketika System Restore dinonaktifkan.
Untuk memperbaiki kesalahan ini, kami akan menghapus TuneUp Utilities atau mematikan Mode Turbo, mengaktifkan Penyedia Salin Bayangan Perangkat Lunak Microsoft, dan mengaktifkan Pemulihan Sistem dari Kebijakan Grup dan registri. Jika Anda tidak memiliki TuneUp Utilities terinstal, pindah langsung ke metode kedua dan selanjutnya dari artikel ini.
Metode 1: Menghapus TuneUp Utilities / Menonaktifkan Mode Turbo
- Buka jendela Program dan Fitur dengan Memegang Kunci Windows + R untuk membuka Jalankan Dialog, lalu ketik appwiz. cpl dan klik OK.
- Carilah TuneUp Utilities (dan itu terkait program) dan klik dua kali. Penghapus instalan akan meluncurkan dan kemudian pergi melalui petunjuk untuk menyelesaikan penghapusan instalasi. Mulai ulang setelah selesai dan coba lakukan pemulihan.
- Coba jalankan System Restore lagi dan masalah seharusnya tidak muncul saat ini (dan Tab System Protection akan muncul).
Mematikan Mode Turbo
Mode Turbo menonaktifkan layanan atau komponen yang bertanggung jawab untuk pemulihan sistem. Jika Anda ingin menyimpan TuneUp, Anda juga dapat mematikan Mode Turbo untuk menggunakan Pemulihan Sistem.
- Buka Pusat Mulai TuneUp Utilities
- Di bagian kiri bawah Window Anda akan menemukan area Mode Optimasi PC . Pilih Ekonomi atau Standar . Anda juga dapat mengklik ikon kunci kecil di bawah Turbo dan menonaktifkan opsi di bawah opsi.
- Coba jalankan System Restore lagi dan masalah seharusnya tidak muncul saat ini.
Pada versi lain dari utilitas TuneUp, Anda dapat mengklik ikon Turbo di bagian kiri bawah Window untuk mengaktifkannya.
Metode 2: Mengaktifkan Microsoft Software Shadow Copy Provider Service
Jika TuneUp (atau utilitas tuning lainnya) belum diinstal pada sistem Anda, kemungkinan Layanan Penyedia Layanan Salin Perangkat Lunak Microsoft tidak berjalan. Berikut cara mengaktifkan layanan ini.
TIP PRO: Jika masalahnya ada pada komputer Anda atau laptop / notebook, Anda harus mencoba menggunakan Perangkat Lunak Reimage Plus yang dapat memindai repositori dan mengganti file yang rusak dan hilang. Ini berfungsi dalam banyak kasus, di mana masalah ini berasal karena sistem yang rusak. Anda dapat mengunduh Reimage Plus dengan Mengklik di Sini- Buka Start Menu dan ketik layanan . Klik kanan dan jalankan sebagai administrator . Anda juga dapat melakukan ini dengan menekan Windows Key + R untuk prompt Run, mengetik services.msc dan menekan Enter.
- Cari layanan Microsoft Software Shadow Copy Provider dan klik dua kali.
- Setel jenis Mulai ke Otomatis dan klik Mulai untuk memulai layanan.
- Buka Control Panel dan arahkan ke System and Security > System Protection dan kemudian pilih drive, klik tombol Configuration, dan atur penggunaan Maximum Disk Space ke sesuatu yang lebih dari nol (tergantung pada jumlah titik pemulihan yang Anda inginkan). Ingatlah untuk Mengaktifkan Perlindungan Sistem dari sini adalah Anda belum.
- Klik OK, restart komputer dan periksa lagi untuk masalah ini.
Jika Anda masih mengalami masalah dalam memulai layanan ini, mungkin ada kebijakan sistem yang mencegah peluncuran ini. Metode selanjutnya menyediakan pekerjaan untuk hal ini.
Metode 3: Mengaktifkan Pemulihan Sistem Dari Editor Kebijakan Grup
Metode ini berfungsi untuk edisi Windows Pro / Enterprise, karena Windows Home tidak memiliki gpedit.msc.
- Tekan Windows Key + R, ketik gpedit.msc dan tekan Enter. Ini membuka konsol Editor Kebijakan Grup.
- Navigasi ke Navigasi ke Konfigurasi Komputer> Template Administratif> Sistem> Pemulihan Sistem .
- Klik dua kali pada Matikan System Restore dan pilih Not Configured .
- Restart PC Anda dan pemulihan sistem harus berfungsi.
Metode 4: Menggunakan Registry
Jika Anda menggunakan Home Edition, gpedit.msc tidak akan berfungsi untuk Anda, jadi coba langkah-langkah berikut menggunakan Registry Editor.
- Tekan Windows Key + R untuk menjalankan prompt dan ketik regedit.exe dan kemudian klik OK . Jika Anda diminta oleh UAC, terimalah.
- Arahkan ke HKEY_LOCAL_MACHINE \ SOFTWARE \ Policies \ Microsoft \ Windows NT dan cari subentry bernama SystemRestore . Jika ada (Anda dapat membuat subentry baru jika Anda mau), periksa apakah subkunci berisi nilai DWORD DisableConfig . Jika nilai tersebut ada dan disetel ke 1, artinya System Restore diblokir. Hapus DisableConfig atau edit dan atur ke 0.
- Restart PC Anda dan coba gunakan pemulihan sistem lagi.
TIP PRO: Jika masalahnya ada pada komputer Anda atau laptop / notebook, Anda harus mencoba menggunakan Perangkat Lunak Reimage Plus yang dapat memindai repositori dan mengganti file yang rusak dan hilang. Ini berfungsi dalam banyak kasus, di mana masalah ini berasal karena sistem yang rusak. Anda dapat mengunduh Reimage Plus dengan Mengklik di Sini