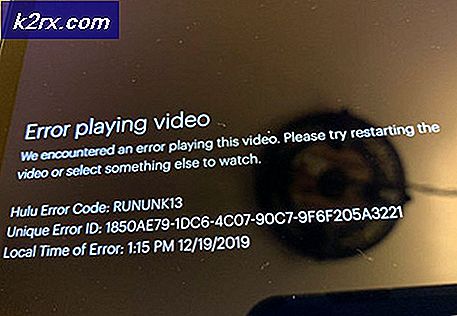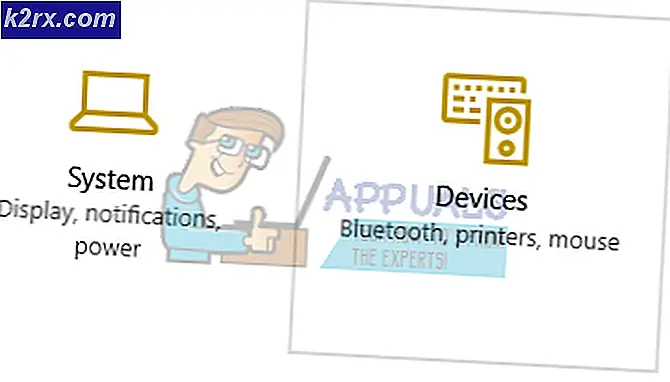Bagaimana Memperbaiki Kesalahan 'Shellexecuteex Failed' di Windows?
Beberapa pengguna Windows telah menghubungi kami dengan pertanyaan setelah menemukan "Shellexecuteex Gagal”Pesan kesalahan setiap kali mereka mencoba melakukan tindakan yang melibatkan koneksi ke Internet atau saat menginstal aplikasi. Pengguna yang terpengaruh akan dilaporkan berbagai kode yang ditampilkan bersama dengan pesan kesalahan. Ternyata, masalah ini tidak eksklusif untuk versi Windows tertentu karena kami berhasil menemukan kejadiannya di Windows 7, Windows 8.1 dan Windows 10.
Apa yang menyebabkan "Shellexecuteex Gagal"Di Windows?
Kami menyelidiki masalah khusus ini dengan melihat berbagai laporan pengguna dan strategi perbaikan yang biasa digunakan dalam skenario khusus ini. Berdasarkan analisis kami, ada beberapa penyebab berbeda yang sering diidentifikasi sebagai penyebab masalah. Berikut beberapa skenario yang mungkin Anda hadapi:
Metode 1: Menjalankan aplikasi sebagai Administrator (jika ada)
Jika Anda menghadapi "Shellexecuteex GagalKesalahan ”saat mencoba membuka atau memasang aplikasi, kemungkinan besar masalah tersebut terjadi karena aplikasi berhenti tiba-tiba (atau pemasangan dapat dijalankan) karena tidak memiliki akses admin.
Jenis masalah ini biasanya terbatas pada aplikasi sumber terbuka dan aplikasi dengan tim pengembang kecil - kami belum mengidentifikasi kejadian apa pun dengan tim triple-A.
Jika menurut Anda skenario ini mungkin berlaku untuk situasi Anda saat ini, Anda akan dapat menyelesaikan masalah hanya dengan memaksa aplikasi untuk memulai dengan akses admin. Berikut panduan singkat tentang cara menjalankan aplikasi sebagai administrator:
- Klik kanan pada aplikasi yang memicu kesalahan dan pilih Properti dari menu yang baru muncul.
- Setelah Anda berada di dalam Properti layar, pilih Kesesuaian tab dan buka Pengaturan bagian. Selanjutnya, centang kotak yang terkait dengan Jalankan program ini sebagai administrator, lalu klik Menerapkan untuk menyetel ini sebagai perilaku default baru.
- Mulai aplikasi lagi dan lihat apakah masalah sekarang sudah teratasi.
Jika sama "Shellexecuteex Gagal”Kesalahan masih terjadi, pindah ke metode berikutnya di bawah ini.
Metode 2: Menjalankan pemindaian DISM dan SFC
Ternyata, dalam beberapa kasus, "Shellexecuteex GagalTerjadi kesalahan karena beberapa jenis kerusakan file sistem yang mencegah penginstalan selesai. Jika skenario ini dapat diterapkan, satu-satunya perbaikan yang dapat dilakukan adalah mencoba menyelesaikan kerusakan yang menyebabkan masalah sambil membatasi kerusakan.
Dan cara terbaik untuk melakukan ini adalah dengan mengandalkan utilitas bawaan seperti DISM (Deployment Image Servicing and Management) dan SFC (Pemeriksa Berkas Sistem).keduanya dilengkapi untuk menangani file sistem yang rusak, tetapi beroperasi secara berbeda.
Sementara SFC mengandalkan cache yang disimpan secara lokal untuk mengganti item yang rusak dengan salinan yang sehat, DISM menggunakan WU (Pembaruan Windows) untuk mengunduh file sehat yang diperlukan untuk penggantian. Tetapi karena utilitas diarahkan untuk memperbaiki komponen yang berbeda (SFC lebih efisien dengan kesalahan logis), pendekatan terbaik adalah menggunakan kedua pemindaian untuk meningkatkan peluang keberhasilan Anda.
Inilah yang perlu Anda lakukan:
- tekan Tombol Windows + R untuk membuka kotak dialog Run. Selanjutnya, di dalam kotak teks Run, ketik 'Cmd' dan tekan Ctrl + Shift + Enter untuk membuka Command Prompt dengan akses admin. Saat Anda diminta oleh UAC (Kontrol Akun Pengguna), klik Iya untuk membuka Command Prompt yang ditinggikan.
- Di dalam Command prompt yang ditinggikan, ketik perintah berikut dan tekan Memasukkan untuk memulai pemindaian SFC:
sfc / scannow
Catatan: Jangan mengganggu jendela sampai proses selesai. Mengganggu operasi kemungkinan akan membuat lebih banyak kesalahan logis yang akan lebih sulit untuk diperbaiki.
- Setelah pemindaian selesai, mulai ulang komputer Anda dan tunggu hingga pengaktifan berikutnya selesai. Setelah OS Anda terisi penuh, ikuti langkah 1 lagi untuk membuka Command Prompt lain yang ditinggikan. Setelah kembali ke jendela CMD, ketik perintah berikut dan tekan Enter setelah masing-masing untuk memulai pemindaian DISM:
Dism.exe / online / cleanup-image / scanhealth Dism.exe / online / cleanup-image / restorehealth
catatan: Pastikan koneksi internet Anda stabil sebelum Anda memulai proses ini. Perintah pertama akan memulai pemindaian sedangkan yang kedua akan memulai proses pemindaian.
- Setelah pemindaian DISM selesai, mulai ulang komputer Anda dan lihat apakah masalah telah teratasi pada pengaktifan sistem berikutnya.
Jika "Shellexecuteex GagalKesalahan masih muncul saat Anda mengulangi tindakan yang sama, pindah ke metode berikutnya di bawah.
Metode 3: Mengembalikan Suara Sistem ke Default
Seperti yang telah dilaporkan oleh beberapa pengguna yang berbeda, masalah khusus ini juga dapat disebabkan oleh beberapa Suara Sistem yang ditentukan oleh beberapa tema yang tidak ditangani dengan benar oleh modul yang mencoba menggunakannya. Jika skenario ini berlaku, aplikasi yang menggunakan suara akan macet setiap kali mencoba memutarnya,
Dalam hal ini, Anda akan dapat menyelesaikan masalah dengan mengatur ulang semua suara Windows ke default. Setelah melakukannya dan memulai ulang mesin, sebagian besar pengguna yang terpengaruh telah melaporkan bahwa masalah telah teratasi.
Berikut panduan cepat untuk mengembalikan suara sistem ke nilai default:
- tekan Tombol Windows + R untuk membuka a Lari kotak dialog. Di dalam kotak run, ketik “Mmsys.cpl” di dalam kotak teks dan tekan Memasukkan untuk membuka Suara layar.
- Setelah Anda berada di dalam Suara jendela, pilih Kedengarannya tab dari menu horizontal. Selanjutnya, ubah Skema Suara untuk Default Windows.
Catatan: Jika Skema Suara Anda saat ini disetel ke Windows Default (dimodifikasi) kesempatan itu Default Windows karena Anda mungkin memiliki beberapa suara yang tidak valid.
- Setelah aktif Skema Suara telah berhasil diubah, restart komputer Anda dan lihat apakah masalah telah teratasi pada startup sistem berikutnya.
Ulangi tindakan yang sebelumnya memicu "Shellexecuteex Gagal”Dan jika masalah masih muncul, pindah ke metode berikutnya di bawah.
Metode 4: Melakukan boot bersih
Jika Anda sampai sejauh ini tanpa hasil yang jelas, Anda mungkin mengalami masalah karena beberapa jenis konflik pihak ketiga yang memicu "Shellexecuteex Gagalkesalahan. Karena ada banyak aplikasi potensial yang mungkin berkonflik dengan aplikasi yang menampilkan kesalahan, cara terbaik untuk mengatasi masalah tersebut adalah dengan mengkonfigurasi komputer Anda untuk memulai dalam boot bersih.
Ikuti petunjuk di bawah ini untuk mencapai status boot bersih dan mengidentifikasi aplikasi yang menyebabkan konflik. Inilah yang perlu Anda lakukan:
- tekan Tombol Windows + R untuk membuka kotak dialog Run. Selanjutnya, ketik “Mscofig” dan tekan Memasukkan untuk membuka Sistem konfigurasi Tidak bisa. Ketika Anda melihat UAC (Kontrol Akun Pengguna) menu, klik Iya untuk memberikan hak administratif.
- Setelah Anda berada di dalam Sistem konfigurasi jendela, klik pada Jasa tab dari bagian atas menu, lalu centang kotak yang terkait dengan “Sembunyikan semua Layanan Microsoft”. Setelah Anda melakukannya, semua layanan Windows akan dihapus dari daftar itu, jadi Anda tidak mengambil risiko menonaktifkan komponen Windows.
- Setelah Anda berhasil mengecualikan semua layanan penting dari daftar, klik Menonaktifkan semua untuk secara efektif mencegah layanan pihak ketiga dimulai saat mesin dihidupkan berikutnya.
- Selanjutnya, pilih Memulai tab dari menu horizontal dan klik Buka Task Manager.
- Setelah Anda berada di dalam tab Startup dari Task Manager, pilih secara sistematis setiap layanan startup dan kemudian klik Nonaktifkan tombol di bagian bawah layar. Prosedur ini akan memastikan bahwa tidak ada layanan startup yang dipanggil pada startup sistem berikutnya.
- Sekarang setelah Anda mencapai langkah ini, Anda telah secara efektif menonaktifkan setiap layanan atau proses yang mungkin mengganggu aplikasi yang menampilkan "Shellexecuteex Gagalkesalahan. Manfaatkan status boot bersih yang baru saja Anda konfigurasikan dengan memulai ulang komputer Anda.
- Pada permulaan sistem berikutnya, lihat apakah kesalahan masih terjadi setelah Anda mencoba meluncurkan aplikasi. Jika kesalahan tidak terjadi lagi, selesaikan penginstalan, lalu balikkan langkah-langkah di atas dan aktifkan kembali layanan yang sebelumnya Anda nonaktifkan.
Jika metode ini tidak memungkinkan Anda untuk menyelesaikan "Shellexecuteex Gagal”, Pindah ke metode berikutnya di bawah.
Metode 5: Menyesuaikan "Hanya meninggikan kebijakan yang dapat dieksekusi
Ternyata, masalah khusus ini juga bisa dihindari dengan melakukan penyesuaian Kebijakan grupbernama Hanya tingkatkan file yang dapat dieksekusi yang ditandatangani dan divalidasi.Namun perlu diingat bahwa metode ini hanya akan efektif dalam situasi ketika masalah disebabkan oleh file yang dapat dieksekusi yang tidak ditandatangani dengan benar.
Beberapa pengguna yang terpengaruh telah melaporkan bahwa masalah berhenti terjadi dan penginstalan berhasil setelah Hanya tingkatkan file yang dapat dieksekusi yang ditandatangani dan divalidasisecara efektif dinonaktifkan.
catatan: Versi Windows tertentu tidak menyertakan Editor Grup. Dalam kasus ini, metode ini tidak akan berlaku, jadi langsung saja ke metode terakhir di bawah.
Berikut panduan cepat tentang menonaktifkan kebijakan yang memicu "Shellexecuteex Gagal"Kesalahan:
- tekan Tombol Windows + R untuk membuka a Lari kotak dialog. Selanjutnya, ketik “Gpedit.msc” di dalam kotak teks dan tekan Ctrl + Shift + Memasukkan untuk membuka Editor Kebijakan Grup Lokal dengan hak istimewa admin. Ketika Anda melihat UAC (Kontrol Akun Pengguna) cepat, klik Iya untuk memberikan akses admin.
- Setelah Anda berada di dalam Editor Kebijakan Grup Lokal, pindah ke panel sebelah kiri dan pilih Komputer Konfigurasi> Pengaturan Windows> Pengaturan Keamanan.
- Dengan Pilihan Keamanan menu yang dipilih, pindah ke sisi kanan dan klik dua kali pada Kontrol Akun Pengguna: Hanya tingkatkan file yang dapat dieksekusi yang ditandatangani dan divalidasi kebijakan.
- Setelah Anda berada di dalam menu kebijakan, pilih tab Setelan Keamanan Lokal, lalu pastikan bahwa kebijakan tersebut disetel ke Dengan disabilitas.
- Klik Menerapkan untuk menyimpan perubahan, kemudian restart komputer Anda dan lihat apakah masalah telah teratasi pada startup sistem berikutnya.
Jika "Shellexecuteex GagalKesalahan masih terjadi, pindah ke metode berikutnya di bawah ini.
Metode 6: Melakukan penginstalan bersih
Jika tidak ada metode di atas yang memungkinkan Anda menyelesaikan masalah, kemungkinan Anda berurusan dengan masalah korupsi mendasar yang tidak dapat diselesaikan secara konvensional. Jika skenario ini dapat diterapkan dalam situasi Anda saat ini, Anda hanya dapat menyelesaikan masalah dengan mengatur ulang setiap komponen Windows.
Cara tercepat untuk melakukannya adalah dengan melakukan penginstalan bersih (sini), namun perlu diingat bahwa prosedur ini akan membuat Anda kehilangan data pribadi apa pun termasuk aplikasi, game, media, preferensi pengguna yang terinstal, dan lainnya.
Pendekatan paling efisien yang membutuhkan waktu sedikit lebih lama adalah menggunakan a perbaikan instal (instal di tempat).Prosedur ini memungkinkan Anda untuk menyimpan semua efek pribadi Anda termasuk game, aplikasi, preferensi pengguna, dan semua jenis media. Jika Anda memutuskan untuk melakukan instalasi perbaikan, ikuti petunjuk (sini).