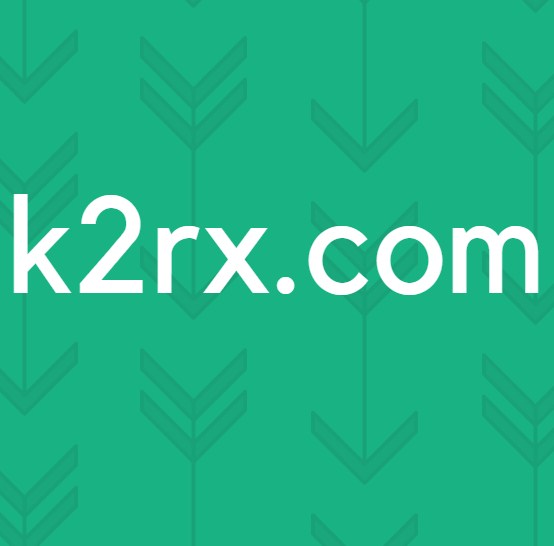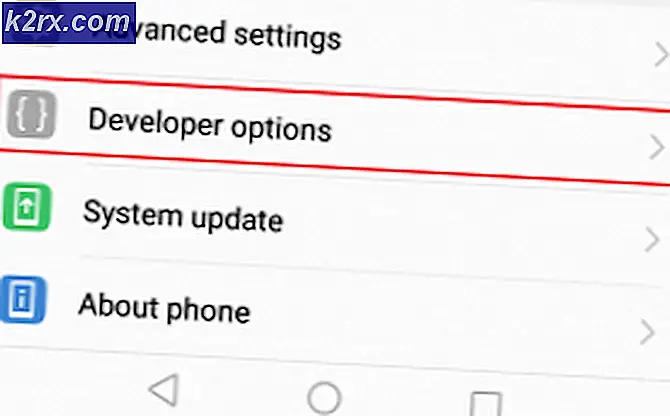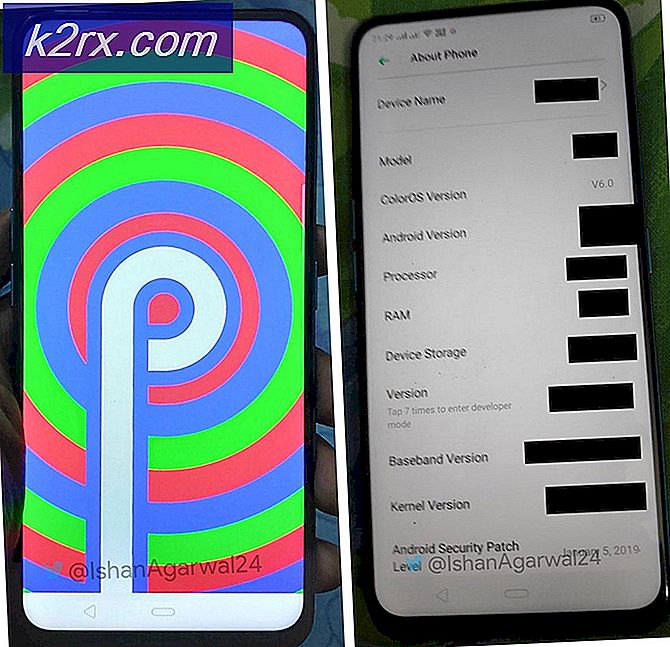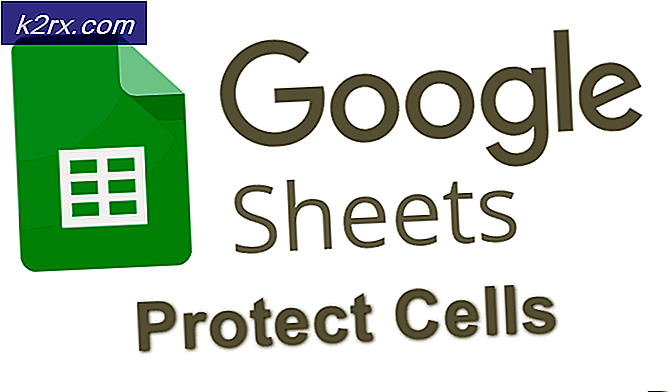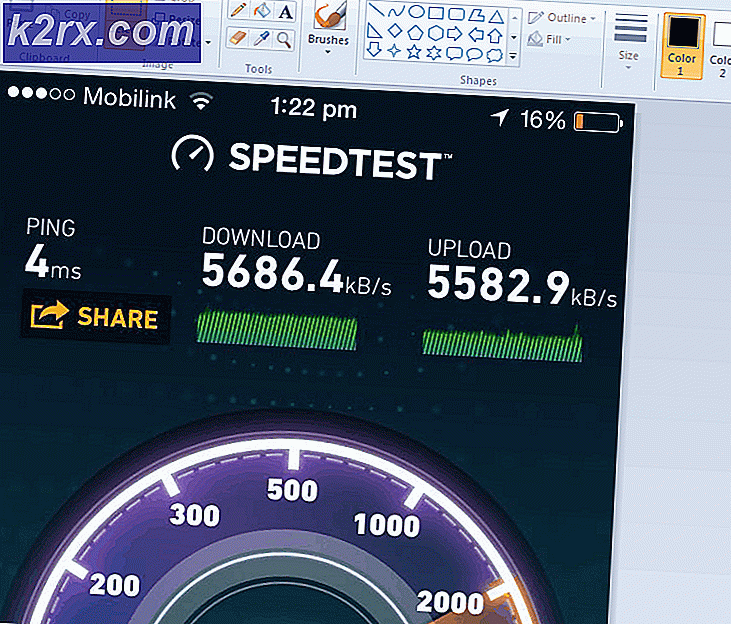Fix: Layar Hitam dengan Kursor Windows 10
Masalah layar hitam pada Windows 10 biasanya terjadi setelah peningkatan atau ketika Pembaruan Windows otomatis menginstal pembaruan pada sistem Anda. Karena layar hitam ini kemungkinan besar adalah masalah perangkat keras (GPU), kami perlu menilai dan memecahkan berbagai pengaturan untuk mendiagnosis dan memperbaikinya.
Sekarang hari, PC semakin canggih dengan banyak kartu grafis untuk penggunaan berat. Jadi, jika Anda memiliki kartu grafis selain pengontrol Grafis onboard Intel, Anda mungkin akan mengalami boot ini ke masalah layar hitam .
Windows mengambil ini seolah-olah ada dua monitor yang terpasang ke sistem. Jadi, Windows memuat sinyal keluaran ke Layar Hitam.
Sebelum kita masuk ke pemecahan masalah yang luas; kita perlu memeriksa beberapa pengaturan dasar.
Jika Anda menggunakan beberapa monitor putuskan / sambungkan ulang dan uji dengan layar utama Anda. Jika ini menyelesaikan masalah; Anda beruntung. Jika tidak melanjutkan dengan langkah-langkah di bawah ini:
Metode 1: Perbaiki secara membabi buta
Metode ini adalah tentang memperbaiki masalah secara membabi buta karena Anda tidak dapat melihat apa pun di layar hitam.
- Saat Windows macet di layar hitam, tunggu kursor mouse putih muncul di layar. Anda dapat memeriksa keberadaannya dengan menggerakkan mouse-pad.
- Setelah kursor muncul di layar, tekan tombol spasi pada keyboard Anda dan tekan tombol ctrl sekali pada keyboard. Masukkan kata sandi login atau kode pin secara membabi buta (Anda tidak dapat melihat pada layar hitam) . Ini akan masuk ke Windows menggunakan kredensial Anda.
Jika Anda tidak dapat melihat desktop setelah masuk ke akun Anda dan Anda terjebak di layar hitam, lalu tekan Win + P + Down Arrow Key (Dua kali) pada keyboard dan masukkan detailnya lagi.
Metode 2: Siklus Daya
Jika itu adalah laptop dengan baterai yang dapat dilepas pengguna kemudian;
- Keluarkan baterai.
- Cabut adaptor listrik.
- Tekan & Tahan tombol Daya selama 10 detik
- Lepaskan tombol daya.
- Hubungkan kembali pengisi daya dan coba hidupkan.
Uji, dan lihat apakah masalah teratasi; jika tidak, lanjutkan ke Metode 4
Metode 3: Matikan Mulai Cepat
Window 10 dirilis dengan fitur Fast Startup. Seperti namanya, ini memungkinkan booting cepat dari sistem operasi sehingga Anda dapat melanjutkan pekerjaan Anda atau bermain dengan cepat.
CATATAN: Fitur Fast Start-up hanya berfungsi saat Anda melakukan Shutdown dan kemudian Turn On your system, itu tidak berlaku ketika Anda melakukan Restart .
Untuk mematikan opsi start-up cepat; ikuti langkah iniBoot menggunakan Windows 10 Media Instalasi Anda. Anda mungkin perlu mengubah urutan boot dari bios.
lihat: cara membuat windows 10 bootable windows
- Klik Perbaiki Komputer Anda di bagian bawah
- Klik Troubleshoot
- Klik pada opsi Lanjutan
- Klik Pengaturan Startup
- Klik Mulai Ulang
- Pilih Mode aman dengan Jaringan
- Ketika PC mulai Pergi ke panel Kontrol ;
- Pilih Opsi Daya ; dan Pilih Pilih Apa yang Dilakukan Tombol Daya di sebelah kiri Anda.
Di sini, gulir ke bawah dan temukan opsi Fast Startup dan hapus centang .
Metode 4: Copot Pemasangan Adaptor Tampilan
Ketika Anda melihat layar hitam; tahan tombol CTRL + ALT + DEL bersama-sama untuk melihat apakah Task Manager muncul. Jika ya, klik File -> New -> dan ketik explorer.exe
Jika membuka jendela Explorer; login dan hapus instalasi perangkat lunak antivirus / kartu grafis dan kemudian instal ulang.
TIP PRO: Jika masalahnya ada pada komputer Anda atau laptop / notebook, Anda harus mencoba menggunakan Perangkat Lunak Reimage Plus yang dapat memindai repositori dan mengganti file yang rusak dan hilang. Ini berfungsi dalam banyak kasus, di mana masalah ini berasal karena sistem yang rusak. Anda dapat mengunduh Reimage Plus dengan Mengklik di SiniUntuk Uninstall Graphics / Display adapter; jika CTRL + ALT + DEL berhasil dan Anda melihat jendela explorer lalu tahan tombol win dan tekan R
Ketik hdwwiz.cpl dan klik OK
Catat nama adapter display Anda;
Luaskan Tampilan Adapter -> Pilih Uninstall
Setelah dicopot pemasangannya, buka situs pabrikan untuk mengunduh driver terbaru. Booting Ulang & UJI
Metode 5: Pulihkan sistem Anda kembali ke default pabrik
Metode ini akan menghapus semua data Anda dan memasang / memasang sistem operasi asli yang disertakan dengan komputer Anda. Karena ada korupsi; dan jika data tidak penting kita dapat mengembalikannya ke default pabrik kemudian melakukan instalasi Windows yang bersih. Opsi peningkatan mungkin tidak lagi ada setelah ini.
Lihat panduan sistem Anda untuk instruksi pengembalian pabrik.
Metode 6: Cukup restart komputer Anda
Beberapa pengguna Windows 10 yang telah menderita dari masalah layar hitam di laporan sebelumnya yang hanya mematikan komputer mereka menggunakan tombol Power dan kemudian memulai kembali lagi melakukan trik dan menyingkirkan masalah untuk mereka. Meskipun terdengar aneh, solusi ini tentu saja layak untuk dicoba.
Metode 7: Perbarui driver GPU Anda ke versi terbaru mereka
Windows 10 adalah langkah besar dari versi Windows sebelumnya, itulah sebabnya mengapa semua produsen GPU harus membuat driver yang sepenuhnya baru yang dirancang khusus untuk Sistem Operasi yang baru. Tidak memiliki driver Windows 10-kompatibel terbaru di komputer Anda adalah hal lain yang dapat menyebabkan komputer Anda terpengaruh oleh masalah layar hitam. Jika driver usang berada di belakang masalah layar hitam dalam kasus Anda, semua yang perlu Anda lakukan adalah pergi ke situs web resmi dari pabrikan komputer Anda atau pabrikan GPU Anda dan unduh driver terbaru untuk GPU Anda (mereka seharusnya tersedia di kedua lokasi). Pastikan driver yang Anda unduh dirancang khusus untuk Windows 10 untuk memastikan keberhasilan solusi ini.
Metode 8: Ubah kecerahan laptop Anda ke apa pun kecuali 100%
Pada laptop yang memiliki kartu grafis kelas atas dan diperbarui ke Windows 8, masalah layar hitam sering muncul dengan sendirinya ketika dicolokkan ke stopkontak AC. Jika itu terjadi, cukup membuka Start Menu, mencari pengaturan daya Lanjutan, membuka pengaturan daya Lanjutan dan mengubah kecerahan layar laptop Anda ketika terhubung ke apa pun kecuali untuk 100% (bahkan 99% akan lakukan) akan menyingkirkan hitam masalah layar.
Metode 9: Jika Anda memiliki dua kartu grafis, nonaktifkan satu kartu grafis
Perbaikan yang layak untuk masalah layar hitam bagi orang-orang yang komputernya memiliki kartu grafis belakang - kartu grafis onboard yang disertakan dengan komputer dan kartu grafis yang telah mereka tambahkan (seperti kartu grafis Nvidia atau AMD) - adalah cukup nonaktifkan kartu grafis onboard. Rupanya, memiliki dua kartu grafis pada komputer Windows 10 dapat mengakibatkan bentrokan yang akibatnya melahirkan masalah layar hitam. Jika itu masalahnya, cukup masuk ke Device Manager, perluas bagian Display adapters, klik kanan pada kartu grafis onboard dan klik Disable akan memperbaiki masalah.
Jika Anda tidak melihat kartu grafis onboard Anda di bagian Display adapters, klik Lihat di kiri atas dialog Pengelola Perangkat dan klik Tampilkan perangkat tersembunyi . Ini akan membuat kartu grafis onboard Anda (atau, dalam beberapa kasus, kartu) terlihat, dan Anda kemudian dapat mengklik kanan pada itu dan klik Disable .
Metode 10: Segarkan komputer Anda
Masalah layar hitam yang terkenal di Windows 10 juga dapat diperbaiki hanya dengan menyegarkan komputer Anda. Menyegarkan komputer Anda hampir sepenuhnya memiliki efek yang sama seperti menyetel ulang ke pengaturan pabrik, dengan pengecualian pada fakta bahwa penyegaran hanya menghapus program dan aplikasi yang diinstal dan menyimpan data pribadi Anda saat reset menghapus semua yang ada di komputer Anda. Untuk me-refresh komputer Windows 10, Anda perlu:
- Buka Menu Mulai .
- Klik Pengaturan .
- Dari berbagai opsi yang disediakan, klik Perbarui & Keamanan .
- Klik Pemulihan di panel kiri.
- Di panel kanan, klik tombol Mulai di bawah Atur ulang PC ini
- Ketika diberikan pilihan untuk menyimpan file Anda atau menghapus semuanya, klik pada Keep my files .
Ikuti petunjuk dan dialog di layar, dan setelah Anda selesai, komputer Anda akan di-refresh dan masalah layar hitam tidak akan ada lagi.
TIP PRO: Jika masalahnya ada pada komputer Anda atau laptop / notebook, Anda harus mencoba menggunakan Perangkat Lunak Reimage Plus yang dapat memindai repositori dan mengganti file yang rusak dan hilang. Ini berfungsi dalam banyak kasus, di mana masalah ini berasal karena sistem yang rusak. Anda dapat mengunduh Reimage Plus dengan Mengklik di Sini