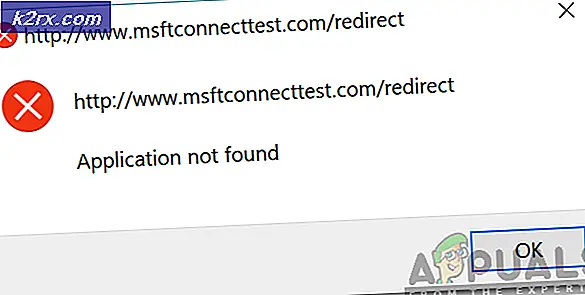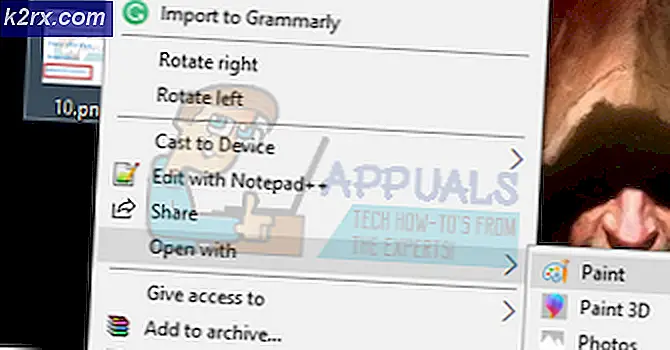‘Layanan Berbagi Port NET.TCP’ Gagal Memulai
Beberapa pengguna Windows telah memperhatikan bahwa Layanan Berbagi Port Net.TCP gagal memulai meskipun dikonfigurasi untuk memulai Secara otomatis di setiap startup dari Jasa layar. Sebagian besar pengguna yang terpengaruh telah menemukan kesalahan ini setelah menemukan peristiwa yang relevan di dalam Log Peristiwa Sistem ("Layanan Berbagi Port Net.Tcp gagal dimulai karena kesalahan berikut: Layanan tidak merespons permintaan awal atau kontrol di a mode tepat waktu.”)
Setelah menyelidiki masalah khusus ini, ternyata ada beberapa pelaku berbeda yang mungkin bertanggung jawab atas munculnya masalah ini dengan Layanan Berbagi Port Net.Tcp.Berikut adalah daftar skenario yang mungkin berkontribusi pada kesalahan ini:
Metode 1: Memulai ulang Layanan Berbagi Port NET.TCP
Menurut beberapa pengguna terpengaruh yang berbeda, masalah ini secara luas terkait dengan kesalahan Windows 10 yang memaksa Port Net.TCP menjadi macet dalam keadaan limbo di mana tidak dibuka atau ditutup. Dalam keadaan tertentu, status layanan ini dapat bertahan di antara mulai ulang.
catatan: Secara default, Berbagi Port Net.Tcp layanan dinonaktifkan secara default pada Windows 10. Jika Anda ingin menggunakan infrastruktur ini, Anda harus mengaktifkan layanan tersebut.
Beberapa pengguna yang terpengaruh sebelumnya berurusan dengan kesalahan yang sama yang terkait dengan Net.Tcp PortLayanan berbagi dilaporkan telah berhasil memperbaiki masalah dengan menggunakan Jasa layar untuk mengubah perilaku default layanan ini.
Ikuti petunjuk di bawah ini untuk memperbaiki Net.Tcp Portkesalahan dengan mengubah Jenis Startup layanan ini dari Layar Layanan:
- tekan Tombol Windows + R untuk membuka Lari kotak dialog. Selanjutnya, ketik 'services.msc' di dalam kotak teks dan tekan Memasukkan untuk membuka Jasa layar.
- Setelah Anda berada di dalam Jasa layar, pindah ke panel sebelah kanan dan gulir ke bawah melalui daftar layanan sampai Anda menemukan Layanan Berbagi Port Net.Tcp.
- Ketika Anda melihatnya, klik kanan padanya dan pilih Properti dari menu konteks yang baru saja muncul.
- Di dalam Properti layar dari Layanan Berbagi Port Net.Tcp,klik pada Umum tab dari menu di atas, lalu akses menu tarik-turun dari Jenis startup dan atur ke Otomatis.
catatan: Jika layanan sudah disetel ke Otomatis, klik Berhenti tombol untuk menonaktifkannya, lalu klik Mulailah lagi.
- Klik Menerapkan untuk menyimpan perubahan, kemudian restart komputer Anda dan lihat apakah masalah telah diperbaiki pada startup komputer berikutnya.
Jika Anda masih terjebak dengan hal yang sama Port Net.Tcpkesalahan di dalam Penampil Acara, pindah ke perbaikan potensial berikutnya di bawah.
Metode 2: Melakukan Reset Winsock
Ternyata, masalah khusus ini dapat terjadi karena masalah potensial yang berkaitan dengan Protokol Internet atau Protokol Kontrol Transmisi. Sebagian besar pengguna yang terpengaruh telah melaporkan bahwa dalam kasus mereka, masalah terjadi karena kesalahan dengan adaptor jaringan – Dalam hal ini, masalah biasanya diperbaiki dengan melakukan prosedur yang dikenal sebagai Reset Winsock.
Operasi ini akan menghapus semua data sementara yang terkait dengan koneksi Anda saat ini ke internet dan bahkan mungkin memaksa ISP Anda untuk menetapkan yang baru DNS (Sistem Nama Domain) jarak.
Berikut adalah daftar pendek dari melakukan a Reset Winsock untuk memperbaiki kesalahan yang terkait dengan Layanan Berbagi Port Net.Tcp:
- tekan Tombol Windows + R untuk membuka Lari kotak dialog. Selanjutnya, ketik 'cmd' di dalam kotak teks, lalu tekan Ctrl + Shift + Enter untuk membuka Command Prompt yang ditinggikan. Saat Anda melihat perintah yang terkait denganKontrol Akun Pengguna),klik Iya untuk memberikan akses admin.
- Setelah Anda berada di dalam Command Prompt yang ditinggikan, ketik perintah berikut dan tekan Memasukkan setelah setiap perintah untuk secara efektif reset seluruh komponen Winsock:
ipconfig /flushdns nbtstat -R nbtstat -RR netsh int reset semua netsh int ip reset netsh winsock reset
- Setelah setiap perintah berhasil diproses, tutup prompt CMD yang ditinggikan dan reboot komputer Anda untuk melihat apakah masalahnya telah diperbaiki.
Jika Anda masih menemukan yang baru Peristiwa Sistem log dengan Layanan Berbagi Port Net.Tcpkesalahan, pindah ke perbaikan potensial berikutnya di bawah ini.
Metode 3: Mengaktifkan/mengaktifkan kembali .NET Framework 3.5
Menurut beberapa pengguna yang terpengaruh, masalah ini juga dapat terjadi karena ketergantungan yang diperlukan (.NET Framework 3.5, yang mencakup .NET 2.0 dan 3.0) dinonaktifkan atau mengalami gangguan hingga sistem tidak dapat menggunakannya.
Jika salah satu skenario yang disajikan di atas berlaku, Anda seharusnya dapat memperbaiki Layanan Berbagi Port Net.Tcpkesalahan dengan mengaktifkan atau mengaktifkan kembali .NET Framework 3.5 dari layar Fitur Windows dan memulai ulang komputer.
Perbaikan ini dikonfirmasi berhasil oleh banyak pengguna yang terpengaruh yang sebelumnya tidak dapat menggunakan net.tcp protokol untuk berbagai layanan web.
Jika Anda belum mencoba perbaikan khusus ini, ikuti petunjuk di bawah ini untuk mengaktifkan atau menonaktifkan, lalu aktifkan kembali .NET Framework 3.5 ketergantungan dari layar Fitur Windows:
- tekan Tombol Windows + R untuk membuka Lari kotak dialog. Di dalam kotak teks, ketik 'appwiz.cpl' dan tekan Memasukkan untuk membuka Program dan fitur Tidak bisa.
- Setelah Anda berada di dalam Program dan fitur layar, klikMengaktifkan atau menonaktifkan fitur Windows.Saat diminta oleh UAC (Kontrol Akun Pengguna) jendela, klik Ya untuk memberikan akses admin.
- Setelah Anda berada di dalam layar Fitur Windows, aktifkan kotak centang yang terkait dengan.NET Framework 3.5,lalu centang dua kotak centang yang terkait denganAktivasi HTTP Yayasan Komunikasi WindowsdanAktivasi Non-HTTP Yayasan Komunikasi Windows.
catatan:Jika .NET Framework 3.5 sudah diaktifkan, nonaktifkan sementara sebelum mengklik Baik dan mulai ulang komputer Anda. Pada pengaktifan berikutnya, kembali ke layar ini dan aktifkan kembali .NET Framework 3.5 dan lihat apakah masalahnya sudah diperbaiki.
- Klik Baik untuk memulai perubahan, lalu reboot komputer Anda.
- Setelah startup berikutnya selesai, periksa kembali Peraga Peristiwa dan lihat apakah Anda dapat menemukan contoh baru dari Layanan Berbagi Port Net.Tcpkesalahan.
Jika contoh baru dari kesalahan yang sama masih muncul, pindah ke perbaikan potensial berikutnya di bawah ini.
Metode 4: Menggunakan Pemulihan Sistem
Jika Anda mulai melihat kesalahan ini setelah menerapkan perubahan pada sistem Anda, kemungkinan Anda mungkin dapat menggunakan titik Pemulihan Sistem yang lebih lama untuk memulihkan komputer Anda kembali ke keadaan sehat.
Anda mungkin mulai mengalami masalah ini setelah menginstal aplikasi baru, setelah startup yang tidak terduga, atau setelah menginstal Pembaruan Windows atau driver baru – Jika Anda berurusan dengan instalasi yang gagal, menggunakan Pemulihan Sistem akan memungkinkan Anda untuk memperbaiki masalah .
PENTING: Penting untuk dipahami bahwa menggunakan snapshot Pemulihan Sistem yang lebih lama akan mengembalikan status komputer Anda persis seperti semula saat pertama kali dibuat. Ini berarti bahwa setiap aplikasi yang diinstal, driver/pembaruan yang diinstal, atau perubahan pengaturan lainnya yang telah Anda terapkan akan dikembalikan.
Jika Anda memahami konsekuensinya dan Anda ingin melanjutkan prosedur ini, berikut adalah beberapa di antaranya: petunjuk langkah demi langkah tentang penggunaan Pemulihan Sistem.
Jika Anda sudah mencoba menempuh rute ini atau Anda tidak dapat menemukan snapshot pemulihan yang layak, pindah ke perbaikan potensial berikutnya di bawah ini.
Metode 5: Segarkan Instalasi Windows Anda
Jika tidak ada metode di bawah ini yang berhasil untuk Anda, kemungkinan Anda berurusan dengan beberapa jenis kerusakan sistem mendasar yang tidak dapat diselesaikan secara konvensional. Dalam hal ini, satu-satunya perbaikan yang layak adalah mengatur ulang setiap komponen OS yang relevan yang terkait dengan instalasi Windows Anda saat ini.
Ketika datang untuk melakukan ini, Anda memiliki 2 cara untuk maju:
- Instal bersih – Ini adalah prosedur termudah yang dapat Anda lalui karena dapat dimulai langsung dari menu Windows dan tidak perlu menggunakan media instalasi yang kompatibel. Namun, kelemahan utama adalah bahwa kecuali Anda mencadangkan data Anda terlebih dahulu, Anda akan kehilangan setiap bit data pribadi yang saat ini disimpan di drive OS.
- Perbaiki pemasangan – Jika Anda mencari cara untuk mereset setiap komponen Windows tanpa menyentuh file pribadi Anda (aplikasi, game, file, preferensi pengguna), ini dia. Operasi ini hanya akan mempengaruhi file generik yang terkait dengan instalasi Windows Anda. Tetapi untuk memulai operasi ini, Anda harus memasukkan atau mencolokkan media instalasi yang kompatibel.