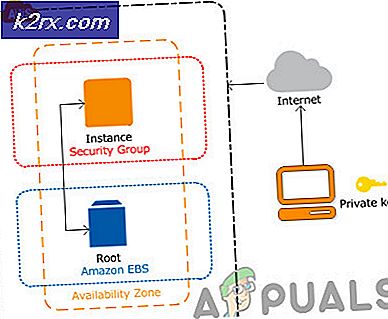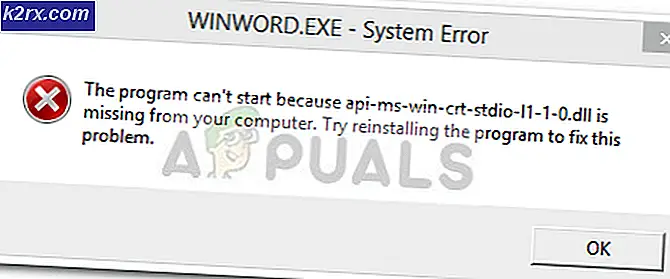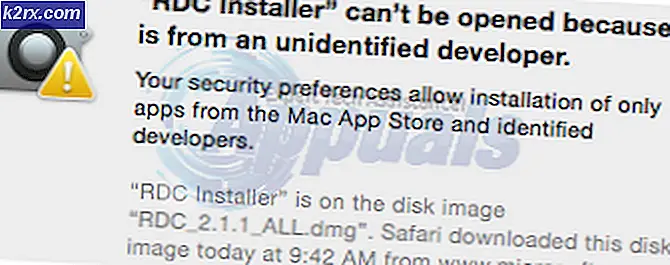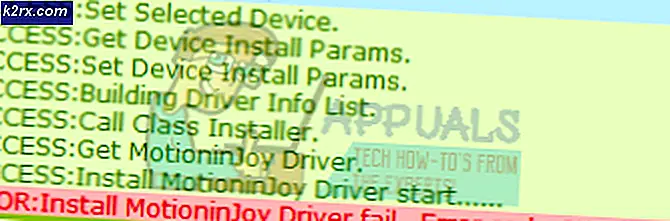Fix: Blue Screen of Death karena netwtw04.sys
Beberapa pengguna melaporkan sering mendapatkan BSOD (Blue Screen of Death) crash ketika menggunakan Google Chrome atau browser web lain. Dengan melihat dump kecelakaan, beberapa pengguna telah berhasil menemukan bahwa poin dump kecelakaan menuju masalah dengan netwtw04.sys (C: \ WINDOWS \ system32 \ drivers \ Netwtw04.sys). Sebagian besar waktu, BSOD disertai dengan Stop Code : Driver IRQL NOT KURANG ATAU SAMA .
Setelah menyelidiki masalah ini, sepertinya kecelakaan BSOD ini menunjukkan driver yang tidak tepat yang saat ini diinstal pada perangkat Anda. Sebagian besar pengguna terpengaruh menunjuk ke driver adaptor Wireless-AC 7265 Wifi dan Intel Dual Band Wireless AC 8260 sebagai penyebab paling umum untuk masalah ini.
Jika Anda saat ini mendapatkan crash BSOD konstan mengarah ke Netwtw04.sys, metode berikut mungkin bisa membantu. Pengguna lain dalam situasi serupa telah berhasil menyelesaikan masalah menggunakan serangkaian perbaikan. Silakan ikuti masing-masing metode di bawah ini sampai Anda menemukan perbaikan yang menghentikan BSOD crash yang disebabkan oleh Netwtw04.sys terjadi. Mari kita mulai!
Catatan: Jika Anda melakukan overclocking, kembalikan ke nilai clocking default untuk memastikan crash tidak disebabkan oleh komponen perangkat keras.
Metode 1: Mengembalikan Driver Nirkabel
Sebagian besar pengguna telah berhasil membuat BSOD crash untuk berhenti dengan mengembalikan driver nirkabel mereka. Model yang tepat mungkin bervariasi dari komputer ke komputer, tetapi Wireless-AC 7265 Wifi, AC 8260 WLAN (versi 19.0.0.9) dan Intel Dual Band Wireless AC adalah kejadian paling populer yang dapat merusak sistem Anda.
Metode ini biasanya efektif untuk penggunaan yang telah mulai mengalami kerusakan BSOD yang disebabkan oleh Netwtw04.sys setelah memperbarui driver Nirkabel ke versi yang lebih baru. Dalam kasus mereka, kembali ke driver sebelumnya membuat BSOD crash untuk berhenti. Berikut panduan cepat untuk mengembalikan driver nirkabel Anda:
- Tekan tombol Windows + R untuk membuka kotak Run. Kemudian, ketik devmgmt.msc dan tekan Enter untuk membuka Pengelola Perangkat .
- Di Pengelola Perangkat, rentangkan menu drop-down yang terkait dengan adapter Jaringan dan cari driver Nirkabel Anda. Model dan pabrikan akan bervariasi dari PC ke PC, tetapi harus berisi Nirkabel dalam nama.
- Setelah Anda mengidentifikasi driver adaptor nirkabel, klik kanan padanya dan pilih Properties .
- Di jendela Properties pada adaptor nirkabel Anda, pergi ke tab Driver dan klik tombol Roll Back Driver . Ini berfungsi untuk menghapus versi terbaru driver nirkabel dan kembali ke driver sebelumnya (yang berfungsi dengan benar).
- Setelah driver sebelumnya digulirkan, restart komputer Anda dan awasi keluar untuk kecelakaan BSOD lainnya.
Jika crash yang disebabkan oleh Netwtw04.sys kembali, pindah ke Metode 2.
Metode 2: Mengunduh & Memasang driver Nirkabel secara manual
Jika mengembalikan driver ke versi sebelumnya bukan merupakan pilihan, Anda juga dapat mencoba mengunduh driver nirkabel versi lebih rendah dan menginstalnya di sistem Anda.
Kecuali Anda menggunakan driver Wireless khusus, Netwtw04.sys adalah milik Intel (R) Dual Band Wireless-AC 8260, sehingga driver yang perlu Anda unduh dapat ditemukan di Pusat Unduhan Intel. Tetapi sebelum kita menginstal driver, Anda perlu menghapus driver yang sedang bekerja dan menyebabkan BSOD crash.
Berikut ini panduan cepat untuk mencopot driver Nirkabel saat ini dan menginstal versi terbaru secara manual:
TIP PRO: Jika masalahnya ada pada komputer Anda atau laptop / notebook, Anda harus mencoba menggunakan Perangkat Lunak Reimage Plus yang dapat memindai repositori dan mengganti file yang rusak dan hilang. Ini berfungsi dalam banyak kasus, di mana masalah ini berasal karena sistem yang rusak. Anda dapat mengunduh Reimage Plus dengan Mengklik di Sini- Tekan tombol Windows + R untuk membuka kotak Run. Kemudian, ketik devmgmt.msc dan tekan Enter untuk membuka Pengelola Perangkat .
- Di Device Manager, buka menu drop-down adaptor Jaringan, klik kanan pada adaptor jaringan nirkabel Anda dan klik Uninstall device .
- Kunjungi tautan ini (di sini ) dan unduh versi terbaru adaptor nirkabel yang tersedia.
- Buka driver yang dapat dieksekusi dan ikuti petunjuk di layar untuk menginstalnya di sistem Anda. Jika Anda tidak secara otomatis diminta untuk me-restart komputer Anda di akhir, restart komputer Anda secara manual.
- Dimulai dengan startup berikutnya, pantau komputer Anda dan lihat apakah ini berhasil menghentikan crash BSOD yang disebabkan oleh Netwtw04.sys. Jika kerusakan masih terjadi, lanjutkan dengan metode selanjutnya di bawah ini.
Metode 3: Menginstal versi driver nirkabel yang lebih lama secara manual
Jika dua metode pertama telah terbukti gagal, mari mencoba mengunduh dan menginstal versi driver nirkabel yang lebih lama secara manual. Beberapa pengguna akhirnya berhasil menghentikan crash BSOD yang disebabkan oleh Netwtw04.sys terjadi dengan mengunduh versi lama secara manual.
Catatan: Ini efektif untuk pengguna yang tidak memiliki opsi untuk mengembalikan driver dari Pengelola Perangkat.
Berikut panduan cepat mengunduh & menginstal versi driver nirkabel yang lebih lama:
- Kunjungi pusat pengunduhan yang terkait dengan pabrikan mesin Anda. Jika Anda mengalami masalah ini pada PC ASUS, gunakan tautan ini (di sini ). Untuk Acer, Anda dapat langsung mengunduh versi lama dari tautan ini (di sini ).
- Setelah driver yang lebih tua diunduh, akses ikon Mulai (sudut kiri bawah), klik ikon daya dan tahan tombol Shift saat mengklik Mulai ulang untuk reboot dalam Mode Aman .
- Setelah komputer Anda boot kembali ke Safe Mode, ekstrak dan buka driver yang lebih lama, kemudian ikuti petunjuk di layar untuk menginstalnya di sistem Anda.
- Sekarang untuk memastikan bahwa WU (Pembaruan Windows) tidak mengesampingkan driver nirkabel lama dengan versi baru yang menghasilkan BSOD crash, unduh dan instal Perlihatkan atau sembunyikan paket pemecah masalah pembaruan dari tautan ini (di sini ).
- Buka Tampilkan atau sembunyikan pembaruan pemecah masalah dan gunakan untuk memblokir WU dari memperbarui driver adaptor nirkabel jaringan. Untuk melakukan ini, klik Sembunyikan pembaruan, centang kotak yang terkait dengan driver adaptor nirkabel, lalu klik berikutnya.
Jika Anda masih mengalami BSOD crash yang disebabkan oleh Netwtw04.sys, lanjutkan dengan metode di bawah ini.
Metode 4: Menginstal pembaruan BIOS Beta terbaru (hanya pada motherboard ASRock)
Seperti sejumlah pengguna telah melaporkan di forum komunitas Intel, BSOD crash mengarah ke Netwtw04.sys juga dapat terjadi karena ketidakcocokan antara CPU Raven dan driver Wi-Fi Intel. Untungnya, Asrock merilis patch pembaruan yang memperbaiki ketidakcocokan ini pada sebagian besar model mereka.
Jika Anda melihat masalah ini terjadi pada PC yang menggunakan motherboard ASRock, Anda mungkin dapat memperbaiki masalah dengan menerapkan Pembaruan BIOS Beta terbaru yang tersedia untuk opsi motherboard khusus Anda. Untuk melakukan ini, Anda dapat mengunjungi Laman Unduhan resmi ini (di sini ) dan mengunduh versi pembaruan BIOS terbaru yang tersedia untuk model motherboard Anda (rilis beta berada di bagian bawah daftar).
Catatan: Perlu diingat bahwa memperbarui BIOS bukanlah operasi konvensional dan berpotensi merusak mesin Anda jika dilakukan secara tidak benar. Jika Anda bertekad untuk melakukan operasi ini, silakan baca dokumentasi resmi (di sini ) dengan seksama dan ikuti instruksi untuk surat itu.
TIP PRO: Jika masalahnya ada pada komputer Anda atau laptop / notebook, Anda harus mencoba menggunakan Perangkat Lunak Reimage Plus yang dapat memindai repositori dan mengganti file yang rusak dan hilang. Ini berfungsi dalam banyak kasus, di mana masalah ini berasal karena sistem yang rusak. Anda dapat mengunduh Reimage Plus dengan Mengklik di Sini