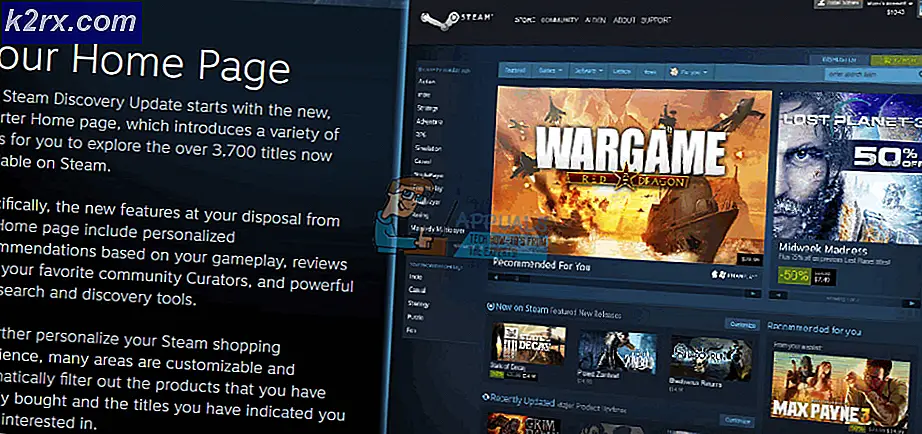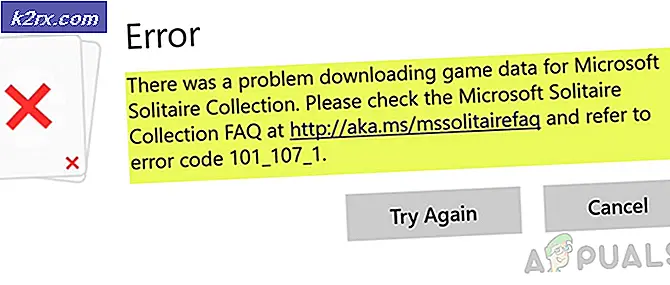Fix: Masalah Login Ganda setelah Jatuh Kreator Update 1709
The Fall Creators Update 1709 adalah salah satu pembaruan yang paling diantisipasi setelah Windows 10. Ini berisi banyak fitur baru dan peningkatan kemudahan akses. Berbagai bug diperbaiki bersama dengan meningkatkan kinerja dan mengurangi kerentanan seluruh sistem.
Seperti semua pembaruan Windows, pembaruan ini juga memiliki banyak bug. Salah satunya adalah bahwa pengguna harus memasukkan informasi login mereka dua kali sebelum mereka dapat mengakses profil mereka. Ini adalah bug yang sangat aneh tetapi tidak menerima fungsi pengoperasian dengan cara apa pun. Lihat solusi yang disebutkan untuk memperbaikinya.
Solusi 1: Hapus centang Gunakan info masuk saya ke
Solusi paling mudah untuk masalah ini adalah untuk menonaktifkan pengaturan baru Gunakan info masuk saya untuk secara otomatis menyelesaikan pengaturan perangkat saya setelah pembaruan atau mulai ulang. Pilihan ini diketahui menyebabkan banyak masalah lain juga dalam pembaruan ini. Kita dapat mencoba untuk tidak mencentangnya untuk melihat apakah ini menyelesaikan masalah.
- Tekan Windows + S untuk meluncurkan bilah pencarian. Ketik akun di kotak dialog dan buka hasil relevan pertama yang muncul.
- Setelah pengaturan akun, navigasikan ke opsi Masuk menggunakan panel navigasi kiri.
- Setelah masuk opsi, arahkan ke bagian paling bawah layar dan cari opsi Gunakan info masuk saya untuk secara otomatis menyelesaikan pengaturan perangkat saya setelah pembaruan atau mulai ulang yang ada di bawah judul Privasi . Hapus centang opsi itu.
- Nyalakan ulang komputer Anda dengan benar dan periksa apakah masalah yang dihadapi telah terpecahkan.
Solusi 2: Menggunakan netplwiz.exe (Akun Pengguna)
Anda juga dapat memanfaatkan utilitas netplwiz. Ini adalah utilitas berguna yang ada di sistem operasi Windows untuk waktu yang lama dan membantu dalam mengelola akun pengguna. Kita dapat mencoba untuk menonaktifkan opsi tertentu di netplwiz dan me-restart PC.
Catatan: Beberapa pengguna melaporkan bahwa ketika mereka masuk lagi setelah menonaktifkan opsi, mereka melihat dua profil mereka di halaman login. Dalam hal ini, masukkan profil normal Anda dan aktifkan opsi sekali lagi. Mudah-mudahan, masalahnya akan terpecahkan di sana dan kemudian. Jika tidak, Anda dapat dengan mudah kembali ke keadaan yang lebih tua.
TIP PRO: Jika masalahnya ada pada komputer Anda atau laptop / notebook, Anda harus mencoba menggunakan Perangkat Lunak Reimage Plus yang dapat memindai repositori dan mengganti file yang rusak dan hilang. Ini berfungsi dalam banyak kasus, di mana masalah ini berasal karena sistem yang rusak. Anda dapat mengunduh Reimage Plus dengan Mengklik di Sini- Tekan Windows + R untuk meluncurkan aplikasi Run. Ketik netplwiz di kotak dialog dan tekan Enter.
- Setelah jendela baru diluncurkan, hapus centang pada opsi Pengguna harus memasukkan nama pengguna dan kata sandi untuk menggunakan komputer ini . Tekan Terapkan untuk menyimpan perubahan dan keluar. Hidupkan Kembali komputer Anda.
- Jika setelah restart, Anda memiliki dua profil dengan nama yang sama, buka yang biasa dan arahkan kembali ke jendela Akun Pengguna yang baru saja kita buka dan periksa opsi sekali lagi . Hidupkan Kembali komputer Anda.
Langkah-langkah di atas berlaku untuk komputer di mana entri pengguna sudah ada. Jika Anda tidak memiliki entri, ikuti langkah-langkah berikut. Perhatikan bahwa dalam kasus ini, opsi Pengguna harus memasukkan nama pengguna dan kata sandi untuk menggunakan komputer ini agar tetap DIPERIKSA dari awal, atau prosedur berikut tidak akan dimungkinkan.
- Navigasikan ke jendela akun Pengguna seperti pada langkah-langkah di atas. Setelah jendela dibuka, klik tombol Add yang ada di bagian bawah layar.
- Sekarang windows akan meluncurkan pop-up lain yang meminta Anda memasukkan alamat email Anda diikuti dengan kata sandi untuk memastikan bahwa Anda dapat masuk.
- Nyalakan ulang komputer Anda setelah menyimpan perubahan dan periksa apakah masalahnya sudah diperbaiki.
Catatan: Jika dua metode di atas tidak berfungsi, hapus centang opsi, mulai ulang komputer Anda dan setelah masuk, periksa kembali opsi. Nyalakan ulang komputer Anda sekali lagi dan periksa apakah masalahnya teratasi.
TIP PRO: Jika masalahnya ada pada komputer Anda atau laptop / notebook, Anda harus mencoba menggunakan Perangkat Lunak Reimage Plus yang dapat memindai repositori dan mengganti file yang rusak dan hilang. Ini berfungsi dalam banyak kasus, di mana masalah ini berasal karena sistem yang rusak. Anda dapat mengunduh Reimage Plus dengan Mengklik di Sini