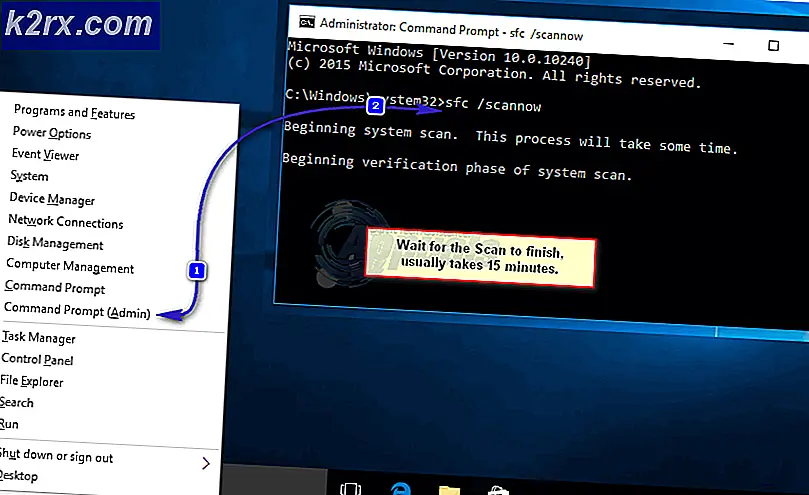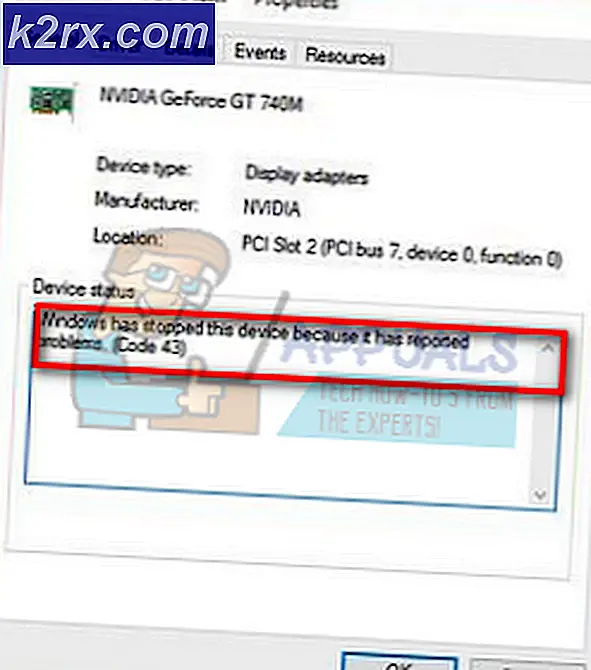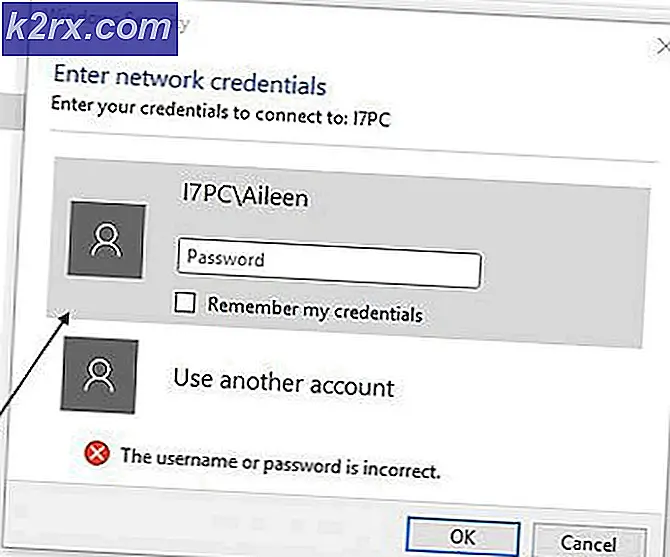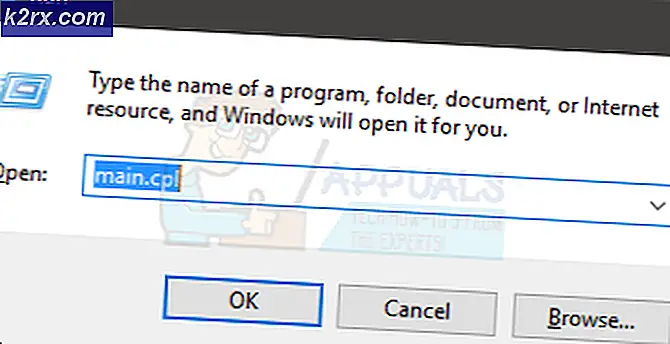Bagaimana cara Menyalin, Memindahkan, atau Membagikan Instans Amazon EC2 ke Akun Amazon lain?
Jika Anda Cloud Professional yang mengelola beberapa akun AWS, Anda mungkin perlu memindahkan instans Amazon EC2 yang ada dari satu ke Akun AWS lainnya. Berkat cara kerja AWS IaaS, Anda tidak perlu membuat instans EC2 baru dari awal, tetapi Anda dapat membuat gambar AMI berdasarkan instans EC2 yang ada dan memindahkannya ke akun AWS yang sesuai. Salah satu permintaan serupa yang mungkin juga Anda alami adalah memindahkan instans Amazon EC2 Anda ke grup keamanan, zona ketersediaan, atau wilayah yang berbeda.
Hari ini kami akan memandu Anda tentang prosedur mentransfer instans Amazon EC2 dari satu ke akun AWS lainnya. Contohnya adalah t2.micro dan itu dihosting di AWS Frankfurt. Kami akan menyimpan pengaturan contoh yang sama, tetapi jika Anda perlu melakukan konfigurasi tambahan, Anda dapat melakukannya berdasarkan kebutuhan Anda.
Langkah 1: Ekspor instans Amazon EC2 dari Sumber Akun Amazon
Pada langkah pertama, kita akan membuat AMI gambar dengan menggunakan instans Amazon EC2 yang ada, lalu kami akan memberikan akses ke akun AWS lain dan mengekspor pasangan kunci agar dapat masuk ke instans Amazon EC2 yang dipindahkan.
- Masuk ke Konsol Manajemen AWS. Klik Jasa dan kemudian klik EC2
- Klik Menjalankan instance lalu Klik kanan pada instans Amazon EC2 dan kemudian klik Gambar> Buat gambar
- Tentukan nama gambar dan deskripsi gambar lalu klik Buat Gambar untuk menghasilkan AMI. Tambahan Anda dapat memilih Tidak ada reboot. Saat diaktifkan, Amazon EC2 tidak mematikan instans sebelum membuat gambar. Jika opsi ini digunakan, integritas sistem file pada gambar yang dibuat tidak dapat dijamin.
- Buat permintaan Gambar diterima. Ini akan memakan waktu beberapa menit hingga dibuat dan tersedia. Klik Lihat gambar tertunda ami-xxxxxxxxx.
Anda juga dapat mengakses AMI dengan mengklik Gambar> AMI di sisi kiri jendela.
- Setelah tersedia, klik kanan pada gambar AMI lalu klik Ubah Izin Gambar.
- Dibawah Ubah Izin Gambar pilih tipe gambarnya (publik atau privat), ketikkan Nomor Akun AWS, lalu pilih Tambahkan izin "buat volume" ke snapshot terkait berikut saat membuat izin. Dalam kasus kami, kami akan memilih gambar pribadi.
Nomor Akun AWS (dikenal sebagai ID Akun) dapat ditemukan jika Anda mengklik profil Anda di sisi kanan atas lalu mengklik Akun saya.
- Klik Tambahkan Izin dan kemudian klik Menyimpan. Gambar AMI Anda berhasil dibagikan dengan akun AWS lain.
Anda akan mendapatkan email dengan konfirmasi dari AWS bahwa validasi Anda berhasil.
Ekspor Kunci Publik dari Pasangan Kunci yang Ada
Sekarang kami akan mengekspor kunci publik dari pasangan kunci yang ada, sehingga Anda dapat terhubung ke instans Amazon EC2 yang dipindahkan. Untuk melakukannya, Anda memerlukan akses ke pasangan kunci pribadi Anda. Prosedur ini dapat dilakukan di mesin Windows lokal dengan menggunakan PuTTY. PuTTY adalah klien SSH dan telnet, awalnya dikembangkan oleh Simon Tatham untuk platform Windows.
- Buka peramban Internet dan unduh PUTTY dari tautan ini.
- Klik Mulailah dan cari PuTTYGen dan jalankan.
- Klik Beban. Tambahkan pasangan kunci pribadi Anda (* .pem). Seperti yang Anda lihat, kunci berhasil diimpor. Silakan klik OK dan salin kunci dari lapangan Kunci publik untuk ditempelkan ke file OpenSSH authorized_keys. Kami akan membutuhkan kunci ini di langkah 2.
Langkah 2: Impor Instans Amazon EC2 untuk menargetkan Akun Amazon
Pada langkah kedua, kami akan meluncurkan instans Amazon EC2 dari gambar AMI bersama dan kemudian kami akan mengimpor kunci publik untuk dapat masuk ke mesin Windows.
- Masuk ke Konsol Manajemen AWS
- Klik Jasa lalu buka EC2. Kemudian klik Pasangan kunci
- Klik Tindakan lalu Impor pasangan kunci
- Memasukkan nama pasangan kunci dan tambahkan kunci publik yang Anda salin di langkah sebelumnya.
- Klik Impor pasangan kunci dan kemudian klik GAMBAR> AMI di sisi kiri jendela
- Memilih Gambar pribadi untuk mengakses gambar AMI yang dibagikan
- Klik kanan pada Gambar AMI dan klik Meluncurkan
- Pilih Jenis Instance dan klik Lanjut: Konfigurasikan Detail Instance. Kita harus memilih jenis instans yang sama seperti di akun AWS sumber. Dalam kasus kami, kami akan memilih t2.micro (ECU Variabel, 1 vCPU, 2,5 GHz, Keluarga Intel Xeon, memori 1 GiB, hanya EBS)
- Konfigurasikan Detail Instance untuk menyesuaikan dengan kebutuhan Anda dan kemudian klik Tinjau dan Luncurkan. Kami merekomendasikan mengaktifkan perlindungan terminasi. Anda dapat melindungi instance dari penghentian secara tidak sengaja. Setelah diaktifkan, Anda tidak akan dapat menghentikan instans ini melalui API atau AWS Management Console hingga perlindungan penghentian dinonaktifkan.
- Harap tinjau detail peluncuran instance Anda dan klik Meluncurkan. Anda dapat kembali untuk mengedit perubahan untuk setiap bagian.
- Pilih pasangan kunci yang diimpor dengan mengklik Pilih pasangan kunci yang ada dan pilih pasangan kunci.
- Pilih Saya menyatakan bahwa saya memiliki akses ke file kunci pribadi yang dipilih (KeyPair.pem) dan tanpa file ini, saya tidak akan dapat masuk ke instance saya dan klik Luncurkan Instance.
- Instance Anda sekarang diluncurkan. Klik Lihat peluncuran.
- Harap tunggu beberapa menit hingga instance Anda berhasil diinisialisasi.
- Klik kanan pada gambar lalu pilih Menghubung