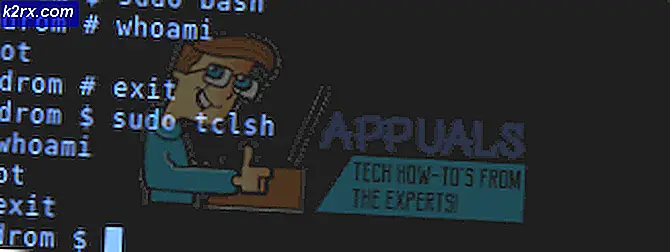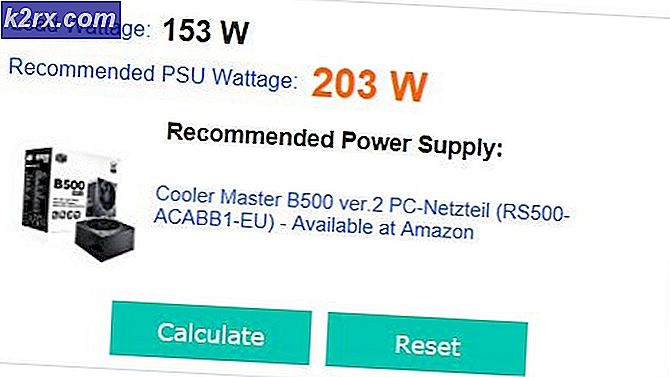Fix: Blue Screen Error ntkrnlmp.exe
NTKRNLMP adalah singkatan dari Kernel NT, versi Multi-prosesor dan merupakan komponen Windows yang sah. File sistem ini bertugas mengelola sebagian besar file internal tingkat rendah, sehingga dapat dianggap sebagai salah satu file Windows yang paling penting.
BSOD (Blue Screen of Death) crash sering diatributkan ke ntkrnlmp.exe ketika pengguna Windows memeriksa file Dump memori yang terkait dengan crash. Namun, ini tidak berarti bahwa file ntkrnlmp.exe menyebabkan masalah - itu hanya indikator yang ntkrnlmp.exe berurusan dengan data buruk pada saat kecelakaan.
Meskipun pemicu BSOD cukup sulit untuk diidentifikasi, ada daftar pendek dari pelakunya yang diketahui memicu kesalahan ini:
- Driver grafis yang tidak kompatibel atau ketinggalan jaman menyebabkan BSOD.
- Masalah disebabkan oleh salah satu pembaruan Windows terbaru.
- Kecelakaan itu disebabkan oleh dua batang RAM non-identik. Corsair dan beberapa produk lainnya terkenal karena berbagai pengaturan waktu, sehingga mendorong terjadinya kecelakaan BSOD.
- Bahaya terkait BSOD ntkrnlmp.exe jika sering dikaitkan dengan adaptor daya buruk yang menyebabkan masalah tegangan saat PC beralih dari keadaan stres ke siaga.
- C-states dan EIST diaktifkan di BIOS dan menyebabkan masalah ketika PC dalam keadaan idle.
- Masalah ini disebabkan oleh pengontrol RAID controller yang rusak.
Jika saat ini Anda berjuang dengan masalah ini, ada beberapa perbaikan yang dapat Anda coba, tetapi Anda harus siap untuk beberapa langkah pemecahan masalah yang ekstensif. Di bawah ini Anda memiliki kumpulan solusi yang telah berhasil memungkinkan pengguna Windows berhenti menerima BSOD crash yang terkait dengan ntkrnlmp.exe. Harap ikuti setiap metode dalam urutan sampai Anda menemukan perbaikan yang sesuai dengan skenario Anda.
Metode 1: Pasang kembali driver kartu grafis Anda
Beberapa pengguna berhasil menyelesaikan masalah setelah memperbarui driver kartu video mereka. Versi Windows yang lebih baru secara otomatis menginstal driver yang diperlukan untuk kartu grafis Anda melalui WU (Pembaruan Windows). Namun, ini tidak selalu menguntungkan, karena ada kemungkinan besar bahwa WU tidak akan menginstal versi terbaru yang tersedia. Dengan model GPU yang lebih baru, ini dapat menciptakan alasan untuk crash sistem-lebar. Ada juga kemungkinan bahwa BSOD crash adalah gejala dari driver grafis yang salah.
Anda dapat memecahkan masalah dan melihat apakah ini memicu BSOD dengan menginstal ulang driver grafis Anda. Berikut panduan singkat tentang cara melakukannya:
- Tekan tombol Windows + R, ketik devmgmt.msc dan tekan Enter untuk membuka Pengelola Perangkat .
- Gulir ke bawah ke Display Adapters dan perluas menu drop-down. Klik kanan pada driver grafis dan pilih Uninstall Device .
Catatan: Anda mungkin melihat dua entri berbeda di bawah Adapter Tampilan. Ini biasanya terjadi dengan laptop dan notebook yang memiliki kartu grafis terintegrasi dan berdedikasi. Dalam hal ini, hapus instalasi kedua driver adaptor layar. - Unduh versi driver grafis terdedikasi terbaru dari situs web pabrikan Anda. Untuk melakukan ini, kunjungi tautan ini (di sini) untuk Nvidia atau ini (di sini) untuk ATI. Unduh & instal versi driver terbaru sesuai dengan model GPU dan versi Windows Anda.
Catatan: Jangan khawatir tentang mengunduh driver grafis terintegrasi secara manual jika sebelumnya Anda mencopot pemasangannya. Windows akan menginstal ulang secara otomatis pada reboot berikutnya jika tidak ada. - Reboot sistem Anda dan lihat apakah gangguan BSOD berulang. Jika ya, pindah ke Metode 2 .
Metode 2: Nonaktifkan CPU atau GPU overclocking
Bahaya BSOD yang terkait dengan Ntkrnlmp dapat dieksekusi adalah kejadian yang cukup umum pada PC overclock. Beberapa pengguna yang mengalami masalah ini telah berhasil memperbaiki masalah dengan menghapus atau mengurangi frekuensi clock mereka.
Catatan: Overclocking adalah tindakan meningkatkan clock rate suatu komponen untuk membuatnya berjalan pada kecepatan yang lebih tinggi. Proses ini biasanya diterapkan pada CPU dan GPU, tetapi komponen lain juga dapat di-overclock. Jika Anda tidak yakin apakah sistem Anda overclock, kemungkinan besar tidak.
Jika saat ini Anda melakukan overclocking, atur ulang frekuensi ke default dan lihat bagaimana sistem Anda bereaksi terhadap perubahan tersebut. Jika tabrakan berhenti, secara bertahap kurangi frekuensi jam tersesuai sampai Anda mencapai keadaan stabil dan BSOD berhenti mogok.
Perlu diingat bahwa metode ini hanya merujuk kepada mereka yang overclock komponen secara manual (dari BIOS atau utilitas khusus). Jika PC Anda menggunakan teknologi yang disediakan oleh pabrik yang secara otomatis meningkatkan frekuensi CPU sesuai permintaan (Intel Turbo Boost atau yang setara), jangan menonaktifkannya karena tidak akan ada bedanya.
Metode 3: Nonaktifkan C-states dan EIST dari BIOS
Terlepas dari arsitektur PC Anda, OS Anda mungkin menggunakan C-state dan EIST (Enhanced Intel SpeedStep Technology) untuk menghemat energi ketika CPU dalam mode idle. Ini dilakukan dengan mengubah tegangan CPU selama waktu idle atau dalam keadaan beban rendah lainnya. Tergantung pada model CPU Anda, ini dapat menyebabkan tegangan yang tidak memadai (undervoltage) yang akan memicu BSOD acak. Skenario ini mungkin terjadi jika Anda mengalami crash beberapa jam setelah Anda membuka PC atau ketika tidak melakukan apa-apa.
Anda dapat menguji teori ini dengan menonaktifkan kedua teknologi dari BIOS Anda. Namun, tergantung pada motherboard Anda, langkah yang tepat akan berbeda. Pada sebagian besar versi BIOS, dua pengaturan terletak di menu Lanjutan> Konfigurasi CPU> Manajemen Daya CPU . Kemudian, atur keduanya untuk dinonaktifkan dan simpan konfigurasi Anda.
Jika BSOD crash masih terjadi dengan C-state dan EIST dinonaktifkan, kembali ke BIOS, aktifkan kembali keduanya dan pindah ke metode di bawah ini.
Metode 4: Memecahkan masalah RAM yang tidak identik
Ternyata, crash BSOD terkait dengan ntkrnlmp.exe jauh lebih umum pada komputer dengan RAM stick yang tidak identik. Perlu diingat bahwa memiliki dua RAM stick dari pabrikan yang sama tidak selalu berarti mereka identik (frekuensi-bijaksana).
Catatan: Stik Corsair terkenal dikenal untuk berbagai timing (memiliki kecepatan yang berbeda), sehingga mendorong kecelakaan BSOD.
Jika Anda memasang dua buah stik RAM yang tidak cocok di sistem Anda, ambil satu dan lihat apakah crash masih terjadi. Jika kecelakaan BSOD tidak terjadi dengan tongkat RAM tunggal, itu hampir membuktikan ada semacam ketidakcocokan yang disebabkan oleh cara motherboard Anda berhubungan dengan kehadiran beberapa, RAM tongkat non-identik. Jika itu yang terjadi, Anda dapat memperbaiki masalah ini dengan berinvestasi dalam kit RAM dual-channel yang tepat.
Jika Anda hanya memiliki satu RAM, Anda dapat memeriksanya untuk setiap kerusakan dengan menggunakan perangkat lunak yang disebut Memtest . Agar seluruh proses lebih mudah, ikuti petunjuk langkah demi langkah yang disediakan di artikel ini (Komputer Anda mengalami masalah memori).
Jika Anda memutuskan bahwa tongkat RAM Anda berfungsi dengan baik, pindah ke metode di bawah ini.
Metode 5: Investigasi masalah PSU atau adaptor AC yang tidak memadai
Galat BSOD sering dikaitkan dengan kapasitas PSU (power supply) yang tidak mencukupi atau adaptor AC yang rusak. Ternyata, beberapa pengguna berhasil menghentikan crash BSOD terkait dengan ntkrnlmp.exe dengan mengubah adaptor daya atau meng-upgrade ke PSU yang lebih kuat.
Pengguna PC
Jika Anda baru-baru ini meng-upgrade salah satu komponen perangkat keras Anda pada PC Anda, sangat mungkin bahwa PSU mengalami kesulitan mempertahankan konsumsi daya baru. Perlu diingat bahwa kebanyakan PSU tidak akan dapat mengirim daya output yang tertulis pada label.
Jika Anda menduga bahwa ini adalah penyebab kerusakan BSOD Anda, coba jalankan mesin Anda dengan komponen minimal untuk mengurangi konsumsi daya sebanyak yang Anda bisa. Anda dapat menghapus kartu suara khusus (jika ada), memotong daya dari drive DVD Anda dan memulai mesin hanya dengan satu tongkat RAM. Juga, jika Anda memiliki pengaturan SLI / CrossFire, mulai PC Anda dengan hanya satu GPU yang terhubung.
Jika crash berhenti ketika Anda menjalankan mesin Anda dengan komponen minimum, ada kemungkinan besar bahwa PSU Anda harus disalahkan. Tetapi sebelum Anda pergi dan membeli sumber pasokan baru, gunakan kalkulator power supply seperti ini (di sini) untuk melihat apakah PSU saat ini berada di bawah persyaratan minimum untuk rig Anda. Jika ya, mungkin ada baiknya berinvestasi ke PSU yang lebih kuat.
Laptop / pengguna Notebook
Jika Anda mengalami gangguan BSOD pada laptop / notebook, Anda harus memeriksa adaptor AC Anda. Beberapa pengguna laptop telah memperbaiki kesalahan dengan mengganti adaptor AC. Anda dapat menguji teori ini hanya dengan menggunakan baterai - isi baterai sepenuhnya saat laptop dimatikan dan lepaskan kabel daya sebelum Anda menyalakannya.
Jika tidak ada gangguan BSOD saat kabel daya dicabut, Anda mungkin dapat berasumsi bahwa pengisi daya AC berfluktuasi tegangan dan menyebabkan kecelakaan. Ini biasanya terjadi dengan merek adaptor AC generik dan jauh lebih mungkin pada charger OEM yang tepat. Tetapi sebelum Anda membeli pengisi baterai baru, Anda dapat mengonfirmasi bahwa pelakunya menggunakan voltmeter / multimeter untuk menguji apakah AC mengeluarkan voltase yang diiklankan secara konsisten.
Jika Anda memutuskan bahwa adaptor PSU / AC bukan penyebab masalah Anda, pindah ke metode berikutnya.
Metode 6: Pemecahan masalah untuk masalah WU
Beberapa pengguna telah berhasil mengidentifikasi Pembaruan Windows sebagai penyebab kecelakaan BSOD terkait dengan ntkrnlmp.exe. Ini biasanya terjadi jika instalasi driver (diinstal melalui WU) terganggu oleh shutdown yang tidak terduga.
Jika Anda mencurigai WU sebagai pelakunya, mulailah dengan memastikan bahwa Anda telah menginstal semua driver yang dijadwalkan untuk diperbarui melalui WU. Jika sistem Anda berurusan dengan driver yang dirusak oleh WU, prosedur berikut ini mungkin memaksa penggantian dan menghentikan kesalahan BSOD:
- Tekan tombol Windows + R untuk membuka jendela Jalankan. Ketik pembaruan kontrol dan tekan Enter untuk membuka Pembaruan Windows.
- Di tab Pembaruan Windows, klik tombol Periksa pembaruan dan pasang pembaruan yang tersedia.
- Setelah semua pembaruan yang tersedia diinstal, reboot sistem Anda dan lihat apakah masalah teratasi. Jika tidak, ikuti petunjuk di bawah ini.
Menggunakan System Restore untuk memperbaiki kerusakan BSOD
Bocoran BSOD yang terkait dengan ntkrnlmp.exe dapat berubah menjadi gejala dari komponen pembaruan Windows yang rusak / rusak. Jika Anda tidak dapat memperbarui melalui WU (pembaruan gagal atau tidak ada pembaruan baru yang tersedia untuk waktu yang lama), ada baiknya untuk melakukan pemulihan sistem ke titik sebelumnya dari tempat komponen pembaruan berfungsi dengan benar.
Catatan: Pemulihan Sistem adalah alat pemulihan yang memungkinkan Anda membalik perubahan tertentu yang dibuat ke sistem operasi Anda. Anggap saja sebagai fitur undo untuk bagian terpenting Windows.
Berikut panduan cepat untuk melakukan pemulihan sistem ke titik sebelumnya:
- Tekan tombol Windows + R untuk membuka perintah Jalankan. Ketik rstrui dan tekan Enter untuk membuka Pemulihan Sistem.
- Tekan Berikutnya di jendela pertama dan kemudian centang kotak di samping Tampilkan lebih banyak titik pemulihan . Pilih titik pemulihan sebelum ketika komponen pembaruan mulai rusak dan klik tombol Berikutnya .
- Tekan Selesai dan kemudian klik Ya pada prompt berikutnya untuk memulai proses pemulihan. Ketika pemulihan selesai, PC Anda akan secara otomatis restart. Setelah OS Anda dikembalikan ke versi sebelumnya, lihat apakah BSOD crash telah berhenti.
TIP PRO: Jika masalahnya ada pada komputer Anda atau laptop / notebook, Anda harus mencoba menggunakan Perangkat Lunak Reimage Plus yang dapat memindai repositori dan mengganti file yang rusak dan hilang. Ini berfungsi dalam banyak kasus, di mana masalah ini berasal karena sistem yang rusak. Anda dapat mengunduh Reimage Plus dengan Mengklik di Sini