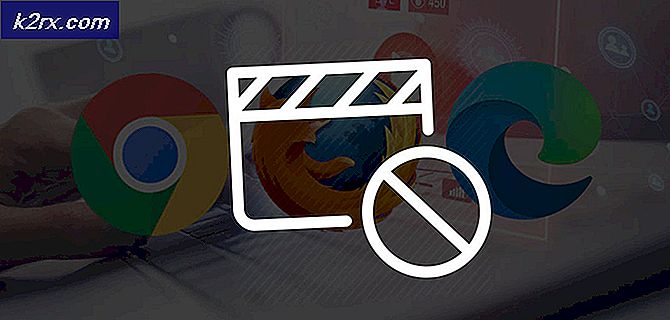SOLVED: REGISTRY_ERROR Blue Screen of Death
Blue Screen of Death (BSOD) adalah layar berwarna biru yang muncul ketika komputer Windows mati tiba-tiba. Blue Screen of Death dapat disebabkan oleh salah satu dari berbagai macam alasan yang berbeda, hanya salah satunya adalah kesalahan atau masalah lain dengan registri komputer yang terkena dampak. Ketika masalah registri menyebabkan BSOD, penyebab BSOD terdaftar sebagai REGISTRY_ERROR. Bertemu dengan BSOD REGISTRY_ERROR hanya sekali bukan masalah besar, tetapi bertemu dengan REGISTRY_ERROR BSOD setiap kali Anda meninggalkan komputer Anda menganggur selama lebih dari 4 menit atau menggunakan Keamanan dan Pemeliharaan untuk menjaga komputer Anda pasti besar isu.
Komputer terpengaruh oleh masalah ini, ketika tidak aktif, mengalami penggunaan CPU hingga 40%, sedangkan penggunaan CPU normal ketika komputer dibiarkan kosong hanya 0-5%. Penggunaan BPU komputer yang terpengaruh terus meningkat ketika dibiarkan menganggur, dan biasanya setelah sekitar 4 menit, komputer akan mati dan menampilkan BSOD REGISTRY_ERROR. BSOD REGISTRY_ERROR yang sama juga ditampilkan ketika pengguna yang terpengaruh masuk ke Keamanan dan Pemeliharaan di Panel Kontrol dan mengklik Mulai Perawatan .
Tidak ada penyebab universal untuk masalah ini - dalam beberapa kasus, REGISTRY_ERROR BSOD disebabkan oleh kesalahan registri asli, dalam beberapa hal ini disebabkan oleh satu atau beberapa tugas .NET Framework yang rusak yang dipicu saat komputer yang terpengaruh dibiarkan menganggur, dan dalam beberapa hal itu disebabkan oleh sesuatu yang sama sekali tidak terkait. Namun, untungnya, masalah BSOD REGISTRY_ERROR dapat diselesaikan, dan berikut ini adalah dua metode yang terbukti paling efektif dalam memperbaiki masalah ini:
Solusi 1: Nonaktifkan semua tugas .NET Framework yang dipicu saat komputer Anda dalam keadaan idle
Buka Menu Mulai .
Cari penjadwal tugas .
Klik pada hasil pencarian bernama Penjadwal Tugas .
Di sebelah kiri, klik ganda pada Perpustakaan Penjadwal Tugas untuk memperluasnya.
Klik dua kali pada Microsoft untuk memperluasnya.
Klik dua kali pada Windows untuk memperluasnya.
Cari dan klik pada subfolder .NET Framework agar isinya ditampilkan di panel kanan.
Di panel kanan, klik kanan pada setiap dan semua tugas .NET Framework yang ada Saat komputer dalam keadaan menganggur di bawah Trigger, dan klik Nonaktifkan untuk menonaktifkannya. Biasanya hanya ada satu atau dua tugas seperti itu.
TIP PRO: Jika masalahnya ada pada komputer Anda atau laptop / notebook, Anda harus mencoba menggunakan Perangkat Lunak Reimage Plus yang dapat memindai repositori dan mengganti file yang rusak dan hilang. Ini berfungsi dalam banyak kasus, di mana masalah ini berasal karena sistem yang rusak. Anda dapat mengunduh Reimage Plus dengan Mengklik di SiniTutup Penjadwal Tugas, restart komputer Anda, dan Anda seharusnya tidak lagi bertemu dengan BSOD REGISTRY_ERROR ketika Anda meninggalkan komputer Anda menganggur atau ketika Anda Memulai Perawatan pada komputer Windows 10 Anda.
Solusi 2: Atur ulang komputer Windows 10 Anda
Jika Solusi 1 tidak bekerja untuk Anda, tidak perlu khawatir karena mayoritas pengguna Windows 10 yang pernah menderita masalah ini di masa lalu hanya dapat memperbaikinya dengan mereset komputer Windows 10 mereka. Fitur reset Windows 10 adalah lebih dari sekedar media pemulihan yang diterima karena mampu memperbaiki banyak masalah yang berbeda yang terkait dengan Windows 10. Selain itu, untuk melengkapi semuanya, mereset komputer Windows 10 tidak selalu menghapus data pengguna yang tersimpan di Windows. saya t. Untuk mereset komputer Windows 10, Anda perlu:
Buka Menu Mulai .
Klik Pengaturan .
Klik Pembaruan & keamanan .
Klik Pemulihan di panel kiri.
Di panel kanan, klik Memulai di bawah Reset PC ini .
Klik Keep file baik saya (jika Anda ingin komputer disetel ulang tanpa kehilangan data pengguna yang tersimpan di dalamnya) atau Hapus semuanya (jika Anda ingin komputer disetel ulang dan setiap dan semua data pengguna yang disimpan di dalamnya akan dihapus Jika Anda berencana untuk menggunakan opsi Hapus semua, akan lebih baik bagi Anda untuk mencadangkan data / file apa pun yang tidak ingin Anda hilangkan dalam proses ke lokasi yang aman.
Jika Anda mengklik Hapus semua pada langkah terakhir, klik pada Baik cukup hapus file saya untuk hanya menghapus file Anda atau Hapus file saya dan bersihkan drive agar file Anda dihapus dan Hard Disk Anda dibersihkan (yang membutuhkan waktu lebih lama daripada alternatifnya) . Jika Anda mengklik Keep my files di langkah terakhir, lewati langkah ini.
Jika disajikan dengan peringatan, cukup klik Berikutnya .
Ketika diminta untuk melakukannya, klik Reset .
Setelah Anda mengklik Reset, komputer akan restart dan kemudian reset sendiri. Ketika / jika diminta dengan layar yang memiliki tiga opsi di atasnya dan meminta Anda untuk memilih salah satu, klik Lanjutkan .
Catatan: Apakah Anda memilih opsi Simpan file saya atau opsi Hapus semua, semua program dan aplikasi yang diinstal akan dicopot, sehingga Anda harus menginstalnya ulang setelah komputer Anda berhasil disetel ulang. Mengatur ulang komputer Windows 10 juga menghasilkan pengaturan ulang setiap dan semua pengaturan dan preferensi ke nilai default mereka.
TIP PRO: Jika masalahnya ada pada komputer Anda atau laptop / notebook, Anda harus mencoba menggunakan Perangkat Lunak Reimage Plus yang dapat memindai repositori dan mengganti file yang rusak dan hilang. Ini berfungsi dalam banyak kasus, di mana masalah ini berasal karena sistem yang rusak. Anda dapat mengunduh Reimage Plus dengan Mengklik di Sini