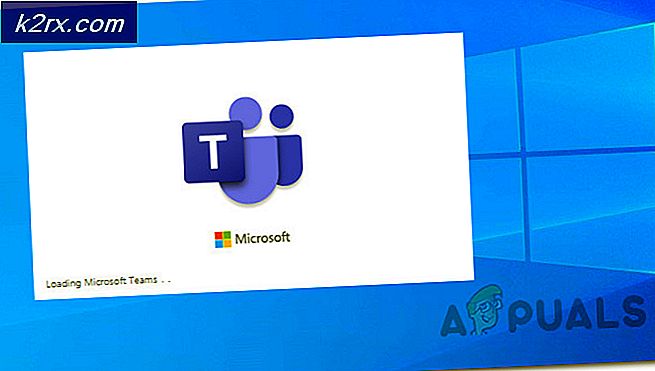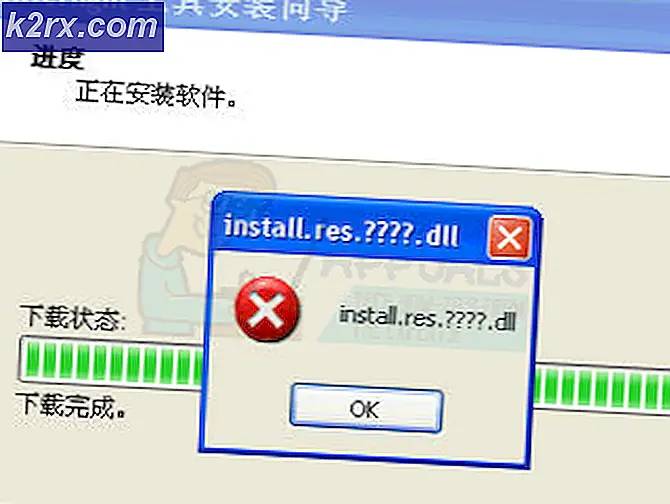Perbaiki: Cara Mencetak Dua Sisi pada MacOS
Keuntungan dari pencetakan dua sisi, juga dikenal sebagai pencetakan Duplex tidak diketahui oleh siapa pun. Mencetak dokumen di kedua sisi halaman tunggal secara harafiah memotong biaya kertas menjadi setengah juga memiliki dampak positif yang besar terhadap lingkungan juga dengan mengurangi kebutuhan pohon-pohon penghasil produksi kertas dan mengurangi jumlah CO2 yang dipancarkan selama produksinya.
Anda dapat dengan mudah mencetak dokumen dua sisi pada MAC dengan melakukan sedikit perubahan dalam kotak dialog Print dan Anda juga dapat mengatur pencetakan dua sisi sebagai default dengan mudah. Tetapi sebelumnya Anda harus tahu apakah Anda akan melakukan pencetakan dua sisi secara otomatis atau manual. Semua Printer Multifungsi mendukung dupleks otomatis dan umumnya jika nama model Printer Anda memiliki huruf d di dalamnya, maka mendukung pencetakan dua sisi otomatis juga, misalnya HP Laserjet Pro M425dn. Jika tidak, Anda harus mencetak dokumen dua sisi secara manual dengan menangani halaman sedikit saat mencetak.
Pencetakan Dua Sisi Otomatis
Untuk mencetak dokumen dua sisi, Buka dokumen itu .
Klik File pada bilah menu di bagian atas. Sekarang Klik Cetak di menu drop down.
Kotak dialog cetak akan terbuka. Di sebelah Printer, Pilih Printer Anda di mana Anda ingin mencetak dokumen dua sisi.
Klik pada menu drop down ketiga tepat di bawah opsi Presets. Pilih Layout dari menu itu.
Sekarang, di sebelah opsi Dua Sisi, Pilih Pengikatan Panjang-Ujung jika Anda ingin mencetak dokumen dua sisi dalam formulir Buku . Atau Anda dapat memilih Short-Edge binding jika Anda ingin mencetaknya dalam bentuk Tabular . Jika Anda tidak dapat melihat opsi Dua Sisi daripada printer Anda tidak mendukung pencetakan dua sisi otomatis. Pindah ke bagian di bawah ini yang menunjukkan cara melakukannya secara manual.
Jika ini adalah satu-satunya waktu Anda ingin mencetak dokumen dua sisi, cukup Klik Cetak . Tetapi jika Anda ingin mencetak dokumen dua sisi secara otomatis setiap kali Anda mencetak, maka Buka menu Drop Down di samping Preset dan Klik Simpan sebagai.
Berikan Nama, misalnya Duplex dan Klik OK .
Klik Cetak untuk mencetak dokumen dan mulai sekarang setiap pekerjaan cetak akan dilakukan dua sisi secara default.
TIP PRO: Jika masalahnya ada pada komputer Anda atau laptop / notebook, Anda harus mencoba menggunakan Perangkat Lunak Reimage Plus yang dapat memindai repositori dan mengganti file yang rusak dan hilang. Ini berfungsi dalam banyak kasus, di mana masalah ini berasal karena sistem yang rusak. Anda dapat mengunduh Reimage Plus dengan Mengklik di SiniPencetakan Sisi Ganda Manual
Jika printer Anda tidak mendukung pencetakan dua sisi otomatis, Anda tidak akan dapat menemukan opsi pencetakan Dua Sisi. Tetapi Anda dapat melakukannya secara manual.
Untuk melakukannya, Buka Dokumen itu .
Klik File pada bilah menu di bagian atas. Sekarang Klik Cetak di menu drop down.
Kotak dialog cetak akan terbuka. Di sebelah Printer, Pilih Printer Anda di mana Anda ingin mencetak dokumen dua sisi.
Klik menu Drop down ketiga, di bawah opsi Presets. Pilih Penanganan Halaman .
Di samping Cetak, Pilih Bahkan halaman bernomor dan klik Cetak .
Saat dokumen selesai dicetak, Hapus halaman berlebih dari baki masukan .
Sekarang keluarkan dokumen tercetak dari baki keluaran dan masukkan kembali ke dalam baki masukan.
Perhatikan bahwa jika Baki Masukan berada di Sisi Belakang printer, taruh di baki masukan dengan Samping Kosong halaman yang Menghadap ke Jauh dari Anda dan Sisi Tercetak menghadap ke arah Anda dan Tepi Atas Halaman akan masuk ke printer terlebih dahulu.
Dan Jika Baki Masukan ada di bagian depan printer, maka Tempatkan mereka di baki masukan dengan Samping Kosong menghadap ke arah Anda dan Sisi Tercetak Menghadapi Jauh dari Anda dan Tepi Atas halaman masuk ke printer terlebih dahulu.
Buka kotak dialog Print lagi dan pilih Page Handling dari menu Drop Down .
Kali ini pilih halaman Ganjil bernomor di sebelah opsi Cetak .
Perhatikan bahwa baki masukan berada di Sisi Belakang printer, kemudian pastikan Otomatis dipilih di sebelah Urutan Halaman . Jika baki Input berada di depan printer, lalu Pilih Terbalik di sebelah Urutan Halaman .
Sekarang klik Print .
TIP PRO: Jika masalahnya ada pada komputer Anda atau laptop / notebook, Anda harus mencoba menggunakan Perangkat Lunak Reimage Plus yang dapat memindai repositori dan mengganti file yang rusak dan hilang. Ini berfungsi dalam banyak kasus, di mana masalah ini berasal karena sistem yang rusak. Anda dapat mengunduh Reimage Plus dengan Mengklik di Sini