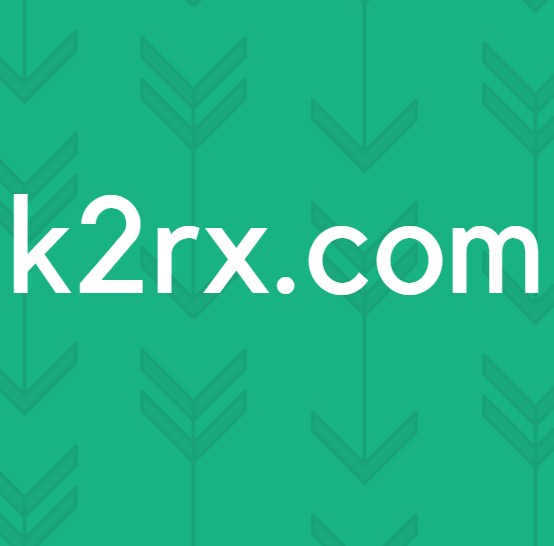Fix: Bluestacks Engine Tidak Akan Mulai
BlueStacks adalah emulator Android yang memungkinkan Anda menjalankan game dan aplikasi Android di PC atau Mac. Kadang-kadang, ketika memulai BlueStacks, Anda akan melihat pesan kesalahan yang menunjukkan bahwa Mesin tidak dapat dimulai. Anda dapat mencoba me-restart Engine dari dialog kesalahan atau reboot PC dan coba lagi. Opsi ini biasanya tidak menyelesaikan masalah dan membuat Anda tidak menggunakan BlueStacks.
Pesan kesalahan ini biasanya muncul setelah menginstal pembaruan BlueStacks. Banyak pengguna mulai melihat kesalahan ini ketika mereka memperbarui BlueStacks ke versi yang lebih baru. Jadi, biasanya penyebab kesalahan ini adalah bug dalam pembaruan. Untuk beberapa pengguna, ini mungkin terjadi setelah pembaruan Windows juga. Sekali lagi, ini menunjuk ke bug di pembaruan Windows atau BlueStacks. Dalam kasus yang jarang terjadi, masalah dapat disebabkan oleh pengaturan yang tidak benar dan / atau teknologi virtualisasi yang dinonaktifkan.
Tip
Coba matikan aplikasi antivirus terutama jika Anda memiliki Avast. Biasanya ada opsi disable. Cukup klik kanan ikon antivirus dari baki sistem dan pilih opsi Nonaktifkan. Nonaktifkan aplikasi untuk waktu yang singkat dan periksa apakah BlueStacks bekerja dalam periode itu. Jika berfungsi dengan baik maka masalahnya hanya karena aplikasi keamanan. Beralih ke aplikasi keamanan yang berbeda akan mencegah masalah ini di masa mendatang.
Metode 1: Beralih ke DirectX dan ubah kapasitas RAM
Dalam pengaturan mesin BlueStacks, Anda akan memiliki opsi untuk menggunakan OpenGL atau DirectX. Secara default, BlueStacks akan menggunakan OpenGL dan opsi ini akan dipilih. Swtiching ke DirectX dan reboot biasanya memecahkan masalah ini.
Ikuti langkah-langkah yang diberikan di bawah ini untuk beralih ke DirectX
- Buka BlueStacks
- Klik pada tombol opsi dari sudut kanan atas. Tombol ini akan terlihat seperti panah ke bawah
- Pilih Pengaturan
- Klik Mesin dari panel kiri
- Pilih DirectX
- Klik Mulai Ulang Sekarang
Periksa apakah masalahnya teratasi atau tidak. Jika masalah masih berlanjut maka ikuti semua langkah yang diberikan di atas (tetapi jangan klik tombol Mulai Ulang Sekarang). Satu Anda telah memilih opsi DirectX, mengubah nomor Core dari menu drop-down dan mencoba pengaturan kapasitas RAM yang berbeda. Setelah selesai, klik Mulai Ulang Sekarang dan periksa apakah ini menyelesaikan masalah. Terkadang pengaturan RAM yang berbeda disiarkan dengan DirectX menyelesaikan masalah.
Metode 2: Aktifkan Teknologi Virtualisasi
Memastikan Virtualisasi diaktifkan pada PC Anda juga membantu dalam menyelesaikan masalah ini. Banyak pengguna memecahkan masalah dengan hanya menyalakan opsi Virtualisasi dari BIOS. Virtualisasi, jika Anda tidak tahu, pada dasarnya memberikan perangkat keras Intel dorongan sementara virtualisasi dan membantu BlueStacks berjalan lebih lancar dan lebih cepat.
Tetapi, sebelum Anda mengaktifkan teknologi Virtualisasi, mari kita periksa dulu apakah sistem Anda mendukung teknologi ini atau tidak. Berikut adalah langkah-langkah untuk memeriksa apakah Teknologi Virtualisasi tersedia atau tidak.
Catatan: Ada berbagai cara untuk memeriksa ketersediaan tergantung pada prosesor Anda. Jadi, jika Anda memiliki prosesor Intel maka ikuti petunjuk di bagian itu. Di sisi lain, jika Anda memiliki prosesor AMD kemudian lewati bagian Intel dan pergi ke bagian AMD dan ikuti instruksi yang diberikan di sana.
Untuk Pengguna Intel
- Klik di sini dan klik pada tombol msi dari panel kiri. Ini akan mengunduh Intel Processor Identification Utility . Catatan: Anda dapat menggulir ke bawah dan mengunduh Intel Processor Identification Utility dalam bahasa spesifik Anda. Bahasa disebutkan tepat di atas tombol unduh.
- Setelah diunduh, jalankan Utilitas dan instal
- Setelah terinstal, jalankan Utility dan klik pada tab CPU Technologies
- Cari Teknologi Virtualisasi Intel® dalam daftar. Jika ada Ya tertulis di depannya maka Anda memiliki teknologi ini dan Anda dapat melanjutkan untuk mengaktifkan teknologi. Jika prosesor Anda tidak mendukung teknologi ini maka tidak ada yang bisa kami lakukan untuk Anda. Anda dapat melewati metode ini.
Untuk Pengguna AMD
- Klik di sini untuk mengunduh AMD V Detection Utility
- Setelah diunduh, jalankan Utilitas dan ini akan memberi tahu Anda apakah Anda memiliki Teknologi Virtualisasi atau tidak. Pesannya harus seperti ini Sistem ini kompatibel dengan Hyper-V .
Jika sistem Anda kompatibel maka lanjutkan jika tidak melewatkan metode ini.
Jadi, inilah langkah-langkah untuk mengaktifkan Teknologi Virtualisasi.
- Reboot PC Anda
- Tekan Esc, F8, F12 atau F10 saat logo produsen Anda muncul. Tombol berubah dari pabrikan ke pabrikan sehingga Anda memeriksa dokumentasi atau mencoba tombol ini satu per satu. Anda juga dapat melihat sudut ketika logo produsen Anda muncul. Biasanya ada pesan seperti Tekan F10 (atau kunci lain) untuk masuk ke BIOS .
- Ini akan membuka menu BIOS. Jika Anda masih tidak berada di menu BIOS maka Anda mungkin melihat daftar opsi. Harus ada menu BIOS pilihan dalam daftar ini. Cukup gunakan tombol panah Anda untuk menavigasi dan tekan Enter untuk memilih opsi. Arahkan ke opsi menu BIOS dan tekan Enter
- Sekarang Anda harus berada di menu BIOS. Sekali lagi, menu BIOS akan bervariasi tergantung pada pabrikan Anda sehingga Anda harus mencari opsi sendiri. Harus ada opsi bernama Virtualization Technology atau Intel Virtualization Technology atau Intel VT untuk I / O Langsung (atau variasi opsi ini). Aktifkan opsi ini, simpan pengaturan dan keluar dari BIOS. Catatan: Anda dapat menggunakan tombol panah untuk menavigasi dan tombol Enter untuk memilih atau mengubah opsi.
Anda harus baik untuk melanjutkan startup berikutnya.
Metode 3: Hapus Instalasi dan Instal Ulang Lengkap
Cukup mencopot pemasangan dan menginstal ulang BlueStacks menyelesaikan masalah juga. Jadi, inilah langkah-langkah untuk mencopot pemasangan sepenuhnya dan menginstal ulang BlueStacks.
TIP PRO: Jika masalahnya ada pada komputer Anda atau laptop / notebook, Anda harus mencoba menggunakan Perangkat Lunak Reimage Plus yang dapat memindai repositori dan mengganti file yang rusak dan hilang. Ini berfungsi dalam banyak kasus, di mana masalah ini berasal karena sistem yang rusak. Anda dapat mengunduh Reimage Plus dengan Mengklik di Sini- Tahan tombol Windows dan tekan R
- Ketik % temp% dan tekan Enter
- Tekan dan tahan tombol CTRL dan tekan A ( CTRL + A )
- Tekan tombol Hapus dan konfirmasikan setiap petunjuk tambahan. Ini akan menghapus konten dari folder temp
- Klik di sini dan simpan file. Ini adalah uninstaller BlueStacks . Setelah file diunduh, jalankan uninstaller dan tunggu sampai selesai. Klik Ya jika meminta izin
- Klik Ok setelah proses selesai
- Sekarang, saatnya untuk menginstal BlueStacks. Klik di sini dan unduh versi BlueStacks terbaru.
- Sekarang, kita akan masuk ke Safe Mode dan menginstal BlueStacks.
- Tahan tombol Windows dan tekan R
- Ketik msconfig dan tekan Enter
- Pilih tab Boot
- Periksa opsi Safe Boot di bagian opsi Boot
- Pilih opsi Minimal di bawah opsi Booting Aman
- Klik Ok
- Windows akan meminta Anda untuk memulai ulang. Klik Mulai Ulang
- Setelah sistem dinyalakan kembali, Anda akan berada dalam Mode Aman. Cukup navigasikan ke lokasi tempat Anda mengunduh BlueStacks dan jalankan penginstal. Instal BlueStacks
- Setelah instalasi selesai, Anda perlu mematikan opsi Safe Mode.
- Tahan tombol Windows dan tekan R
- Ketik msconfig dan tekan Enter
- Pilih tab Boot
- Hapus centang opsi Safe Boot di bagian opsi Boot
- Klik Ok
- Windows akan meminta Anda untuk memulai ulang. Klik Mulai Ulang
Komputer Anda harus mulai dalam mode normal. Periksa apakah BlueStacks berfungsi dengan benar atau tidak.
Metode 4: Kembalikan kembali ke versi sebelumnya
Jika Anda mulai mengalami masalah setelah pembaruan Windows, jelas, masalahnya adalah dengan membangun Windows terbaru. Dalam skenario ini, satu-satunya pilihan untuk Anda adalah kembali ke build sebelumnya dan menunggu pembaruan Windows yang tidak menyebabkan masalah ini.
Catatan: Ada batas waktu tertentu (10 hari) di mana Anda dapat kembali ke build sebelumnya setelah pembaruan Windows. Jadi, ingatlah bahwa karena opsi ini tidak akan selalu tersedia.
Berikut adalah langkah-langkah untuk kembali ke versi sebelumnya
- Tahan tombol Windows dan tekan I
- Klik Perbarui & Keamanan
- Klik Pemulihan dari panel kiri
- Klik tombol Memulai di Kembali ke versi sebelumnya. Jika tombol ini berwarna abu-abu, sayangnya, Anda tidak dapat kembali. Setelah Anda mengklik tombol Get Started, cukup ikuti petunjuk pada layar dan Anda akan baik untuk pergi.
TIP PRO: Jika masalahnya ada pada komputer Anda atau laptop / notebook, Anda harus mencoba menggunakan Perangkat Lunak Reimage Plus yang dapat memindai repositori dan mengganti file yang rusak dan hilang. Ini berfungsi dalam banyak kasus, di mana masalah ini berasal karena sistem yang rusak. Anda dapat mengunduh Reimage Plus dengan Mengklik di Sini