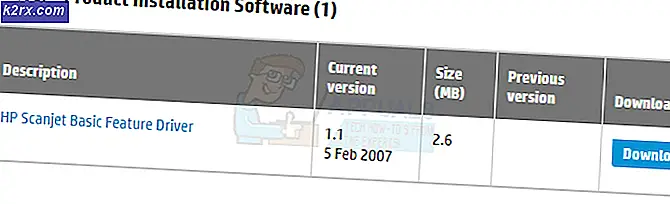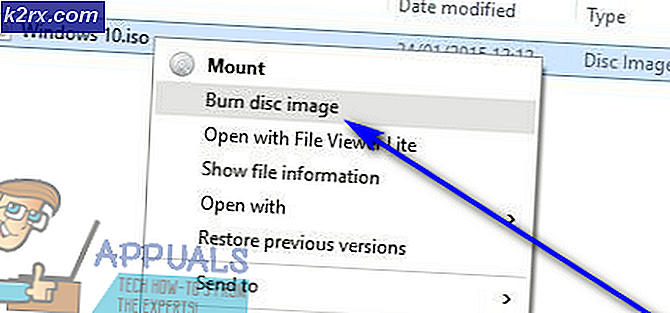Fix: iexplore.exe berjalan setelah menutup Internet Explorer
Beberapa pengguna mengeluh bahwa proses iexplore.exe (iexporer.exe) masih muncul di Task manager setelah Internet Explorer ditutup. Perilaku ini dapat ditemukan dari Internet Explorer 8, sampai ke Internet Explorer 11 .
Dari penyelidikan kami, skenario khusus ini adalah gejala dari add-on berbahaya atau tidak berbahaya yang mencegah Internet Explorer melakukan shutdown yang benar.
Jika saat ini Anda berjuang dengan masalah ini dan bertanya-tanya bagaimana menangani masalah ini, metode berikut akan membantu. Kami berhasil mengidentifikasi beberapa perbaikan potensial yang berhasil digunakan oleh pengguna lain dalam situasi serupa seperti Anda. Harap ikuti setiap metode dalam urutan sampai Anda menemukan perbaikan yang menyelesaikan masalah dalam skenario khusus Anda.
Metode 1: Berurusan dengan ancaman keamanan
Ada beberapa hadiah utama yang merupakan indikator dari add-on berbahaya. Sebagai permulaan, lihat ejaan yang tepat dari proses di Task Manager . Tekan Ctrl + Shift + Esc dan lihat apakah tugas tersebut disebut iexplorer.exe (bukan iexplore.exe ). Tugas iexplorer.exe adalah proses modifikasi yang digunakan oleh malware untuk menyamar sebagai komponen yang sah. Perlu diingat bahwa sebagian besar penulis malware mengonfigurasi program mereka agar menyerupai file yang dapat dieksekusi dengan hak istimewa tinggi untuk menghindari pemindaian keamanan. Jika Task Manager Anda menunjukkan proses yang terdaftar sebagai iexplorer.exe, sistem Anda kemungkinan besar terinfeksi.
Dalam hal ini, Anda harus memindai sistem Anda dengan pemindai anti-malware yang kuat. Karena executable mungkin lolos melalui retakan dengan bersembunyi di folder sistem, kami sarankan untuk menggunakan suite keamanan menyeluruh seperti Malwarebytes .
Catatan: Jika Anda tidak tahu cara menggunakannya, ikuti artikel kami yang mendalam (di sini ) tentang menginstal dan membersihkan sistem malware Anda dengan Malwarebytes.
Jika Malwarebytes tidak berhasil menemukan file yang terinfeksi, Anda mungkin juga ingin memindai sistem Anda dengan Microsoft Safety Scanner. Beberapa pengguna telah melaporkan bahwa pemindai ini efektif dalam mengidentifikasi dan menghapus trojan yang menyebabkan masalah ini ketika pemindai lain gagal.
Metode 2: Menghapus pembantu tautan Adobe PDF
Skenario umum lainnya yang akan memicu perilaku semacam ini adalah ketika pengguna menginstal add-on yang tidak berbahaya yang bekerja melalui Internet Explorer. Kejadian paling umum dari jenis ini adalah pembantu tautan Adobe PDF.
Namun perlu diingat bahwa add-on ini adalah sah dan tidak akan merugikan sistem Anda dengan cara lain selain mengambil sejumlah kecil sumber daya.
Dengan pemikiran ini, Anda harus memeriksa Pengaya Internet Explorer Anda . Untuk melakukan ini, buka Internet Explorer, klik roda pengaturan (sudut kanan atas) dan klik Kelola add-on .
Setelah Anda tiba di jendela Kelola Add-on, gulir melalui daftar dan lihat apakah Anda telah menginstal pembantu tautan Adobe PDF . Pengaya ini tidak berbahaya tetapi dikenal untuk menjaga proses Internet Explorer yang sah (iexplore.exe) dibuka bahkan setelah pengguna menutup browser Internet.
TIP PRO: Jika masalahnya ada pada komputer Anda atau laptop / notebook, Anda harus mencoba menggunakan Perangkat Lunak Reimage Plus yang dapat memindai repositori dan mengganti file yang rusak dan hilang. Ini berfungsi dalam banyak kasus, di mana masalah ini berasal karena sistem yang rusak. Anda dapat mengunduh Reimage Plus dengan Mengklik di SiniJika Anda menemukan bahwa pembantu tautan Adobe PDF diinstal, klik kanan padanya dan pilih Nonaktifkan . Kemudian, tutup Internet Explorer dan nyalakan ulang komputer Anda.
Metode 3: Menjalankan Internet Explorer dalam mode Tanpa Pengaya
Salah satu cara untuk menentukan pasti apakah salah satu pengaya IE yang terpasang menyebabkan masalah ini adalah untuk mematikannya dan melihat apakah proses iexplore.exe berjalan setelah menutup browser Internet.
Untuk melakukan ini, buka Internet Explorer dan, ketik about: NoAdd-ons di address bar dan tekan Enter. Anda akan melihat pesan yang menandakan bahwa Internet Explorer berjalan tanpa add-on.
Setelah semua add-on dimatikan, cukup tutup Internet Explorer dan buka Task Manager (Ctrl + Shift + Esc) . Jika proses proses iexplore.exe tidak lagi terlihat, Anda baru saja menetapkan bahwa salah satu add-on IE menyebabkan masalah.
Sekarang menjadi masalah mencari tahu mana pengaya yang bertanggung jawab. Untuk melakukan ini, buka IE lagi, buka Pengaturan (roda gigi) dan klik Kelola Add-on . Kemudian, mulailah dengan menonaktifkan apa pun yang tidak ditandatangani oleh Microsoft Corporation atau Oracle .
Selanjutnya, secara sistematis menonaktifkan setiap add-on yang tersisa, menutup IE, lalu memeriksa Task Manager untuk melihat apakah prosesnya telah hilang. Lakukan ini setiap kali Anda mengaktifkan add-on baru dan akhirnya Anda akan menemukan pelakunya. Setelah Anda menemukannya, nonaktifkan lalu hapus dari daftar add-on Internet Explorer Anda.
Metode 4: Investigasi paket antivirus pihak ke-3 Anda
Beberapa pengguna telah melaporkan bahwa masalah itu secara otomatis teratasi setelah mereka menonaktifkan suite keamanan eksternal mereka. Ternyata, masalah khusus ini juga dapat disebabkan oleh antivirus suite pihak ke-3. Sejauh ini, kejadian yang paling dilaporkan adalah dengan Sophos Antivirus, Symantec Endpoint Protection, dan Avira Antivirus .
Jika Anda memiliki salah satu dari sekuriti keamanan yang terpasang di sistem Anda, coba nonaktifkan perlindungan waktu nyata. Kemudian, buka Internet Explorer, tutup lagi, lalu buka Task Manager untuk melihat apakah iexplore.exe telah ditutup bersama dengan IE. Perhatikan bahwa beberapa program AV tidak dapat dinonaktifkan dan perlu di-uninstall untuk menghapus efek pengganggu mereka.
Catatan: Perlu diingat bahwa Anda juga harus mencoba langkah-langkah di atas dengan setiap suite keamanan pihak ke-3 lainnya (tidak hanya Sophos Antivirus, Symantec Endpoint Protection, dan Avira ) karena mungkin ada konflik lain yang belum dilaporkan oleh pengguna.
Jika Anda menemukan bahwa perangkat antivirus memang menyebabkan masalah, Anda harus menghubungi tim pendukung terkait atau memasang rangkaian keamanan yang berbeda.
TIP PRO: Jika masalahnya ada pada komputer Anda atau laptop / notebook, Anda harus mencoba menggunakan Perangkat Lunak Reimage Plus yang dapat memindai repositori dan mengganti file yang rusak dan hilang. Ini berfungsi dalam banyak kasus, di mana masalah ini berasal karena sistem yang rusak. Anda dapat mengunduh Reimage Plus dengan Mengklik di Sini