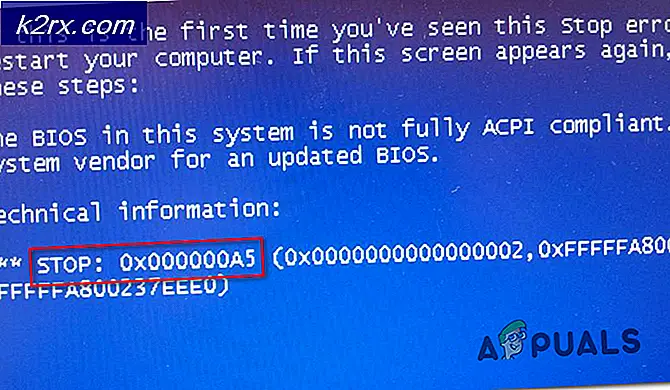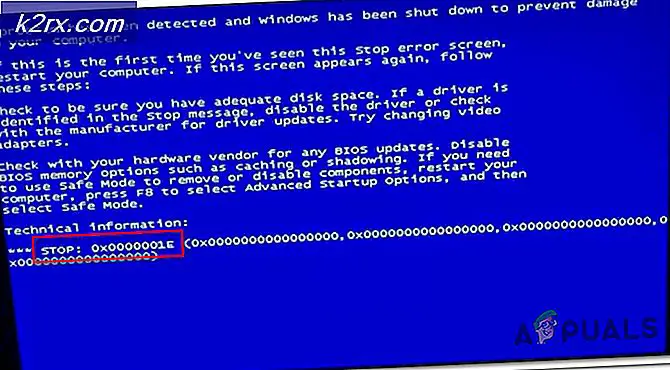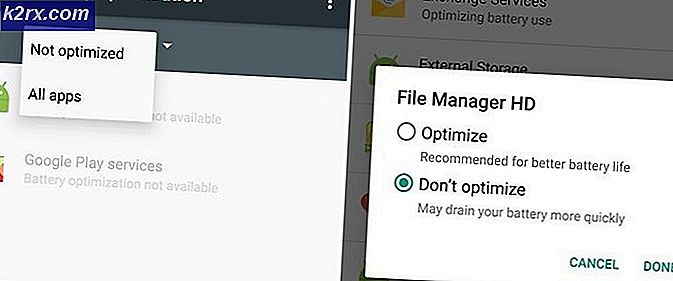FIX: Ethernet tidak memiliki konfigurasi IP yang valid
Ethernet tidak memiliki Konfigurasi IP yang valid disebabkan ketika NIC (Network Interface Card) Anda terhubung ke Router atau Modem Anda melalui Kabel Ethernet tidak dapat memperoleh Alamat IP yang VALID (Protokol Internet). Ini diperlukan agar komputer dapat berbicara ke router, dan berfungsi di internet. Ada tiga penyebab utama untuk masalah ini terjadi, yang pertama adalah router yang salah, yang kedua adalah Alamat IP yang salah ditetapkan ke komputer, dan yang ketiga adalah NIC yang rusak. Kami akan mengatasi masalah ini dalam tiga langkah, dan mereka harus diikuti dalam urutan yang tercantum.
Restart Sistem Anda
Ada fitur yang disebut Fast Startup yang dirancang untuk memuat pengaturan dari memori sistem atau cache untuk mengurangi boot dan waktu start-up. Banyak pengguna melaporkan bahwa masalah ini diperbaiki ketika sistem di-restart dan startup cepat dinonaktifkan.
Menonaktifkan Fast Startup tidak diragukan lagi merupakan solusi paling efektif yang mampu memperbaiki masalah ini, meskipun itu menyebabkan hilangnya fitur Fast Startup sama sekali. Untuk menonaktifkan Fast Startup, Anda perlu:
- Klik kanan pada tombol Start Menu untuk membuka Menu WinX .
- Klik Opsi Daya di Menu WinX .
- Klik Pilih apa yang dilakukan tombol daya / Pilih apa yang dilakukan tombol daya di panel kiri.
- Klik Ubah pengaturan yang saat ini tidak tersedia .
- Di dekat bagian bawah jendela, hapus centang pada kotak di samping Aktifkan startup cepat (disarankan) untuk menonaktifkan Fast Startup .
- Klik Simpan perubahan .
- Tutup Pengaturan Sistem
- Nyalakan kembali komputer Anda.
Periksa NIC Anda (Pengaturan Adapter Jaringan)
Router biasanya menetapkan Alamat IP secara otomatis dan ini harus menjadi pengaturan yang disukai kecuali Anda telah memilih secara manual untuk menentukan Alamat IP. Jika ini kasusnya, maka Anda masih harus mengaturnya secara otomatis terlebih dahulu, setelah terhubung, periksa Internet Properties untuk pengaturan yang benar dan konfigurasikan ulang secara manual.
Instruksi di bawah ini akan berfungsi pada Windows Vista / XP / 7/8 dan 10 .
Untuk memulai, Pegang Kunci Windows dan Tekan R. Ketik ncpa.cpl dan Klik OK . Di jendela Network Connections, klik kanan Adaptor Jaringan Anda dan pilih Properties .
TIP PRO: Jika masalahnya ada pada komputer Anda atau laptop / notebook, Anda harus mencoba menggunakan Perangkat Lunak Reimage Plus yang dapat memindai repositori dan mengganti file yang rusak dan hilang. Ini berfungsi dalam banyak kasus, di mana masalah ini berasal karena sistem yang rusak. Anda dapat mengunduh Reimage Plus dengan Mengklik di SiniDari jendela Ethernet Properties, klik salah satu untuk menyorot Internet Protocol Version 4 (TCP / IPv4) dan kemudian klik Properties. Jendela berikutnya akan membuka Internet Protocol Version 4 (TCP / IPv4) Properties, dari sini pastikan bahwa dua pengaturan berikut dipilih.
- Dapatkan Alamat IP Secara Otomatis
- Dapatkan Alamat Server DNS Secara Otomatis
Ini harus dilakukan untuk Kartu Ethernet. Pindah ke tahap berikutnya untuk me-reboot router.
Reboot Router / Modem Anda dan Periksa Kabel Ethernet
Kekuatan router Anda, dan modem atau jika itu hanya router kemudian matikan router yang lain. Tunggu selama 5 menit dan nyalakan kembali router. Setelah dinyalakan, periksa PC Anda apakah sekarang sudah memiliki konfigurasi yang valid, Anda mungkin perlu menunggu beberapa menit. Setelah ini selesai, uji untuk melihat apakah sekarang berfungsi dan memiliki konfigurasi yang benar. Jika masih tidak berfungsi, coba gunakan kabel Ethernet yang berbeda dari Router Anda ke Komputer. Jika masih tidak berfungsi, coba sambungkan komputer Anda ke router yang berbeda, jika masih memiliki masalah yang sama dengan router lain, kartu jaringan perlu diganti, jika terhubung maka router perlu diganti. . Sebelum Anda menggantinya, coba lakukan pengembalian pabrik (baca panduan pabrik untuk petunjuk penyetelan ulang pabrik untuk router Anda).
Copot dan Pasang kembali Adaptor Jaringan Anda
- Tahan Tombol Windows dan Tekan X. Ketik hdwwiz.cpl dan Klik OK.
- Perluas, Adaptor Jaringan . Catat nama kartu jaringan Anda.
- Klik kanan pada kartu ethernet Anda (nic) dan pilih Uninstall.
- Klik Action -> Pindai perubahan perangkat keras dari menu paling atas.
Jika driver diinstal ulang, seharusnya berfungsi Jika tidak, maka Anda perlu menginstal ulang kartu antarmuka jaringan menggunakan driver terbaru dari situs pabrikan, menggunakan nama yang Anda catat melakukan pencarian di Google untuk menemukan driver terbaru. Untuk menghindari masalah serupa dengan komponen lain, sebaiknya gunakan DriverAgent dari sini dan biarkan memperbarui semua driver secara otomatis sebelum Anda mengalami masalah.
Juga periksa wifi tidak memiliki panduan konfigurasi ip yang valid .
TIP PRO: Jika masalahnya ada pada komputer Anda atau laptop / notebook, Anda harus mencoba menggunakan Perangkat Lunak Reimage Plus yang dapat memindai repositori dan mengganti file yang rusak dan hilang. Ini berfungsi dalam banyak kasus, di mana masalah ini berasal karena sistem yang rusak. Anda dapat mengunduh Reimage Plus dengan Mengklik di Sini