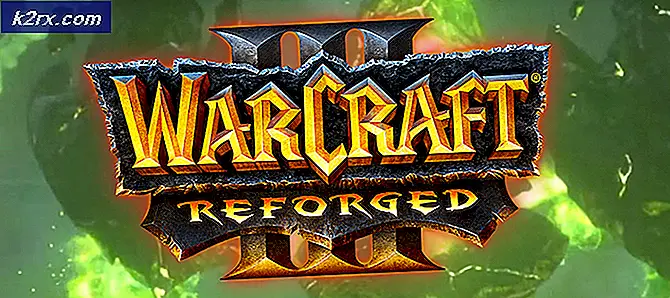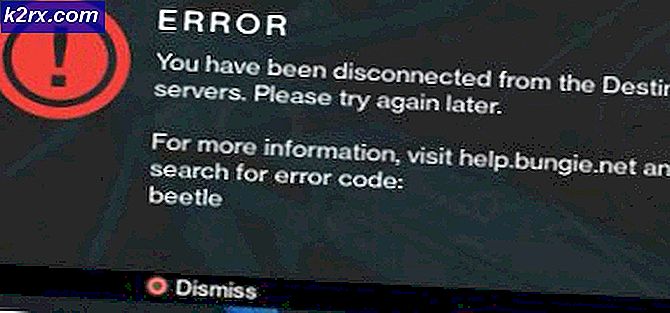Fix: Bluetooth Hilang dan Hilang di Windows 10
Pengaturan adalah UI yang hadir di Windows 10 yang memungkinkan Anda mengakses banyak aplikasi dan konfigurasi sistem operasi Anda dengan cara yang ramah pengguna. Anda selalu dapat menggunakan panel kontrol sebagai alternatif tetapi beberapa fitur hanya ada di Pengaturan.
Banyak pengguna melaporkan bahwa Bluetooth hilang dalam pengaturan mereka. Pertama-tama, Anda harus memeriksa apakah perangkat keras Bluetooth memang ada di perangkat Anda. Jika ya, itu berarti tidak ada konfigurasi yang tepat karena Anda menghadapi kesulitan ini. Lihatlah solusi yang tercantum di bawah ini.
Solusi 1: Boot ke Safe Mode dan kemudian Back to Normal Mode
- Tahan Tombol Windows dan Tekan R. Ketik msconfig dan klik OK
- Pergi ke tab Boot dan beri centang pada Safe Boot.
- Reboot PC dan harus boot ke Safe Mode. Setelah berada dalam Safe Mode, driver harus diinstal secara otomatis.
- Ulangi Langkah 1 dan 2 untuk menghapus centang pada Safe Boot dan boot kembali ke mode Normal.
- Periksa untuk melihat apakah ini menyelesaikan masalah.
Solusi 2: Memeriksa Layanan Bluetooth
Alasan paling umum mengapa Bluetooth tidak muncul di Setelan adalah karena layanannya tidak diaktifkan. Secara default, jenis startup layanan ditetapkan sebagai Manual bukan Otomatis. Kami dapat mencoba memulai layanan lagi, mengubahnya ke otomatis dan periksa apakah ini menyelesaikan masalah.
- Tekan Windows + R untuk meluncurkan aplikasi Run. Ketik layanan. msc di kotak dialog dan tekan Enter.
- Setelah masuk ke Layanan, navigasikan semua entri sampai Anda menemukan Layanan Dukungan Bluetooth . Klik dua kali layanan untuk meluncurkan propertinya.
Perhatikan bahwa di beberapa perangkat, mungkin ada layanan lain seperti 'Bluetooth Driver Management System dll. Pastikan Anda melakukan perubahan ini untuk semuanya.
- Mulai layanan pertama dengan mengklik tombol Mulai dan mengatur jenis startup sebagai Otomatis . Tekan Terapkan untuk menyimpan perubahan dan keluar.
- Periksa apakah opsi sudah kembali pada pengaturan dengan menekan Windows + I dan arahkan ke Perangkat. Pengaturan harus ada di sini.
Solusi 3: Menginstal Driver Default
Solusi lain untuk mengatasi masalah ini adalah menginstal driver default untuk perangkat keras. Kita dapat melakukan ini dengan menghapus perangkat dan kemudian memeriksa perangkat keras menggunakan pengelola perangkat.
- Tekan Windows + R, ketikkan devmgmt. msc di kotak dialog dan tekan Enter.
- Setelah di device manager, perluas kategori Bluetooth . Perangkat keras Bluetooth Anda akan tercantum di sini. Klik kanan padanya dan pilih Uninstall .
- Kategori Bluetooth benar-benar akan lenyap dari pengelola perangkat. Ini berarti perangkat berhasil dihapus.
- Klik kanan pada ruang kosong dan pilih Pindai perubahan perangkat keras . Komputer Anda sekarang akan memindai semua perangkat keras yang terhubung. Setelah itu datang di perangkat Bluetooth, secara otomatis akan menginstal driver default.
- Buka kategori Bluetooth lagi dan periksa apakah driver telah berhasil diinstal.
- Sekarang Anda dapat memeriksa apakah opsi sudah kembali dalam pengaturan. Jika tidak, mulai ulang komputer Anda dan periksa lagi. Perhatikan bahwa Anda mungkin harus memindai perubahan perangkat keras lebih dari satu kali jika tidak mendeteksi pada percobaan pertama.
Catatan: Anda juga harus memeriksa apakah perangkat diaktifkan . Klik kanan pada perangkat dan pilih Aktifkan perangkat.
Dalam kasus yang jarang terjadi, driver untuk perangkat keras Anda rusak atau tidak kompatibel. Dalam hal itu klik kanan pada perangkat, dan pilih Perbarui driver . Akan ada dua opsi yang tersedia (Otomatis dan Manual). Pilih otomatis dan pastikan Anda memiliki koneksi internet aktif. Windows sekarang akan mencari driver secara online dan memperbaruinya.
Jika Anda tidak dapat menemukan driver apa pun secara otomatis, coba gunakan metode manual dan instal driver setelah mengunduhnya dari situs web pabrikan.
Solusi 4: Mengaktifkan Bluetooth menggunakan Kunci Fisik
Di banyak laptop, ada kunci hadir terpisah untuk mengaktifkan / menonaktifkan perangkat Bluetooth. Pastikan bahwa Bluetooth memang diaktifkan menggunakan kunci fisik pada laptop Anda.
Ada juga banyak laptop yang memiliki jalan pintas Bluetooth di keyboard mereka. Tombol-tombol ini biasanya Fn + F12 dll. Periksa keyboard Anda secara menyeluruh dan pastikan bahwa Bluetooth memang diaktifkan. Tampaknya kunci fisik selalu menimpa perangkat lunak sehingga perangkat lunak saja tidak dapat memulai / memulai Bluetooth Anda.
Solusi 5: Mengaktifkan Bluetooth di Taskbar
Jika Anda ingin menambahkan Bluetooth ke area notifikasi Anda, Anda dapat melakukannya dengan mudah dengan mengubah pengaturan. Dengan meletakkannya di bilah tugas Anda, Anda dapat melakukan tindakan tetapi hanya mengklik kanan ikon alih-alih menavigasi ke pengaturan dan melakukannya di sana.
- Tekan Windows + S untuk meluncurkan bilah pencarian. Ketik Bluetooth di kotak dialog dan buka aplikasi yang paling relevan yang muncul.
- Di sisi kiri layar, akan ada opsi tambahan. Pilih Opsi Bluetooth lainnya .
- Setelah dalam pengaturan Bluetooth, centang kotak yang bertuliskan Tampilkan ikon Bluetooth di area notifikasi . Tekan Terapkan untuk menyimpan perubahan dan keluar. Ikon Bluetooth secara otomatis akan ada di bilah tugas Anda.
Jika Anda tidak dapat melihatnya, tekan panah di bilah tugas untuk menampilkan ikon tersembunyi. Itu kemungkinan besar akan hadir di sana.
TIP PRO: Jika masalahnya ada pada komputer Anda atau laptop / notebook, Anda harus mencoba menggunakan Perangkat Lunak Reimage Plus yang dapat memindai repositori dan mengganti file yang rusak dan hilang. Ini berfungsi dalam banyak kasus, di mana masalah ini berasal karena sistem yang rusak. Anda dapat mengunduh Reimage Plus dengan Mengklik di Sini