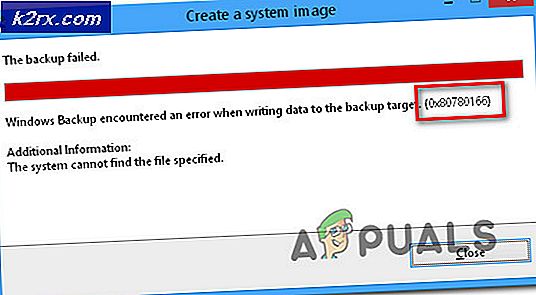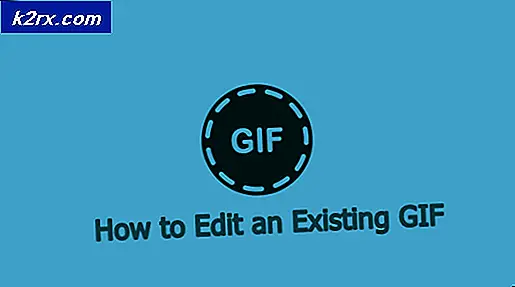FIX: PAGE_FAULT_IN_NONPAGED_AREA
PAGE_FAULT_IN_NONPAGED_AREA adalah kesalahan yang ditampilkan dalam layar biru, juga disebut Blue Screen of Death (BSOD). Itu terjadi ketika Windows mencoba menemukan bagian data penting dalam memori sistem tetapi tidak dapat menemukannya; maka reboot komputer Anda untuk melindunginya dari kerusakan lebih lanjut. Sekarang data yang dicari ada pada file halaman yang dapat berada di RAM sistem Anda atau di ruang hard disk yang sedang digunakan oleh sistem Anda sebagai RAM (disebut file halaman). Dalam panduan ini, kami akan membahas kedua kemungkinan.
Biasanya kesalahan ini disebabkan kesalahan dalam koneksi RAM Anda ke motherboard atau di RAM itu sendiri, tetapi ada metode lain yang dapat diikuti sebelum kita membuka sistem Anda. Juga program anti-virus juga diketahui menyebabkan kesalahan ini. Pastikan Anda mencoba menonaktifkan sebelum melanjutkan dengan panduan ini dan juga mengikuti panduan kami di tautan ini https://appuals.com/blue-screen-of-death/, dan jika semuanya sia-sia, maka mari kita mulai dengan Solusi 1 .
Solusi 1: Buat kembali File Halaman
Untuk mempercepat sistem Anda, Windows menggunakan ruang disk pada hard disk Anda. Untuk tujuan ini, ia membuat file halaman yang mengacu pada akses cepat ke program yang sering Anda gunakan. Menonaktifkan file halaman dapat membantu menyingkirkan masalah. Untuk melakukan ini; Pegang Kunci Windows dan Tekan R. Dalam dialog jalankan, tempelkan SystemPropertiesAdvanced.exe dan tekan Enter untuk membukanya.
Di System Properties -> Klik pada tab Advanced kemudian di bawah Kinerja, klik Pengaturan. Kemudian pilih Lanjutan lagi dari dialog baru yang terbuka. Kosongkan kotak centang untuk secara otomatis mengatur ukuran file paging untuk semua drive .
Pilih Tidak ada file paging . Klik Setel dan konfirmasi pesan peringatan apa pun. Klik OK> OK> OK untuk menutup semua jendela. Res t art sistem Anda.
Setelah memulai ulang, ulangi langkah-langkah di atas untuk kembali ke Memori Virtual . Sekarang pilih Ukuran terkelola sistem dan klik Set . Periksa secara otomatis mengatur ukuran file paging untuk semua kotak drive di bagian atas. Klik OK> OK> OK untuk menutup semua jendela dan restart sistem Anda. Setiap potongan korup di file halaman harus dihapus sekarang. Jika Anda masih mendapatkan BSOD, lanjutkan ke solusi berikutnya.
Solusi 2: Jalankan chkdsk
Chkdsk adalah utilitas pemeriksaan disk di Windows yang digunakan untuk mencari dan memperbaiki kesalahan dalam sistem file.
Klik Mulai, ketik cmd, klik kanan pada cmd dan pilih Run As Administrator
Ketik chkdsk / f / r dan tekan Enter .
Biarkan itu berjalan. Jika Anda mendapat pesan bahwa Drive terkunci dan jika Anda ingin menjadwalkan chkdsk pada restart berikutnya, ketik Y untuk ya kemudian ketik Y dan tekan Enter .
TIP PRO: Jika masalahnya ada pada komputer Anda atau laptop / notebook, Anda harus mencoba menggunakan Perangkat Lunak Reimage Plus yang dapat memindai repositori dan mengganti file yang rusak dan hilang. Ini berfungsi dalam banyak kasus, di mana masalah ini berasal karena sistem yang rusak. Anda dapat mengunduh Reimage Plus dengan Mengklik di SiniRestart komputer Anda dan biarkan chkdsk berjalan. Ini secara otomatis akan mendeteksi dan memperbaiki kesalahan yang ditemukannya. Jika Anda menghadapi masalah lagi, lanjutkan ke Solusi 3.
Solusi 3: Jalankan Pemulihan Sistem
Tahan tombol Windows dan tekan R.
Di jalankan, ketik rstrui.exe dan tekan Enter .
Pilihan default akan direkomendasikan Kembalikan . Namun, apa yang perlu Anda perhatikan adalah tanggal / waktu dari titik pemulihan saat sistem berfungsi dengan baik, ini bisa menjadi satu bulan tua atau hari tua; untuk melihat lebih banyak titik pemulihan; beri tanda centang pada Show More Restore Points. Jika tidak ada titik pemulihan yang tersedia (lewati solusi ini) dan buat titik pemulihan nanti saat masalah teratasi. Lihat disini
Klik Berikutnya > Selesai . Kemudian ikuti instruksi di layar untuk menyelesaikan pemulihan sistem Anda.
Solusi 4: Perbarui Windows
Microsoft juga terus merilis pembaruan untuk mengatasi kesalahan ini. Pastikan komputer Anda sudah diperbarui.
Untuk Windows 7 dan 8:
Tekan tombol Windows dan ketik periksa pembaruan . Klik Periksa pembaruan dalam hasil pencarian. Biarkan PC memeriksa pembaruan dan pastikan Anda telah menginstal semuanya. Yang terpenting adalah pembaruan penting dan penting.
Untuk Windows 10:
Tekan Tombol Windows + R. Ketik pengaturan-ms: windowsupdate dan tekan Enter .
Sekarang periksa pembaruan untuk Windows Anda dan pastikan Anda menginstal semuanya.
Solusi 5: Gangguan Driver
Ikuti Solusi 4: Periksa Driver Verifier di panduan kami di sini untuk memastikan tidak ada driver yang menyebabkan gangguan.
Solusi 6: Jalankan pemindaian SFC
Ikuti panduan kami di sini untuk menjalankan pemindaian SFC. Ini untuk Windows 10 tetapi berlaku pada Windows 7 dan 8.
Solusi 7: Diagnostik Memori Windows
RAM adalah komponen utama yang digunakan untuk paging. RAM yang rusak juga dapat memicu kesalahan tersebut. Tahan tombol Windows dan tekan R. Di jalankan dialog ketik mdsched.exe dan tekan Enter . Sebuah kotak dialog akan muncul menanyakan apakah Anda ingin reboot dan memeriksa RAM sekarang atau nanti. Pilih opsi yang cocok untuk Anda.
Ketika Anda reboot, pemeriksaan RAM Anda akan dimulai. Jika tidak ada kesalahan, maka RAM Anda baik-baik saja. Jika ada kesalahan, cobalah pendekatan umum, untuk memeriksa RAM. Jika Anda memiliki laptop, maka RAM Anda akan berada di kompartemen kecil di bagian bawah laptop Anda. Dalam hal desktop, buka dengan hati-hati CPU Anda. RAM akan diperbaiki pada motherboard Anda dan mungkin akan lebih dari satu. Jika lebih dari satu, mereka akan ditempatkan sejajar satu sama lain. Hapus kedua tongkat, dan bersihkan kontak emas mereka dengan penghapus pensil.
Bersihkan slot dengan sikat gigi cadangan.
Untuk menguji setiap tongkat RAM, jika Anda memiliki lebih dari satu saja, masukkan satu tongkat RAM sekaligus dan lihat apakah Anda mendapatkan kesalahan. Demikian pula memeriksa apakah slot itu sendiri rusak dengan mengubah slot dengan RAM yang dikenal baik.
Jika Anda tidak mendapatkan kesalahan dengan satu RAM, maka RAM lainnya pasti rusak. Jika hasilnya sama dalam semua kondisi, maka masalahnya mungkin terletak di dalam motherboard itu sendiri. Akan lebih baik untuk mengirim laptop / desktop untuk perbaikan perangkat keras dan diagnostik baik ke pusat layanan atau perbaikan perbaikan lainnya.
TIP PRO: Jika masalahnya ada pada komputer Anda atau laptop / notebook, Anda harus mencoba menggunakan Perangkat Lunak Reimage Plus yang dapat memindai repositori dan mengganti file yang rusak dan hilang. Ini berfungsi dalam banyak kasus, di mana masalah ini berasal karena sistem yang rusak. Anda dapat mengunduh Reimage Plus dengan Mengklik di Sini