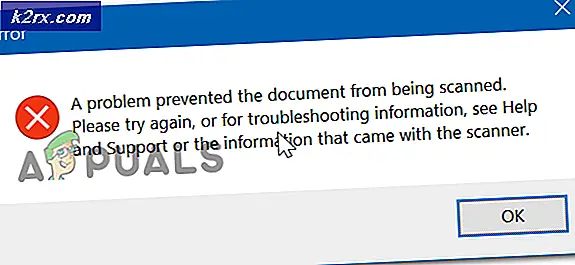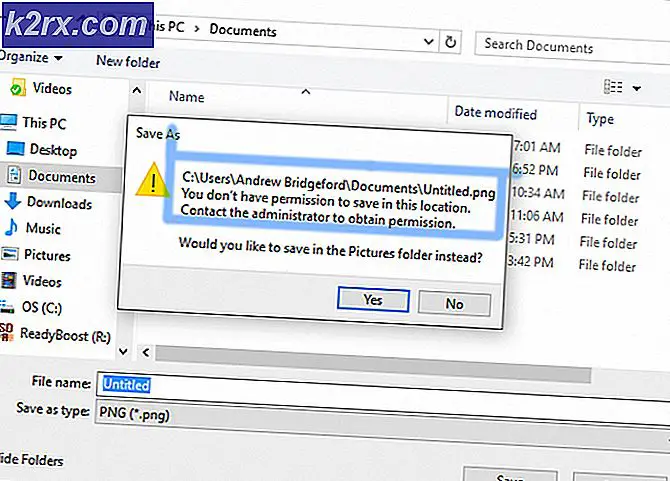Fix: Driver Perangkat Peripheral Bluetooth Tidak Ditemukan di Windows
Apakah Anda baru saja mencoba menghubungkan perangkat seluler Anda dengan PC dan ternyata tidak ada driver yang ditemukan? Apakah Anda baru saja melihat pesan kesalahan yang mengatakan bahwa perangkat lunak Driver Perangkat tidak berhasil diinstal ? Jangan khawatir, orang telah mengalami kesalahan ini dan dapat diperbaiki dengan mudah. Meskipun kesalahan ini akan mencegah Anda menggunakan perangkat Bluetooth Anda, tetapi masalah ini cukup mudah diperbaiki.
Kesalahan ini biasanya disebabkan karena kesalahan dengan driver Bluetooth default yang bertanggung jawab untuk memfasilitasi koneksi ini dan proses pembagian data. Ini bisa rusak atau hanya usang atau mungkin tidak diinstal dengan benar. Jadi, Anda hanya perlu memperbaikinya. Berikut beberapa cara untuk melakukannya.
Metode 1: Perbarui Pengandar Bluetooth Secara Otomatis
Hal pertama yang harus dilakukan ketika Anda melihat kesalahan ini adalah hanya memperbarui driver. Ada cara otomatis dan manual untuk memperbarui driver. Jadi, berikut adalah langkah-langkah memperbarui driver Anda secara otomatis.
- Tekan tombol Windows + R untuk membuka kotak dialog Run.
- Kemudian ketik devmgmt.msc dan tekan Enter atau klik ok.
- Ini akan membuka pengelola perangkat dengan daftar perangkat lunak / driver.
- Cari dan klik dua kali Perangkat Lain
- Dalam daftar ini, Anda akan melihat sejumlah driver Bluetooth dengan tanda seru berwarna kuning di sebelahnya. Anda harus memperbarui setiap driver. Bahkan jika tidak ada tanda seru, perbarui semua driver Bluetooth
Untuk memperbarui driver, lakukan hal berikut:
- Klik kanan driver dan kemudian pilih Update Driver Software
- Anda akan melihat jendela dengan dua opsi:
- Cari secara otomatis untuk driver yang diperbarui.
- Jelajahi komputer saya untuk perangkat lunak driver.
- Pilih Pencarian secara otomatis untuk driver yang diperbarui dan biarkan prosesnya.
Ini secara otomatis akan mencari driver yang relevan, mengunduhnya dan menginstalnya untuk Anda. Setelah proses selesai, periksa kembali untuk melihat apakah kesalahan masih ada.
Catatan: Jika Anda tidak dapat melihat driver Bluetooth di bawah Perangkat Lain kemudian Klik Lihat dan pilih Tampilkan perangkat tersembunyi . Ini akan menunjukkan driver yang tersembunyi juga.
Metode 2: Perbarui Driver Bluetooth Secara Manual
Sebelum Anda dapat melakukan ini, Anda harus mengunduh driver terlebih dahulu. Dan sebelum Anda dapat mengunduhnya, Anda perlu tahu apakah Anda memiliki sistem operasi 32-bit atau sistem operasi 64-bit.
Untuk memeriksa sistem operasi yang Anda miliki, lakukan hal berikut:
- Tahan tombol Windows dan tekan E untuk membuka file explorer
- Klik kanan pada My Computer dan pilih Properties .
Di Jendela ini, di bawah Sistem itu akan menampilkan jenis Sistem . Ini akan menjadi 32-bit atau 64 bit.
Jika Anda memiliki sistem 32-bit, klik di sini dan klik Unduh untuk mengunduh Microsoft Mobile Device . Jika jenis sistem Anda 64-bit, klik di sini dan klik Unduh untuk mengunduh Microsoft Mobile Device.
Setelah diunduh, klik dua kali file yang diunduh untuk menjalankan instalasi. Ikuti instruksi di layar.
Setelah selesai, berikut ini cara Anda memperbarui driver rusak yang ada:
- Tekan tombol Windows + R untuk membuka kotak dialog Run.
- Kemudian ketik devmgmt.msc dan tekan Enter atau klik ok.
- Ini akan membuka pengelola perangkat dengan daftar perangkat lunak / driver.
- Cari opsi Perangkat Lain dan klik tanda tambah di sebelah kiri untuk memperluas daftar.
- Dalam daftar yang diperluas ini, klik kanan Perangkat Periferal Bluetooth dan pilih Perbarui Perangkat Lunak Pengandar .
- Ini akan membuka jendela dengan dua opsi:
- Cari secara otomatis untuk driver yang diperbarui.
- Jelajahi komputer saya untuk perangkat lunak driver.
- Klik kiri Browse komputer saya untuk perangkat lunak driver .
- Di jendela berikutnya klik Biarkan saya memilih dari daftar driver perangkat di komputer saya.
- Ini akan menampilkan daftar driver, cari dan klik kiri Bluetooth Radio dari daftar ini dan kemudian klik Next.
- Ini akan membuka jendela dengan dua panel: Produsen di sebelah kiri dan Model di sebelah kanan.
- Di daftar Produsen, pilih Microsoft Corporation dengan mengklik kiri.
- Di sisi kanan akan menampilkan dukungan perangkat berbasis Windows Mobile .
- Klik kiri model ini dan kemudian klik Next .
- Anda mungkin mendapatkan sejumlah peringatan, terus menekan Berikutnya dan kemudian klik Selesai untuk menyelesaikan proses.
Setelah proses selesai, Anda dapat memeriksa untuk melihat apakah perangkat dipasang. Cukup rentangkan Radio Bluetooth di pengelola perangkat dan cari dukungan perangkat berbasis Windows Mobile .
Semoga setelah penginstalan driver ini berhasil, Bluetooth Anda akan dapat terhubung dengan perangkat seluler Anda tanpa halangan apa pun.
Metode 3: Perbarui Pengemudi Bluetooth Secara Manual (Alternatif)
Jika metode 2 tidak berhasil untuk Anda maka ikuti metode yang diberikan di bawah ini. Ada satu set driver alternatif yang Anda instal untuk mengatasi masalah ini.
- Tekan tombol Windows + R untuk membuka kotak dialog Run.
- Kemudian ketik devmgmt.msc dan tekan Enter atau klik ok.
- Ini akan membuka pengelola perangkat dengan daftar perangkat lunak / driver.
- Cari opsi Perangkat Lain dan klik tanda tambah di sebelah kiri untuk memperluas daftar.
- Dalam daftar yang diperluas ini, klik kanan Perangkat Periferal Bluetooth dan pilih Perbarui Perangkat Lunak Pengandar .
- Ini akan membuka jendela dengan dua opsi:
- Cari secara otomatis untuk driver yang diperbarui.
- Jelajahi komputer saya untuk perangkat lunak driver.
- Klik kiri Browse komputer saya untuk perangkat lunak driver .
- Di jendela berikutnya klik Biarkan saya memilih dari daftar driver perangkat di komputer saya.
- Pilih Ports (COM & LPT) dari daftar yang baru muncul. Klik Berikutnya
- Di daftar Produsen, pilih Microsoft dengan mengklik kiri.
- Pilih Serial Standar melalui tautan Bluetooth dari kolom kanan
- Klik Berikutnya .
- Anda mungkin mendapatkan sejumlah peringatan, terus menekan Berikutnya dan kemudian klik Selesai untuk menyelesaikan proses.
Setelah selesai, masalah Anda harus diselesaikan.
TIP PRO: Jika masalahnya ada pada komputer Anda atau laptop / notebook, Anda harus mencoba menggunakan Perangkat Lunak Reimage Plus yang dapat memindai repositori dan mengganti file yang rusak dan hilang. Ini berfungsi dalam banyak kasus, di mana masalah ini berasal karena sistem yang rusak. Anda dapat mengunduh Reimage Plus dengan Mengklik di Sini