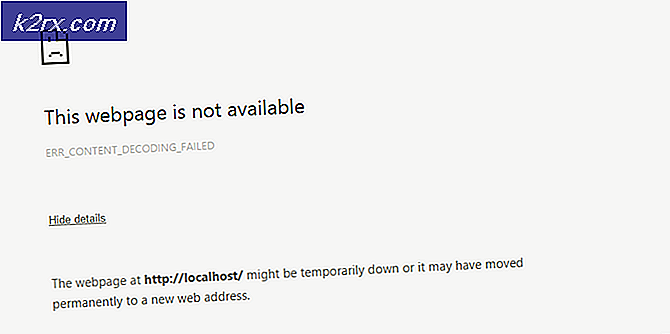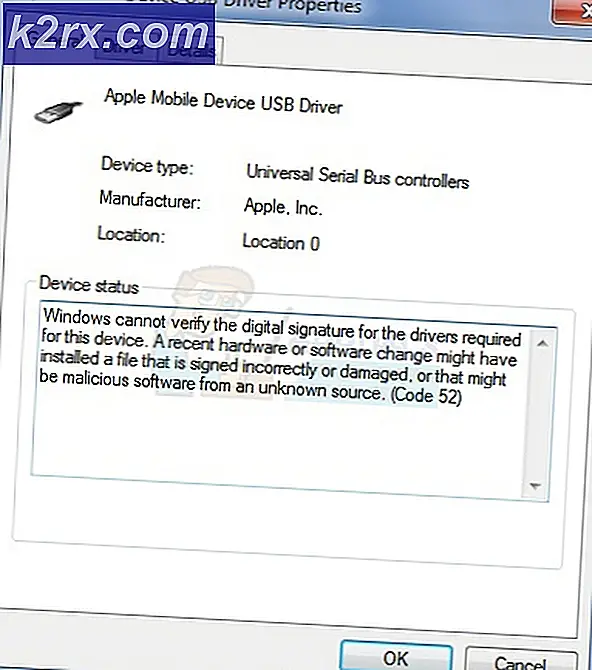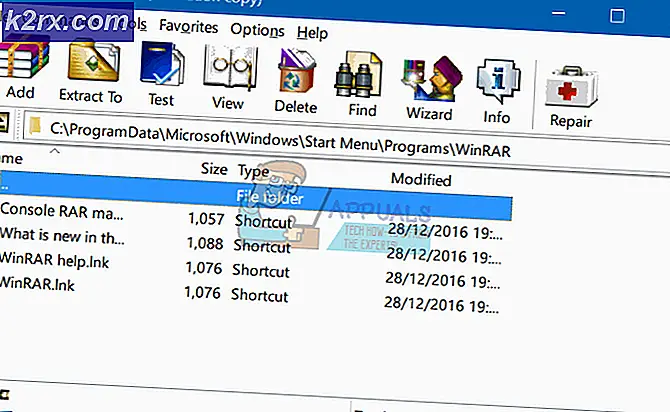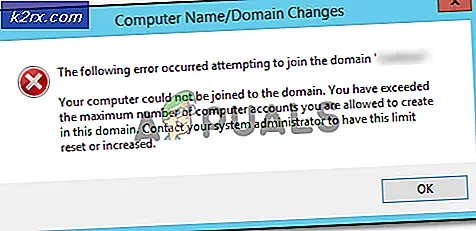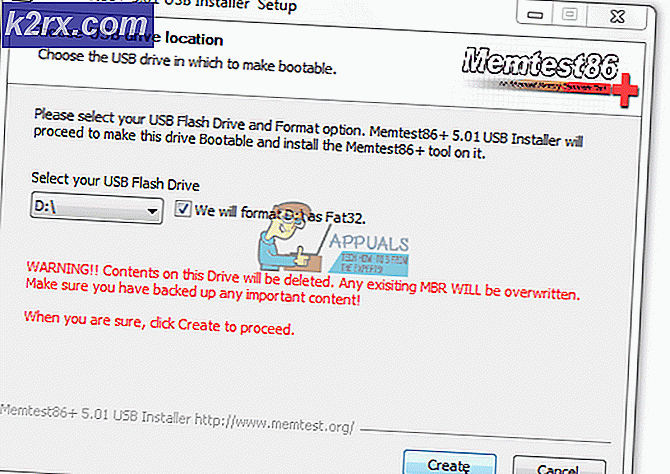Bagaimana Mengatasi Masalah Mencegah Dokumen dari Sedang Dipindai
Beberapa pengguna Windows mengalami 'Masalah mencegah dokumen dipindai' setiap kali mereka mencoba memindai dokumen dengan pemindai yang terhubung. Jika pengguna mengklik Pratinjau, mereka akan disambut oleh kesalahan ini sebagai gantinya: 'Masalah mencegah dokumen dipindai.’
Ada beberapa penyebab utama yang mungkin menyebabkan kesalahan ini:
Metode 1: Hidupkan pemindai
Ternyata, banyak pengguna mengalami 'Masalah mencegah dokumen dipindai' telah melaporkan bahwa mereka berhasil memperbaiki masalah dengan melakukan prosedur siklus daya. Operasi ini terdiri dari mematikan perangkat dan melepaskannya dari sumber daya untuk menguras kapasitor daya dan memastikan bahwa pengaktifan berikutnya diselesaikan tanpa data yang disimpan dalam cache.
Berikut adalah panduan langkah demi langkah cepat tentang siklus daya pemindai Anda untuk memperbaiki pesan kesalahan ini:
- Hapus semua pekerjaan yang tertunda dalam antrean pemindai Anda, lalu matikan secara konvensional melalui tombol Nyala / Mati fisik.
- Cabut pemindai dari stopkontak dan tunggu setidaknya 60 detik untuk memastikan kapasitor daya dalam keadaan kosong.
- Setelah jangka waktu tersebut berlalu, pasang kembali pemindai Anda ke stopkontak dan nyalakan pemindai sekali lagi melalui tombol daya.
- Setelah startup selesai, ulangi tindakan yang sebelumnya memicu 'Masalah mencegah dokumen dipindai'kesalahan dan lihat apakah masalahnya sekarang teratasi.
Jika masalahnya masih belum teratasi, pindah ke metode berikutnya.
Metode 2: Menjalankan pemecah masalah printer (Hanya Windows 10)
Jika Anda mengalami masalah pada Windows 10 dan masalahnya berasal dari salah satu port USB Anda, Anda mungkin dapat memperbaiki masalah secara otomatis hanya dengan menjalankan pemecah masalah Printer Windows. Perbaikan ini telah dikonfirmasi oleh beberapa pengguna yang terpengaruh.
Utilitas bawaan ini berisi pilihan strategi perbaikan otomatis untuk masalah paling umum yang terkait dengan perangkat keras dan periferal yang terhubung. Jika masalah yang Anda alami sudah tercakup oleh strategi perbaikan, maka Pemecah Masalah Printer Windows akan dapat memperbaiki masalah secara otomatis.
Berikut panduan singkat tentang menjalankan utilitas pemecah masalah Perangkat Keras Windows untuk memperbaiki 'Ada masalah yang membuat dokumen tidak dapat dipindai 'kesalahan:
- tekan Tombol Windows + R untuk membuka jendela Jalankan. Setelah Anda melihat kotak dialog, ketik ”ms-settings: troubleshoot'dan tekan Memasukkan. Ini akan membuka Penyelesaian masalah tab dari Pengaturan aplikasi di Windows 10.
- Setelah Anda berada di dalam Penyelesaian masalah tab, pindah ke bagian kanan layar lalu gulir ke bawah hingga ke Bangun dan jalankan bagian,klik Pencetak,lalu klik Jalankan Pemecah Masalah dari menu konteks yang baru muncul.
- Tunggu hingga pemindaian awal selesai dan lihat apakah ada perbaikan yang direkomendasikan. Jika strategi perbaikan berlaku untuk situasi Anda saat ini, klik click Terapkan perbaikan ini.
catatan: Bergantung pada masalah yang ditemukan, Anda mungkin perlu melakukan beberapa langkah manual untuk menerapkan perbaikan yang disarankan.
- Setelah perbaikan berhasil diterapkan, restart komputer Anda dan lihat apakah masalah telah diperbaiki pada startup berikutnya.
Jika masalahnya masih ada, ikuti perbaikan potensial berikutnya di bawah ini.
Metode 3: Memulai ulang layanan Windows Image Acquisition (WIA)
Ternyata, Anda harus berharap untuk melihat 'Masalah mencegah dokumen dipindai' kesalahan jika layanan penting (Windows Image Acquisition - WIA) tidak berjalan atau macet dalam keadaan limbo. Beberapa pengguna yang juga mengalami masalah ini telah mengonfirmasi bahwa mereka berhasil memperbaiki masalah hanya dengan memulai ulang layanan WIA dan mengubahnya Jenis startup untuk Otomatis.
Layanan ini memungkinkan komunikasi antara sistem operasi Anda dan perangkat keras pencitraan seperti pemindai, kamera digital, dan peralatan video/gambar lainnya – Layanan ini mutlak penting untuk berfungsinya pemindai yang terhubung dengan baik.
Jika Anda menduga layanan ini mungkin bertanggung jawab atas masalah ini, berikut adalah panduan langkah demi langkah untuk memulai ulang dan mengubah Jenis Startup yang sesuai:
- Buka Lari kotak dengan menekan Tombol Windows + R. Selanjutnya, ketik 'services.msc' dan tekan Memasukkan untuk membuka Jasa layar.
- Setelah Anda berada di dalam Jasa layar, pindah ke bawah ke bagian kanan dan gulir ke bawah melalui daftar layanan sampai Anda menemukan Akuisisi Gambar Windows (WIA) layanan.
- Ketika Anda melihatnya, klik kanan padanya dan pilih Properti dari menu konteks yang baru muncul.
- Dari Properti layar layanan WIA, pilih Umum tab. Selanjutnya, ubah Jenis startup (menggunakan menu tarik-turun terkait) untuk Otomatis,lalu klik Berhenti > Mulai tombol untuk memulai ulang layanan.
catatan: Jika layanan dihentikan, klik Mulailah untuk memastikan itu berjalan. - Simpan perubahan dengan mengklik Menerapkan, kemudian ulangi tindakan yang sebelumnya menyebabkan Masalah mencegah dokumen dipindai'kesalahan dan lihat apakah masalahnya sekarang teratasi.
Jika masalah yang sama terus berlanjut, mulailah mengikuti metode selanjutnya di bawah ini.
Metode 4: Menjalankan Faks & Pindai Windows sebagai Admin
Seperti yang telah dilaporkan oleh beberapa pengguna yang terpengaruh, masalah ini juga dapat terjadi karena fakta bahwa aplikasi yang Anda gunakan untuk mengantri pekerjaan pemindaian Anda tidak memiliki akses admin untuk mengirim informasi ke perangkat pemindaian Anda.
Jika skenario ini berlaku, Anda harus dapat memperbaiki masalah dengan memastikan bahwa aplikasi pemindaian default (Windows Fax & Scan) dipaksa untuk dijalankan dengan akses administratif.
Berikut panduan singkat untuk melakukan ini:
- Jika Windows Fax & Scan sudah dibuka, tutup aplikasi, tetapi pastikan perangkat pemindai Anda tetap terbuka.
- tekan Tombol Windows + R untuk membuka Lari kotak dialog. Selanjutnya ketik ‘ wfs' di dalam kotak teks dan tekan Ctrl + Shift + Enter untuk membukanya dengan hak administratif.
- Saat diminta oleh Kontrol Akun Pengguna (UAC), klik Iya untuk memberikan akses admin.
- Setelah utilitas Windows Fax & Scan dibuka dengan akses admin, antri pekerjaan lain dan lihat apakah Anda masih mengalami kesalahan yang sama.
Jika sama 'Ada masalah yang mencegah dokumen dipindai' kesalahan kembali, pindah ke perbaikan potensial berikutnya di bawah ini.
Metode 5: Menyelesaikan pemasangan & penyelarasan kartrid printer
Jika Anda mengalami masalah dengan printer baru (bukan pemindai mandiri), pastikan Anda telah menyelesaikan persyaratan apa pun yang diminta printer. Beberapa pengguna yang menghadapi masalah yang sama telah mengonfirmasi bahwa mereka telah menghilangkan kesalahan dengan menyelesaikan pemasangan dan penyelarasan kartrid.
Pada sebagian besar printer, Anda perlu mencetak halaman pindai dan penyelarasan secara fisik sebelum printer mengizinkan Anda memindai apa pun. Tentu saja, langkah-langkah melakukannya akan berbeda tergantung pada pabrikan printer Anda. Beberapa model memungkinkan Anda melakukan ini dari utilitas eksklusifnya, tetapi Anda juga harus dapat mencetak halaman penyelarasan melalui tombol fisik printer.
catatan: Jika Anda tidak yakin tentang cara melakukannya, baca panduan pengguna printer Anda atau cari online untuk langkah-langkah spesifik dalam menyelaraskan printer Anda.
Jika Anda melakukan ini tetapi tidak berhasil atau skenario ini tidak berlaku, pindah ke perbaikan potensial berikutnya di bawah ini.
Metode 6: Menghubungkan pemindai ke port USB 2.0
Jika tidak ada perbaikan potensial di atas yang membantu, Anda harus mulai menyelidiki porta yang Anda gunakan untuk printer / pemindai Anda. ini dipasang di depan/belakang? ini port usb 3.0 atau 2.0?
Ingatlah bahwa jika Anda menggunakan model pemindai yang lebih lama, mungkin tidak dikonfigurasi untuk bekerja dengan antarmuka Universal Serial Bus 3.0 yang lebih baru. Masalah ini berulang dan memengaruhi printer dan pemindai yang dirilis sebelum kemunculan USB 3.0.
Jika Anda menggunakan port USB 3.0 untuk pemindai Anda, alihkan ke port USB 2.0 dan lihat apakah masalah masih terjadi.
Selain itu, jika Anda menggunakan port USB depan, alihkan ke port USB belakang – Port USB depan cenderung memberikan daya yang lebih kecil daripada yang sebenarnya.
Metode 7: Menggunakan utilitas Scan Extended (Hanya HP)
Jika Anda mengalami masalah dengan model pemindai HP yang lebih lama, Anda mungkin perlu menggunakan fitur pemindaian miliknya untuk menghindari 'Ada masalah yang mencegah dokumen dipindai' kesalahan.
Beberapa pengguna HP telah mengkonfirmasi bahwa mereka berhasil memperbaiki masalah ini dengan menginstal dan menggunakan HP Scan Extended sebagai solusi pemindaian alternatif.
Penting: Perangkat lunak ini berpemilik dan hanya berfungsi dengan printer HP.
Jika skenario ini berlaku, berikut adalah panduan singkat untuk menginstal dan menggunakan Pemindaian HP Diperpanjanguntuk menghindari kesalahan:
- Akses Pemindaian HD HP Resmi untuk mengunduh Pemindaian HD Diperpanjang utilitas.
- Setelah unduhan selesai, buka HPScanExt.msi file, terima Perjanjian Lisensi Pengguna Akhir, lalu ikuti petunjuk di layar untuk menginstal utilitas.
catatan: Saat diminta oleh UAC (Kontrol Akun Pengguna), klik Iya untuk memberikan Hak istimewa administratif.
- Setelah instalasi selesai, klik Selesai dan restart komputer Anda jika Anda tidak diminta untuk melakukannya secara otomatis.
- Setelah komputer Anda boot kembali, klik Mulailah dan cari 'Pemindaian HP diperpanjang'. Kemudian klik utilitas dari daftar hasil.
- Buat yang baru Pemindaian pekerjaan dan lihat apakah operasi selesai tanpa kesalahan yang sama.
Jika metode ini tidak dapat diterapkan, pindah ke solusi potensial berikutnya di bawah ini.
Metode 8: Menggunakan aplikasi Windows Scan (Hanya Windows 10)
jika Anda mengalami masalah pada Windows 10, ada satu solusi tambahan yang dapat Anda coba. Ternyata, Microsoft menerbitkan aplikasi UWP (Windows Scan) yang berpotensi dapat Anda gunakan untuk menghindari to 'Ada masalah yang mencegah dokumen dipindai' kesalahan.
Beberapa pengguna telah mengonfirmasi bahwa menggunakan aplikasi Pindai ini alih-alih yang setara dengan OEM memungkinkan mereka menyelesaikan pekerjaan pemindaian tanpa masalah.
Berikut panduan langkah demi langkah cepat untuk menginstal dan menggunakan aplikasi Pindai di Windows 10:
- tekan Tombol Windows + R untuk membuka Lari kotak dialog. Di dalam kotak teks, ketik ' ms-windows-store://home' dan tekan Memasukkan untuk membuka Rumah layar dari Toko Microsoft.
- Di dalam Microsoft Store, gunakan fungsi pencarian (bagian kanan atas) untuk menemukan Pindai Aplikasi. Kemudian, klik dari daftar hasil untuk membukanya.
- Dari layar berikutnya, klik Dapatkan untuk memulai pengunduhan Pemindaian Windows.
- Tunggu hingga instalasi selesai, lalu klik Meluncurkan untuk membuka utilitas.
- Selanjutnya, ikuti koneksi di layar untuk menghubungkan pemindai dan lihat apakah itu memungkinkan Anda untuk menghindari pesan kesalahan
Jika masalah yang sama masih terjadi, lanjutkan ke metode berikutnya di bawah ini.
Metode 9: Menghapus kunci StilIimage
Ternyata, Anda mungkin juga menemukan 'Ada masalah yang mencegah dokumen dipindai' kesalahan karena entri Registry yang rusak yang akhirnya mencegah pekerjaan pemindaian dijalankan. Masalah ini biasanya dilaporkan terjadi setelah AV berakhir dengan karantina atau penghapusan item OS.
Beberapa pengguna yang terkena dampak yang menghadapi kesalahan ini dengan printer Canon telah mengonfirmasi bahwa masalah telah teratasi setelah mereka menggunakan Editor Registri untuk menghapus kunci StillImage. Sebagian besar dari mereka melaporkan bahwa masalah teratasi setelah mereka me-reboot komputer mereka.
Berikut panduan cepat untuk menghapus tombol StillImage untuk memperbaiki 'Ada masalah yang mencegah dokumen dipindai' kesalahan:
- tekan Tombol Windows + R untuk membuka Lari kotak dialog. Selanjutnya, ketik 'regedit' di dalam kotak teks dan tekan Memasukkan untuk membuka Editor Registri.
catatan: Saat diminta oleh UAC (Kontrol Akun Pengguna), klik Iya untuk memberikan hak administratif.
- Setelah Anda berada di dalam Editor Registri utilitas, gunakan menu sebelah kiri untuk menavigasi ke lokasi berikut:
HKEY_LOCAL_MACHINE\SYSTEM\CurrentControlSet\Control\StillImage
catatan: Anda juga dapat langsung menuju ke sana dengan menempelkan lokasi langsung ke bilah navigasi dan menekan Memasukkan.
- Setelah Anda sampai di Gambar diamtombol, klik kanan padanya dari menu sisi kiri dan klik Menghapus dari menu konteks.
catatan: Jangan khawatir menyebabkan masalah apa pun dengan menghapus kunci ini. Windows akan membuatnya ulang dari awal karena fakta bahwa driver pemindai menulis ulang pada startup berikutnya.
- Tutup Registry Editor dan restart komputer Anda.
Jika masalah yang sama masih terjadi, pindah ke perbaikan potensial berikutnya di bawah ini.
Metode 10: Mengganti kabel USB yang buruk
Penyebab potensial lainnya adalah kabel USB yang rusak yang menghubungkan komputer Anda dan pemindai/printer Anda. Kabel lama bisa menjadi tidak kongruen atau terkorosi, dan ini mungkin mempengaruhi transfer data.
Karena sangat sedikit printer dan pemindai saat ini yang dirilis dengan kabel berpemilik, coba ganti dengan yang umum dan lihat apakah Anda masih memiliki masalah yang sama. Namun, jika kabel tersebut merupakan hak milik, Anda tidak memiliki pilihan lain selain memesan yang baru atau mengirimkannya untuk mendapatkan garansi.
Jika metode ini tidak berlaku, pindah ke perbaikan terakhir di bawah ini.
Metode 11: Mengubah Jenis Startup Windows Image Acquisition (WIA)
Modul lain yang kami temukan menyebabkan masalah adalah Windows Image Acquisition. Layanan ini terlibat dalam mengambil detail gambar Windows dari server resmi Microsoft. Namun, diketahui menyebabkan masalah dengan modul lain yang mencakup modul pemindaian juga. Dalam solusi ini, kami akan mengubah jenis startup layanan ini menjadiOtomatis Tertundadan lihat apakah ini memperbaiki masalah.
- Tekan Windows + R, ketik "services.msc" di kotak dialog, dan tekan Enter.
- Setelah di tab Layanan, cari entri Windows Image Acquisition, klik kanan padanya dan pilihProperti.
- Sekarang, ubah jenis startup menjadiOtomatis (Mulai Tertunda). Simpan perubahan dan keluar. Nyalakan kembali komputer Anda dan lihat apakah masalahnya telah teratasi.