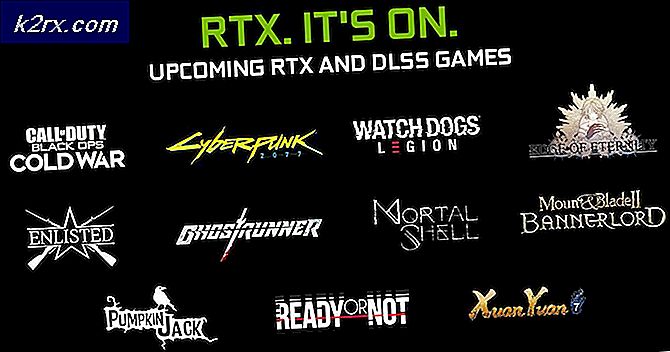Bagaimana Memperbaiki Kesalahan 'Pengandar Tampilan Gagal Memulai' di Windows?
"Driver tampilan gagal untuk memulai" adalah pesan kesalahan yang biasanya muncul sebagai pemberitahuan Windows 10. Ini juga memberi tahu pengguna tentang driver kedua yang akan digunakan. Pesan kesalahan berada di sepanjang baris:
Pengandar tampilan gagal untuk memulai; menggunakan Microsoft Basic Display Driver sebagai gantinya. Periksa Pembaruan Windows untuk driver tampilan yang lebih baru.
Masalah tersebut seringkali disertai dengan ketidakstabilan PC, crash, atau penurunan performa dalam video game. Ikuti metode yang telah kami siapkan di bawah ini untuk menyelesaikan masalah karena metode tersebut berhasil untuk orang lain!
Apa Penyebab Kesalahan "Pengandar Tampilan Gagal Memulai" di Windows?
Penyebab sebenarnya dari masalah ini seringkali sulit ditentukan karena metode yang dapat digunakan untuk mengatasinya cukup umum, mis. menjalankan pemecah masalah atau memperbarui Windows ke versi terbaru.
Masalahnya terkait dengan driver kartu grafis dan memperbaruinya ke versi terbaru yang tersedia selalu merupakan ide yang bagus. Ini juga membantu untuk menonaktifkan beberapa efek visual di komputer Anda untuk mengurangi dampak pada kartu video.
Solusi 1: Jalankan Pemecah Masalah
Meskipun pemecah masalah jarang dapat menyelesaikan masalah dengan benar, banyak pengguna telah melaporkan bahwa menjalankan pemecah masalah berhasil menyelesaikan masalah dengan mudah. Ini mungkin metode termudah yang dapat Anda coba, jadi pastikan Anda memulai dengan metode ini!
Pengguna Windows 10:
- Cari Windows 10 Pengaturan dalam Mulai menu dan klik pada hasil pertama di atas. Anda juga bisa mengklik tombol roda gigi langsung (terletak di bagian kiri bawah menu Start) atau Anda dapat mengklik Kombinasi tombol Windows Key + I. untuk membukanya secara langsung.
- Temukan Pembaruan & keamanan masuk di bagian bawah jendela Pengaturan dan klik di atasnya.
- Pergi ke Pecahkan masalah tab di menu sebelah kiri dan periksa di bawah Temukan dan perbaiki masalah lainbagian.
- Perangkat keras dan perangkat pemecah masalah harus ada di sana di bagian bawah jadi pastikan Anda membukanya dan ikuti instruksi di layar.
- Periksa untuk melihat apakah masalah telah teratasi dan apakah pemberitahuan kesalahan masih muncul!
Versi Windows lainnya:
- Buka Panel kendali dengan mencari utilitas di tombol Mulai atau dengan mengklik tombol Cari (Cortana) di bagian kiri bilah tugas (bagian kiri bawah layar Anda).
- Anda juga bisa menggunakan Tombol Windows + tombol R. di mana Anda harus mengetik "kontrol.exeDan klik Run yang juga akan membuka Control Panel secara langsung.
- Setelah Panel Kontrol terbuka, ubah tampilan ke Kategori dan klik Lihat perangkat dan printer dibawah Perangkat keras dan Suara untuk membuka bagian ini.
- Pergilah ke Perangkat bagian, klik kanan ikon PC Anda dan pilih Pecahkan masalah Anda mungkin juga dapat melihat segitiga kuning di sebelah ikon PC dan entri Troubleshoot di menu konteks.
- Konfirmasikan opsi dialog apa pun yang mungkin muncul dan ikuti instruksi yang akan muncul di layar.
Solusi 2: Instal Driver Kartu Grafis Terbaru
Biasanya ini adalah hal terbaik yang dapat Anda lakukan untuk menyelesaikan masalah yang terjadi dengan kartu grafis Anda. Driver kartu grafis adalah saluran utama komunikasi antara komputer dan kartu grafis dan penting untuk menginstal driver terbaru. Pastikan Anda melakukannya dengan mengikuti petunjuk di bawah ini!
- Klik tombol menu Start, ketik "Pengaturan perangkat”Kemudian, dan pilih dari daftar hasil yang tersedia hanya dengan mengklik yang pertama. Anda juga dapat mengetuk Tombol Windows + tombol R. untuk memunculkan kotak dialog Run. Ketik "devmgmt.msc”Di kotak dialog dan klik OK untuk menjalankannya.
- Karena itu adalah driver kartu video yang ingin Anda perbarui di komputer Anda, luaskan Display adapter bagian, klik kanan pada kartu grafis Anda dan pilih Copot Pemasangan Perangkat
- Konfirmasikan setiap dialog atau petunjuk yang mungkin meminta Anda untuk mengonfirmasi penghapusan instalan driver perangkat grafis saat ini dan menunggu prosesnya selesai.
- Cari driver kartu grafis Anda di NVIDIA atau AMD Masukkan informasi yang diperlukan tentang kartu dan sistem operasi Anda dan klik Cari.
- Daftar semua driver yang tersedia akan muncul. Pastikan Anda memilih entri terbaru, klik namanya dan Unduh tombol sesudahnya. Simpan ke komputer Anda, buka, dan ikuti instruksi di layar untuk menginstalnya. Periksa apakah kesalahan "Pengandar tampilan gagal untuk memulai" masih muncul!
Solusi 3: Nonaktifkan Efek Visual Tertentu
Masalah dengan driver mungkin juga fakta bahwa ia perlu menjalankan banyak efek visual untuk komputer Anda dan gagal dijalankan. Menonaktifkan efek tertentu tidak akan berdampak besar pada kinerja komputer Anda, tetapi mungkin menyelesaikan masalah ini untuk selamanya. Coba ini jika metode di atas gagal membantu!
- Klik kanan pada file PC ini entri yang biasanya dapat ditemukan di Desktop atau di File Explorer Anda. Memilih Properti masuk.
- Klik pada "Pengaturan sistem lanjutan"Di sebelah kanan jendela dan arahkan ke Maju Di bawah Performa bagian, klik Pengaturan dan navigasikan ke Efek visual tab jendela ini.
- Klik tombol radio di sebelah Sesuaikan untuk performa terbaik opsi agar Windows secara otomatis menentukan apa yang harus disertakan dan apa yang harus ditinggalkan terkait pengaturan. Anda juga dapat membuat beberapa perubahan manual untuk melihat apa yang disimpan dan ditinggalkan.
- Klik tombol OK setelah Anda selesai dan periksa untuk melihat apakah pesan kesalahan masih muncul!
Solusi 4: Perbarui Windows ke Versi Terbaru
Versi terbaru Windows 10 tampaknya telah menyelesaikan masalah ini selama tidak disebabkan oleh program pihak ketiga. Memperbarui sistem operasi Anda ke versi terbaru selalu membantu ketika berurusan dengan kesalahan serupa dan pengguna telah melaporkan bahwa versi Windows 10 terbaru benar-benar menangani masalah ini secara khusus.
- Menggunakan Kombinasi tombol Windows Key + I. untuk membuka Pengaturan di PC Windows Anda. Atau, Anda dapat menelusuri "Pengaturan”Dengan menggunakan bilah pencarian yang terletak di bilah tugas.
- Cari dan buka "Pembaruan & keamanan"Di Pengaturan Tetap di pembaruan Windows tab dan klik Periksa pembaruan tombol di bawah Memperbaharui status untuk memeriksa apakah tersedia versi baru Windows.
- Jika ada, Windows harus segera menginstal pembaruan dan Anda akan diminta untuk memulai ulang komputer Anda sesudahnya.