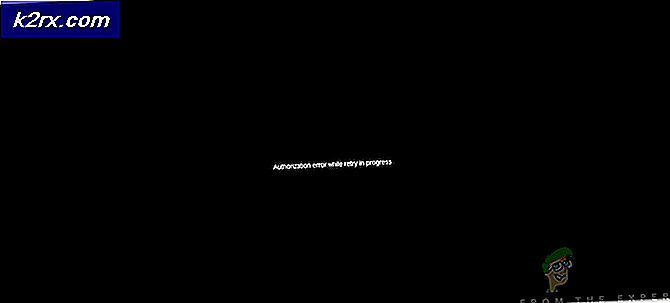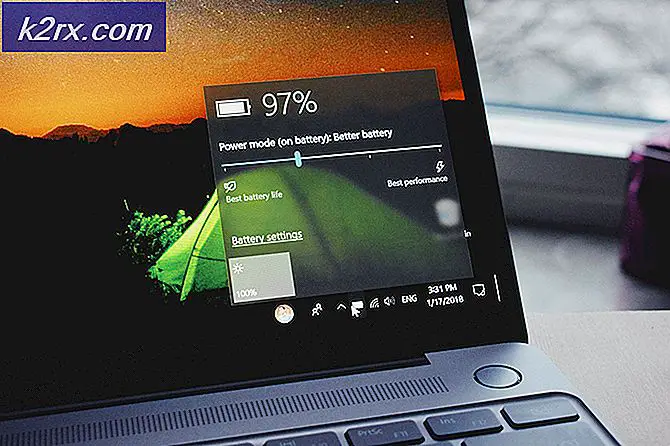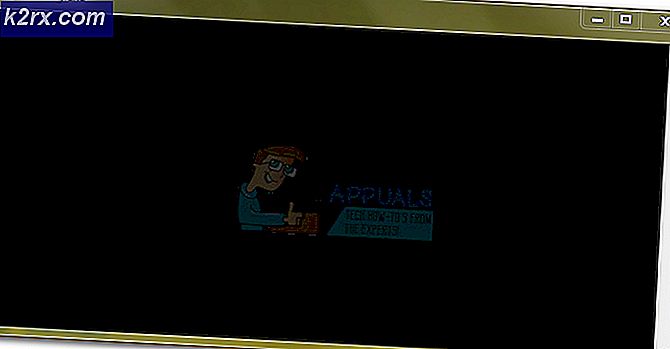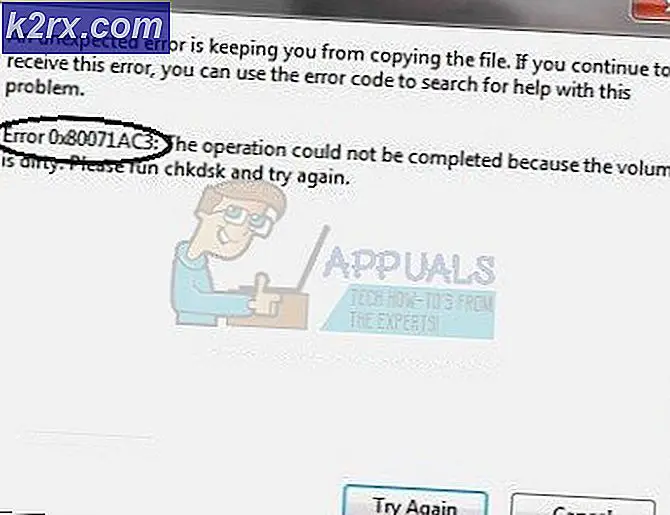Cara Menambahkan dan Mengaktifkan Subtitle di Kodi v17 Krypton
Pada pandangan pertama, Kodi hanyalah media player open source yang gratis, sederhana. Tapi Kodi mampu memainkan sebagian besar format yang dapat Anda lemparkan padanya, yang membuatnya benar-benar dapat diandalkan. Lebih jauh lagi, apa yang membuatnya sangat menarik bagi pengguna di seluruh dunia adalah banyaknya add-on dan build yang dapat diinstal di atas versi dasar. Ngomong-ngomong, semuanya gratis. Kodi telah lama melintasi batas PC dan sekarang tersedia dalam segala hal mulai dari Android hingga Fire TV Stick.
Menggunakan build yang tepat, Anda dapat menggunakan Kodi untuk melakukan streaming acara TV, film, dan multimedia lainnya. Selain itu, beberapa add-on akan memungkinkan Anda untuk menonton TV langsung, mendengarkan radio, dan bahkan bermain game.
Mengingat betapa kuatnya Kodi, seharusnya tidak mengherankan bahwa ia mampu menampilkan subtitle untuk konten media Anda. Seperti yang dapat Anda harapkan dari proyek open source, ada beberapa cara menambahkan teks pada Kodi.
Ikuti panduan di bawah ini untuk mengetahui cara mengunduh add-on subtitles dan mengonfigurasinya di Kodi. Sebagai bonus, kami juga menambahkan panduan tentang mengaktifkan subtitle otomatis untuk bahasa tertentu.
Langkah-langkah di bawah ini disusun dengan cara yang praktis. Untuk menghindari kebingungan, ikuti mereka secara berurutan. Mari kita mulai!
Bagian 1: Memasang Pengaya Subtitle pada Kodi 17 Krypton
Sekarang sebelum kita sampai ke panduan yang sebenarnya, Anda harus menyadari bahwa Kodi masih sangat terfragmentasi. Karena ada banyak build yang berbeda, skin dapat berbeda dari versi ke versi lainnya. Jika Anda tidak melihat layar yang sama dengan screenshot di bawah ini, pastikan Anda mengatur layar Kodi ke Muara.
Harap pastikan bahwa Anda memiliki seting resmi Kodi Add-on sebagai repositori utama. Tetapi jika Anda tidak mengatur repositori pihak ke-3 pada build Kodi Anda, itu tidak seharusnya terjadi.
Setelah Anda siap, inilah yang perlu Anda lakukan:
- Buka Kodi dan buat jalan ke layar beranda. Setelah Anda di sana, klik Add-on .
- Segera setelah Anda mengklik Add-on, Anda akan melihat ikon add-on di sudut kiri atas layar. Ketuk di atasnya.
- Setelah Anda berada di layar browser Add-on, klik Install dari repositori .
- Gulir ke bawah hingga Subtitle .
- Instal beberapa opsi dari daftar. OpenSubtitles.org adalah memiliki koleksi yang bagus dalam semua bahasa. Subscene.com juga bagus jika Anda lebih suka menonton dengan subtitle bahasa Inggris.
- Disarankan untuk menginstal setidaknya 3 addons subtitle. Untuk menginstalnya cukup klik pada entri dan tekan Install.
- Perlu diingat bahwa OpenSubtitles untuk Kodi akan mengharuskan Anda membuat akun. Anda dapat melakukannya dengan mudah dengan mengklik tautan ini. Namun, akun tidak akan diaktifkan sampai Anda memverifikasi alamat email Anda.
- Setelah akun dibuat, kembali ke layar awal dan buka Add-on> Add-on saya> Subtitle dan ketuk OpenSubtitles.org.
- Klik pada Mengkonfigurasi dan masukkan kredensial yang terkait dengan akun OpenSubtitles yang baru saja Anda daftarkan.
Bagian 2: Mengatur Bahasa Subtitle di Kodi 17 Krypton
Sekarang setelah Anda menginstal serangkaian add-on subtitle, saatnya untuk menggunakannya dengan baik. Langkah selanjutnya adalah mengatur bahasa yang tepat untuk terjemahan kami. Ikuti langkah-langkah di bawah ini untuk melakukan hal itu:
- Saat berada di layar utama, klik ikon Pengaturan (sudut kiri atas layar).
- Ketuk pada tab Pengaturan pemutar .
- Dari sana, buka Bahasa dan ketuk Bahasa untuk mengunduh subjudul .
- Setelah Anda melihat menu yang baru muncul, Anda dapat memulai pemilihan bahasa. Anda dapat memilih banyak bahasa, tidak hanya satu. Tekan tombol OK saat Anda puas dengan jajaran bahasa.
- Jangan kembali ke direktori akar Pengaturan lagi. Dari sana, klik pada layanan acara TV Default . Pilih subtitle add-on dari line-up yang Anda instal di Bagian 1 .
- Kembali ke direktori akar Pengaturan, tetapi kali ini klik pada layanan film Default . Pilih layanan terjemahan untuk ini juga dan klik OK untuk menyimpan.
Bagian 3: Menampilkan Subtitle dalam Acara TV dan Film
Sekarang subtitle sepenuhnya dikonfigurasi dan siap untuk ditampilkan. Anda hanya perlu mengaktifkannya setiap kali Anda membuka video baru. Begini caranya:
TIP PRO: Jika masalahnya ada pada komputer Anda atau laptop / notebook, Anda harus mencoba menggunakan Perangkat Lunak Reimage Plus yang dapat memindai repositori dan mengganti file yang rusak dan hilang. Ini berfungsi dalam banyak kasus, di mana masalah ini berasal karena sistem yang rusak. Anda dapat mengunduh Reimage Plus dengan Mengklik di Sini- Buka acara TV, film, atau konten video lainnya dan klik pada ikon Teks . Itu terletak di bagian kanan bawah layar.
- Dari menu subtitle yang baru muncul, klik Unduh .
- Setelah beberapa saat, Anda akan melihat daftar subtitel yang tersedia. Cukup pilih satu dari daftar dengan mengkliknya.
- Jika sinkronisasi tidak aktif, sesuaikan offset Subtitle sampai Anda melakukannya dengan benar.
Bonus: Mengaktifkan subtitle otomatis
Sekarang setelah Anda mengaktifkan subtitle pada aplikasi Kodi Anda, Anda mungkin merasa cukup puas untuk melewati langkah ini sama sekali. Tetapi jika Anda memamerkan banyak acara TV, ini dapat mengganggu untuk menavigasi ke Subtitel> Unduh dan pilih subtitel yang sesuai setiap kali episode baru dimulai.
Untungnya, Kodi memiliki cara untuk membuat semuanya lebih nyaman. Sangat mungkin untuk merampingkan seluruh proses subtitle dengan menginstal layanan yang disebut Autosubs . Ikuti langkah-langkah di bawah ini untuk mempelajari cara mengonfigurasi subtitel otomatis dengan Autosubs. Begini caranya:
- Saat berada di layar beranda Anda, klik Add-on.
- Sekarang klik Addon Browser yang baru muncul (bagian kiri atas layar).
- Klik Instal dari repositori.
Catatan: Agar ini berfungsi, Anda harus memiliki seting resmi Kodi Add-on sebagai pilihan default. - Pilih Layanan dari daftar yang baru muncul.
- Sekarang cari entri AutoSubs dan ketuk di atasnya.
- Tekan Pasang dan tunggu sampai proses selesai.
- Setelah layanan Autosubs dipasang, dialog subtitle akan terbuka setiap kali Anda memulai video.
Bonus 2: Menginstal addon OpenSubtitles resmi baru
Hanya untuk menyederhanakan hal lebih jauh, saya pikir saya harus menyebutkan bahwa OpenSubtitles.org baru-baru ini meluncurkan add-on resmi untuk Kodi. Addon ini tidak mengharuskan Anda untuk mengotentikasi atau membuat akun baru. Bahkan lebih, Anda dapat menggabungkan itu dengan addon Menu Konteks yang akan memungkinkan Anda untuk mencari teks sebelum memutar video. Begini caranya:
Catatan: Merupakan ide yang baik untuk menghapus addon OpenSubtitles lama jika Anda sudah menginstal di Kodi build Anda. Karena versi lama memerlukan otentikasi, itu dapat menyebabkan konflik dengan yang baru.
- Unduh addon OpenSubtitles resmi dari halaman GitHub ini dan tempelkan di lokasi yang sudah dikenal.
- Buka Kodi dan pergi ke Add-on> Add-on Browser (sudut kiri atas layar).
- Klik Instal dari file zip .
- Arahkan ke lokasi tempat Anda mengunduh addon OpenSubtitles dan pilih untuk menginstal.
- Unduh addon Menu Konteks dari sini dan simpan di lokasi yang sudah dikenal.
- Kembali ke Add-on> Add-on Browser (sudut kiri atas layar).
- Klik Instal dari file zip dan arahkan ke lokasi Menu Konteks.
Ini akan memungkinkan Anda untuk mempersiapkan subtitle sebelumnya sehingga Anda tidak perlu bangun dari sofa lagi.
Bungkus
Itu saja. Anda memiliki semua pengetahuan yang Anda butuhkan untuk mengaktifkan dan mengkonfigurasi teks pada Kodi 17 Krypton. Bergantung pada build yang Anda gunakan, beberapa pengaturan mungkin sedikit berbeda dari di sini. Bagaimanapun, jangan ragu untuk bereksperimen dengan berbagai pengaya Kodi dan beri tahu kami jika Anda menemukan metode yang lebih baik untuk mengaktifkan subtitel.
TIP PRO: Jika masalahnya ada pada komputer Anda atau laptop / notebook, Anda harus mencoba menggunakan Perangkat Lunak Reimage Plus yang dapat memindai repositori dan mengganti file yang rusak dan hilang. Ini berfungsi dalam banyak kasus, di mana masalah ini berasal karena sistem yang rusak. Anda dapat mengunduh Reimage Plus dengan Mengklik di Sini