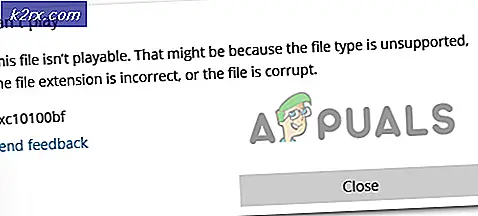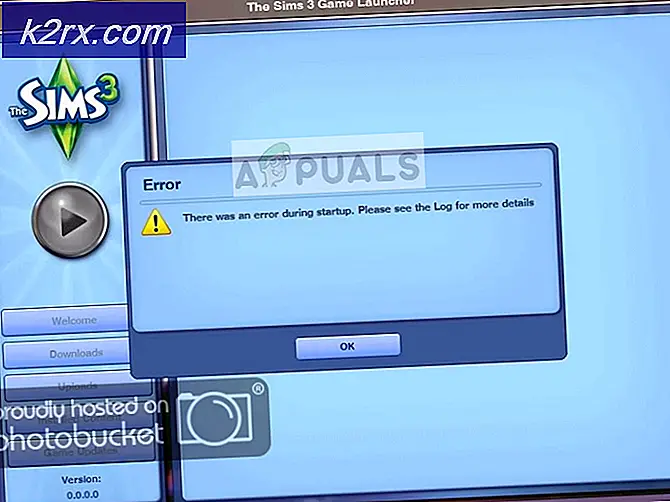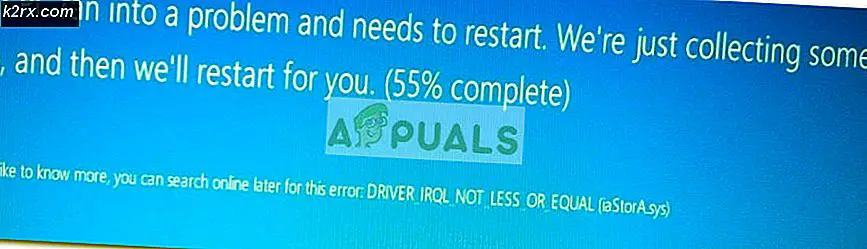Cara Memantau Konfigurasi Server menggunakan Monitor Konfigurasi Server
Kita semua sangat menyadari pentingnya jaringan bisnis. Persaingan sangat luas sehingga kesalahan konfigurasi kecil dapat berdampak besar pada bisnis Anda. Pengguna sekarang terbiasa dengan konektivitas cepat dan jika server Anda bertindak sedikit lambat, siapa tahu, mereka mungkin mulai menggunakan platform lain yang tersedia yang merupakan hal terakhir yang Anda inginkan. Jaringan komputer dalam arti yang sama telah menjadi agak rumit dan dengan beberapa server yang berjalan pada satu waktu, memantaunya bisa jadi sulit. Salah satu alasan jaringan Anda mungkin turun adalah kesalahan konfigurasi yang dihasilkan di salah satu server Anda. Karena jaringan dapat menjalankan beberapa server sekaligus, menemukan akar penyebab kesalahan dapat menghabiskan banyak waktu yang mengakibatkan waktu henti yang lebih besar dan secara signifikan memengaruhi reputasi Anda.
Pertanyaan yang harus diajukan di sini adalah, bagaimana Anda dapat memantau perubahan konfigurasi yang dibuat ke server? Konfigurasi server dapat diubah kapan saja oleh salah satu sysadmin dan karena jaringan yang besar membutuhkan lebih banyak administrator, menentukan penyebabnya sama dengan menemukan jarum di tumpukan jerami. Jawabannya di sini adalah dengan menggunakan alat Monitor Konfigurasi Server. Solarwinds, perusahaan di balik SCM (Server Configuration Monitor), adalah perusahaan Amerika yang menyediakan layanan jaringan dan manajemen sistem dan juga mengembangkan alat untuk tujuan tersebut guna membantu admin jaringan dan sistem. Pada artikel ini, kami akan menunjukkan kepada Anda cara menerapkan alat tersebut di sistem Anda dan kemudian memberikan petunjuk langkah demi langkah untuk mulai memantau konfigurasi server Anda.
Pemasangan Monitor Konfigurasi Server
Bagian pemasangannya sangat mudah dan sederhana karena Solarwinds memungkinkan Anda memasang alat menggunakan Solarwinds Orion Installer. Orion adalah rangkaian jaringan utama Solarwinds dan alat manajemen sistem seperti NPM, SCM, IPAM yang dengannya Anda dapat menginstal alat yang Anda inginkan tanpa kesulitan apa pun. Untuk mengunduh alat, buka Link ini dan berikan informasi yang diperlukan lalu klik 'Lanjutkan ke Download Gratis'. Setelah itu, ikuti instruksi yang diberikan di bawah ini:
- Setelah Anda mendownload Orion Installer, jalankan file tersebut.
- Tunggu hingga Pemasang Orion dimuat. Setelah dimulai, pilih Instalasi Ringan di halaman pertama dan pilih di mana Anda ingin menginstal produk dengan mengklik Jelajahi. Klik Lanjut.
- Di Produk halaman, pastikan Monitor Konfigurasi Server dipilih dan kemudian klik Lanjut.
- Setelah itu, Pemasang Orion akan menjalankan beberapa pemeriksaan sistem jadi tunggu sampai selesai.
- Selanjutnya, terima persyaratan lisensi dan tekan Lanjut.
- Sekarang, penginstal akan mulai mengunduh penginstal untuk Monitor Konfigurasi Server lalu instal produk. Menunggu untuk itu.
- Setelah Server Configuration Monitor diinstal pada sistem Anda, file Wizard Konfigurasi akan terbuka secara otomatis. Di halaman pertama, klik Lanjut.
- Sekarang, di Pengaturan Layanan halaman, cukup klik Lanjut lagi.
- Memukul Lanjut sekali lagi agar Wizard Konfigurasi dimulai. Tunggu hingga selesai mengkonfigurasi produk untuk sistem Anda dan kemudian klik Selesai.
Menemukan Jaringan Anda
Sekarang alat tersebut telah digunakan di sistem Anda dengan sukses, Anda harus menemukan jaringan Anda menggunakan Konsol Web Orion. Konsol dilengkapi dengan Network Sonar Wizard yang memungkinkan Anda menemukan jaringan dengan mudah. Berikut cara melakukannya:
- Setelah Anda mengklik Selesai di Wizard Konfigurasi, konsol web akan dimulai di browser web secara otomatis. Jika tidak, Anda dapat mengaksesnya dengan mudah dengan mengetik 'http: // hostnameORipaddress: port'Di bilah alamat. Port defaultnya adalah 8787.
- Ini akan meminta Anda untuk membuat kata sandi untuk akun admin, lakukan itu dan kemudian klik Simpan & Masuk.
- Di bilah alat, navigasikan ke Pengaturan> Penemuan Jaringan. Di sana, klik Tambahkan Penemuan Baru untuk mulai menemukan jaringan Anda.
- Di halaman pertama, Anda harus memilih metode untuk menemukan jaringan Anda. Ada empat opsi yang tersedia, pilih satu lalu berikan detailnya. Setelah itu klik Lanjut.
- Sekarang, Anda akan dibawa ke Agen halaman. Centang 'Periksa node yang ada yang disurvei oleh agen untuk perubahan dan pembaruan node'Dan klik Lanjut.
- Di SNMP halaman, jika perangkat Anda menggunakan string komunitas SNMPv3, klik Tambahkan Kredensial Baru tombol dan kemudian berikan informasi yang diperlukan. Jika Anda menggunakan string komunitas (SNMPv1 dan SNMPv2) selain privat dan publik, tambahkan menggunakan Tambahkan Kredensial Baru. Jika tidak, klik saja Lanjut.
- Setelah itu, di Windows halaman, jika Anda menemukan perangkat Windows, tambahkan kredensial dengan mengklik Tambahkan Kredensial Baru. Klik Lanjut.
- Memilih WMI sebagai metode pemungutan suara jika Anda menemukan perangkat Windows. Jika Anda memilih WMI, artinya wizard akan memprioritaskan WMI lalu SNMP; itu tidak berarti itu SNMP akan diabaikan. Selain itu, tinggalkan 'Siapkan pemantauan secara manual setelah perangkat ditemukan'Dipilih dan klik Lanjut.
- Beri nama penemuan Anda untuk referensi Anda di Pengaturan Penemuan halaman dan kemudian klik Lanjut.
- Jika Anda ingin melakukan pemindaian lebih dari sekali, ubah Frekuensi di Penjadwalan Penemuan halaman. Setelah itu klik Menemukan.
- Penemuan akan dimulai, tunggu sampai selesai.
Mengimpor Perangkat yang Ditemukan
Setelah Wisaya Sonar Jaringan selesai, Anda akan dibawa ke Wisaya Hasil Sonar Jaringan. Di sini, Anda akan dapat melihat perangkat yang telah ditemukan oleh wizard. Sekarang, saatnya mengimpornya. Berikut cara melakukannya:
- Di Perangkat halaman, pilih perangkat yang ingin Anda impor dan kemudian klik Lanjut.
- Pilih jenis volume yang akan dipantau di Volume halaman. Lalu klik Lanjut.
- Pilih profil konfigurasi yang ingin Anda pantau di Konfigurasi Profil halaman. Klik Lanjut kemudian.
- Pratinjau ringkasan perangkat yang akan diimpor di Impor Pratinjau halaman. Klik Impor.
- Tunggu hingga perangkat diimpor dan kemudian klik Selesai di Hasil halaman.
Mengaktifkan Pemantauan File Real-Time
Server Configuration Monitor memungkinkan Anda untuk memantau konfigurasi server Anda dan juga melihat pengguna mana yang membuat perubahan konfigurasi. Untuk mengaktifkan ini, ikuti instruksi yang diberikan di bawah ini:
- Di bilah alat, navigasikan ke Pengaturan> Semua Pengaturan.
- Di bawah 'Pengaturan Khusus Produk' menuju, klik Pengaturan Monitor Konfigurasi Server.
- Beralih ke Pengaturan Polling tab dan kemudian klik tombol untuk mengaktifkan 'Siapa yang Membuat Perubahan'Deteksi.
- Setelah Anda mengklik sakelar, Anda akan diarahkan ke Penyiapan deteksi 'Who Made the Change'. Klik Lanjutkan ke Setup.
- Anda diberi pilihan untuk menonaktifkan pemantauan file real-time untuk node yang berbeda. Jika ada node yang ingin Anda kecualikan dari ini, klik saja Tambahkan Pengecualian dan kemudian pilih node dari daftar.
- Jika Anda ingin mengaktifkannya untuk semua node, cukup klik Memungkinkan Deteksi Siapa.
Mengelola Profil
SCM hadir dengan beberapa profil standar yang dapat Anda konfigurasikan serta menambahkan profil kustom baru sesuai kebutuhan Anda. Untuk mengelola profil, lakukan hal berikut:
- Pergi ke Pengaturan Monitor Konfigurasi Server seperti yang diinstruksikan di atas.
- Di Kelola Profil tab, Anda dapat memeriksa profil standar dan membuat perubahan sesuai kebutuhan Anda.
- Jika Anda ingin menambahkan profil kustom baru, cukup klik Menambahkan.
- Menyediakan Profil nama, beri deskripsi, lalu tambahkan Elemen Konfigurasi sesuai kebutuhan Anda. Setelah itu, klik Menambahkan.
Mulai Pemantauan
Dengan itu, Anda sudah siap dan Anda dapat mulai memantau node yang ditambahkan hanya dari layar komputer. Untuk membuka halaman pemantauan, cukup buka Dasbor Saya> Konfigurasi Server> Ringkasan Konfigurasi Server.