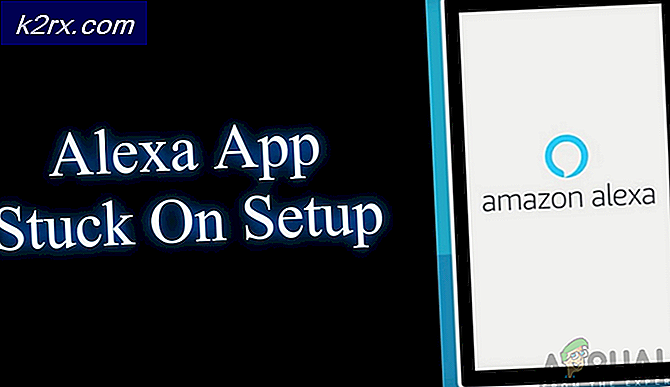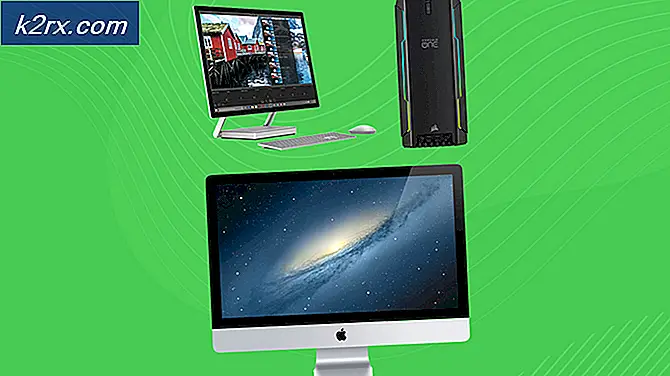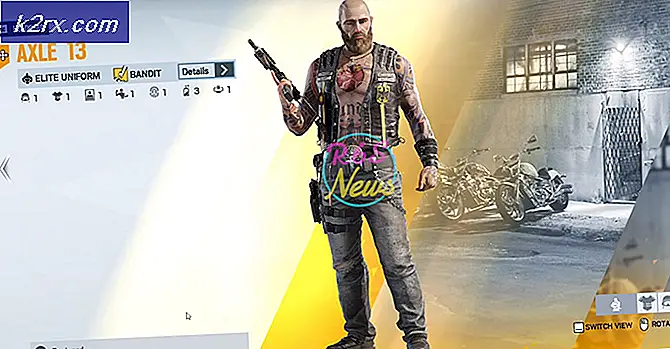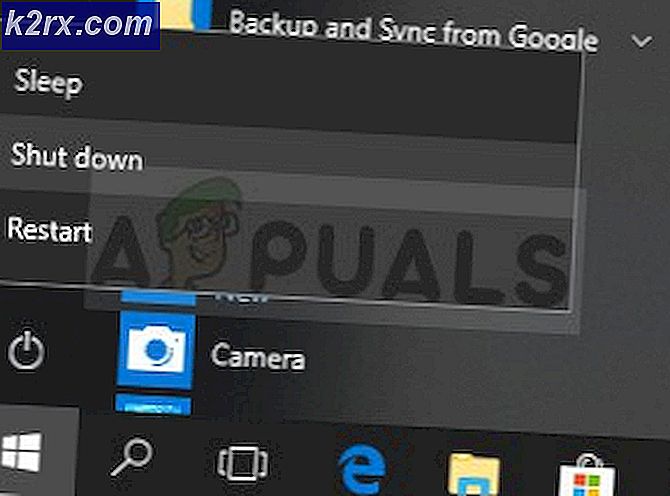Fix: Canon Scan tidak berfungsi setelah melakukan Upgrade ke Windows 10
Segera setelah memperbarui ke Windows 10, banyak pengguna telah menghadapi masalah karena tidak dapat terhubung ke printer dan pemindai Canon mereka. Sebagian besar pengguna telah melaporkan bahwa Canon Scan telah berhenti berfungsi. Pengguna awalnya menyatakan hal-hal berikut di Forum Microsoft, Menggunakan perangkat lunak Canon untuk Windows 10 (64 bit) saya menekan preview scan dan pemindai berjalan melalui siklusnya dan menghasilkan pratinjau, saya kemudian menekan Scan, pemindai mendapat 28% dari jalan menuruni tempat tidur dan berhenti. Scanner kemudian hang dan dibutuhkan Task manager untuk mengakhiri tugas sebelum saya dapat menggunakannya lagi. Ini terjadi dengan kedua PC menggunakan perangkat lunak yang sesuai dan juga menggunakan perangkat lunak Windows Scan di Windows 10 dan versi gratis dari App store.
Berikut ini adalah perbaikan yang dilaporkan oleh pengguna lain yang tampaknya telah melakukan trik.
Metode 1: Gunakan Canon MF Toolbox
Sebagian besar pengguna melaporkan masalah dengan pemindai Canon sehingga metode pertama berkaitan dengan penyelesaian masalah pada pemindai Canon. Ikuti langkah ini:
Pertama-tama Anda perlu mengunduh Canon MF Toolbox dari situs web Canon. Buka tautan ini untuk memasukkan model pemindai Anda dan ikuti petunjuk di layar untuk mengunduh utilitas.
Setelah diunduh, instal aplikasi.
Setelah terinstal, klik kanan pada ikon aplikasi dan pilih
Pindah ke tab kompatibilitas dan pilih kotak centang di belakang Jalankan program ini dalam mode kompatibilitas untuk
Dari daftar drop-down, pilih Windows 8
Sekarang jalankan aplikasi dan gunakan untuk mengirim permintaan pemindaian ke pemindai Anda.
TIP PRO: Jika masalahnya ada pada komputer Anda atau laptop / notebook, Anda harus mencoba menggunakan Perangkat Lunak Reimage Plus yang dapat memindai repositori dan mengganti file yang rusak dan hilang. Ini berfungsi dalam banyak kasus, di mana masalah ini berasal karena sistem yang rusak. Anda dapat mengunduh Reimage Plus dengan Mengklik di SiniIni harus menyelesaikan masalah untuk Anda. Jika tidak, baca melalui metode kedua kami.
Metode 2: Buat Rencana Daya
Beberapa pengguna juga menemukan masalah disebabkan karena kekuatan USB yang masuk ke pemindai. Jika masalah hanya terjadi pada Anda ketika kabel daya komputer Anda dihubungkan (dan tidak ketika baterai berjalan) maka ada beberapa masalah dalam kabel USB.
Cara termudah untuk memperbaiki masalah ini adalah dengan meletakkan laptop Anda pada mode hemat daya saat memindai. Anda dapat melakukannya dengan mengklik ikon baterai di taskbar dan mengklik Penghemat daya. (Atau Anda bisa melepas kabel daya saat memindai)
Jika Anda ingin kabel listrik tetap tersambung dan tidak ingin mengatur laptop Anda ke mode hemat daya, maka Anda perlu menyiapkan rencana daya khusus yang membuat komputer berpikir itu berjalan dengan baterai. Untuk melakukan ini, Anda harus mencoba mengaktifkan dan menonaktifkan berbagai fitur penghemat daya hingga Anda mencapai kombinasi fitur di mana kabel listrik tetap terpasang dan pemindai juga berfungsi. Untuk mencoba ini, Anda harus memiliki tingkat pemahaman yang relatif tinggi tentang bagaimana pengaturan daya berfungsi di Windows. Jika Anda siap untuk melakukannya, klik ikon baterai dari bilah tugas dan kemudian klik pada pengaturan Daya dan tidur.
Kemudian gulir ke bawah ke Pengaturan terkait dan klik Pengaturan daya tambahan.
Di sisi kiri, akan ada opsi untuk membuat rencana daya. Klik di atasnya, ikuti langkah-langkah di layar dan lihat apakah Anda dapat membuat rencana daya yang cukup sesuai.
TIP PRO: Jika masalahnya ada pada komputer Anda atau laptop / notebook, Anda harus mencoba menggunakan Perangkat Lunak Reimage Plus yang dapat memindai repositori dan mengganti file yang rusak dan hilang. Ini berfungsi dalam banyak kasus, di mana masalah ini berasal karena sistem yang rusak. Anda dapat mengunduh Reimage Plus dengan Mengklik di Sini