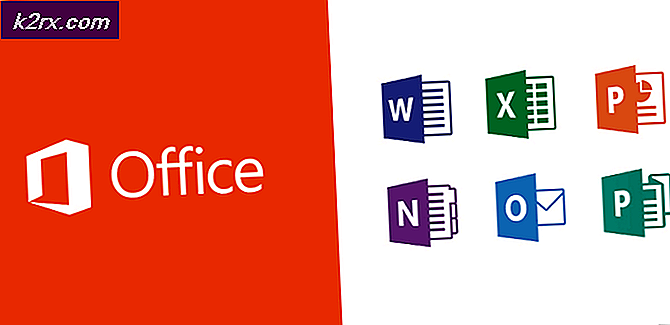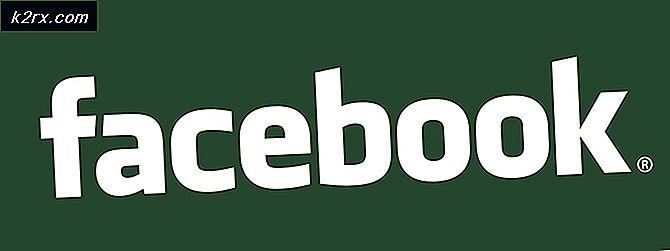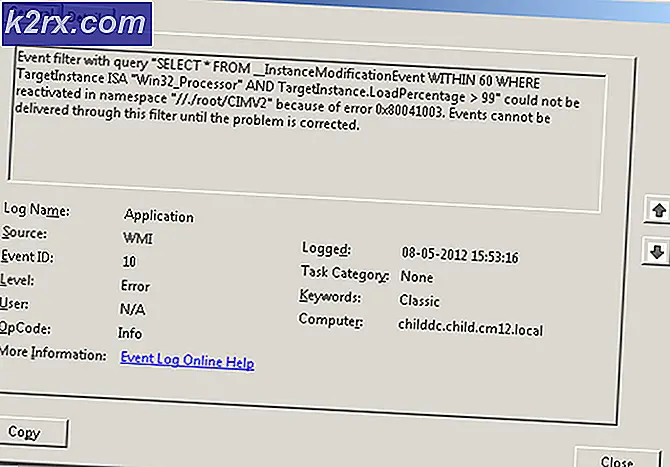Perbaiki: Tidak Dapat Melihat Komputer Lain di Jaringan
Windows memungkinkan Anda untuk terhubung ke komputer orang lain dengan mudah hanya dengan berbagi jaringan yang sama. Menyiapkan proses ini cukup mudah dan Anda dapat dengan mudah berbagi file di seluruh komputer yang terhubung ke jaringan yang sama. Namun, prosesnya kadang gagal diselesaikan dan Anda tiba-tiba tidak dapat melihat atau terhubung ke komputer lain di jaringan yang sama.
Kesalahan ini hadir di semua versi OS Windows dan dapat diselesaikan dengan sejumlah cara yang sangat berbeda. Itulah mengapa Anda harus mengikuti sisa artikel dengan hati-hati untuk memecahkan masalah.
Solusi 1: Nyalakan Ulang Komputer Anda Beberapa Kali
Meskipun yang satu ini terdengar seperti saran dasar TI, orang telah memecahkan masalah dengan cara ini tetapi kadang-kadang mengambil lebih dari satu restart. Beberapa bagian dalam rantai yang menjalankan proses ini telah rusak dan memulai kembali komputer memperbaiki masalah ini.
- Di PC yang sedang berjalan, klik tombol Mulai >> Daya di bagian bawah menu dan pilih opsi Matikan.
- Setelah PC Anda dimatikan sepenuhnya, cabut kabel Ethernet dari PC Anda jika Anda menggunakannya untuk terhubung ke Internet dan biarkan kabel tetap dicabut selama setidaknya beberapa menit sebelum mencolokkannya kembali. Sementara itu, restart router Anda dan modem Anda dengan mengklik tombol Power yang ada pada mereka sebelum Anda menyambungkan kembali kabel ke komputer.
- Nyalakan PC secara normal dengan menekan tombol daya.
Solusi 2: Verifikasi Dukungan Berbagi File SMB 1.0 / CIFS Dipasang
Agar prosesnya berhasil, ada beberapa komponen yang benar-benar harus diinstal dengan benar di komputer Anda. Salah satu komponen ini pasti SMB 1.0 / CIFS File Sharing Support yang merupakan komponen bawaan yang diaktifkan secara default pada beberapa komputer dan dinonaktifkan pada yang lain. Anda pasti harus memeriksa apakah proses diaktifkan pada komputer Anda dengan mengikuti petunjuk di bawah ini:
- Di keyboard Anda, gunakan kombinasi tombol Windows + R kunci untuk membuka kotak dialog Run. Selain itu, Anda dapat mencari kotak Run atau Control Panel langsung di menu Start.
- Ketik Control Panel dan klik OK untuk membukanya.
- Ubah tampilan di Control Panel ke Category dan klik Uninstall a program di bawah bagian Programs.
- Di sisi kanan layar yang terbuka, klik Hidupkan atau matikan fitur Windows dan temukan entri Dukungan Berbagi File SMB 1.0 / CIFS pada daftar. Jika disetel untuk dinonaktifkan, pastikan Anda menandai kotak centang di sebelahnya. Klik OK untuk menyimpan perubahan.
Solusi 3: Solusi untuk Pengguna Windows 10
Karena banyak fitur berguna yang ada dalam versi Windows yang lebih lama telah dijatuhkan di beberapa pembaruan Windows 10 terbaru, pengguna Windows 10 tidak akan pernah dapat menggunakan fitur ini lagi, yang berarti bahwa fungsi penelusuran jaringan tidak dapat diperbaiki. tepat. Untungnya, ada solusi yang disarankan oleh beberapa pengguna yang mengandalkan membuat satu komputer di jaringan Master Browser yang benar-benar akan memecahkan masalah.
- Anda dapat memeriksa komputer mana yang merupakan peramban master di Command Prompt. Cari Command Prompt, klik kanan padanya, dan pilih opsi Run as administrator. Salin dan tempelkan perintah berikut dan pastikan Anda mengklik Enter sesudahnya:
nbtstat -a ComputerName
- Anda harus mengulang proses yang sama untuk setiap komputer di jaringan. Komputer yang memang browser utama akan memiliki nilai __MSBROWSE__ dalam daftar yang muncul. Untuk mengatur komputer mana yang harus menjadi Browser Utama, Anda harus menggunakan registry editor untuk mengubah ini.
Sebelum melanjutkan dengan solusi ini, Anda disarankan untuk menutup semua program yang sedang berjalan dan disarankan untuk membuat cadangan registri Anda untuk berjaga-jaga jika ada kesalahan besar saat Anda mengeditnya. Cadangkan registri Anda dengan mengikuti petunjuk di artikel kami.
- Buka Registry Editor dengan mengetik regedit di bar pencarian atau kotak dialog Run. Arahkan ke kunci berikut di Peninjau Suntingan Registri:
HKEY_LOCAL_MACHINE \ SYSTEM \ CurrentControlSet \ Services \ Browser \ Parameters
- Ubah nilai MaintainServerList dari Otomatis ke Ya dengan mengklik kanan di atasnya, pilih opsi Modifikasi, dan ketik Ya di bidang Data nilai.
- Cari nilai IsDomainMaster dan ubah nilainya ke True dengan cara yang sama. Jika kunci ini tidak tersedia di lokasi ini, klik kanan di mana saja di sisi kanan jendela Registry Editor, pilih New >> String Value dan beri nama IsDomainMaster. Klik kanan padanya, pilih Ubah dan atur nilainya ke True.
- Nyalakan kembali komputer Anda dan terapkan perubahan. Jika Anda tidak ingin komputer lain mengambil peran Master Browser, Anda dapat mengubah nilai MaintainServerList ke Tidak.
Solusi 4: Nonaktifkan Protokol Internet Versi 6 pada PC Anda
Kesalahan jaringan Windows ini kadang-kadang terjadi jika Anda telah mengaktifkan IPv6 dan Anda tidak memiliki gateway lokal yang diperlukan untuk terhubung. Ada beberapa pengguna yang mampu memecahkan masalah dengan cara ini sedangkan itu tidak berhasil untuk orang lain. Anda bertaruh paling aman adalah mencoba dan melihat apakah itu bekerja sendiri.
- Buka kotak dialog Run dengan menekan tombol logo Windows + kunci R bersama. Kemudian ketik ncpa.cpl di dalamnya dan klik OK.
- Sekarang jendela Internet Connection terbuka, klik dua kali pada Adaptor Jaringan Anda yang aktif.
- Kemudian klik Properties dan cari entri Internet Protocol Versi 6 pada daftar. Nonaktifkan kotak centang di samping entri ini dan klik OK. Restart komputer Anda untuk mengkonfirmasi perubahan dan periksa untuk melihat apakah kesalahan muncul lagi.
Solusi 5: Nonaktifkan Koneksi VPN apa pun yang Mungkin Telah Anda Jalankan
Ini adalah langkah penting karena beberapa pengguna telah melaporkan bahwa Pembaruan Windows tertentu telah menginisialisasi koneksi VPN yang mencegah homegroup untuk memulai dengan benar. VPN selalu besar jika Anda ingin memiliki koneksi lokal yang berfungsi. Ikuti petunjuk di bawah ini untuk mematikan Windows VPN:
- Buka aplikasi Pengaturan dengan mengklik tombol menu Start dan mengklik ikon roda gigi di bagian kiri bawah menu Mulai.
- Klik pada bagian Jaringan & Internet di jendela Pengaturan dan beralih ke bagian VPN.
- Cari koneksi VPN yang Anda jalankan, klik di atasnya, dan klik tombol Hapus. Terima opsi dialog apa pun yang dapat diberikan Windows kepada Anda dan mulai ulang komputer Anda untuk menerapkan perubahan. Periksa untuk melihat apakah Anda sekarang dapat melihat dan terhubung ke komputer lain dalam jaringan.
Solusi 6: Restart Layanan Tertentu
Ada layanan yang disebut Function Discovery Provider Host yang sangat penting untuk proses ini dan pengguna datang telah melaporkan bahwa tweaking layanan ini telah membantu mereka terhubung ke homegroup lagi dan melihat komputer lain di jaringan.
TIP PRO: Jika masalahnya ada pada komputer Anda atau laptop / notebook, Anda harus mencoba menggunakan Perangkat Lunak Reimage Plus yang dapat memindai repositori dan mengganti file yang rusak dan hilang. Ini berfungsi dalam banyak kasus, di mana masalah ini berasal karena sistem yang rusak. Anda dapat mengunduh Reimage Plus dengan Mengklik di Sini- Jika Anda menggunakan versi Windows yang lebih lama dari Windows 10, cara termudah bagi Anda untuk mengakses layanan yang berjalan pada PC Anda adalah mengklik tombol Start dan menavigasi ke kotak dialog Run.
- Ketik services.msc di kotak dialog dan tunggu daftar layanan terbuka.
- Jika Anda menggunakan Windows 10, Anda juga dapat mengakses Layanan dengan menggunakan kombinasi tombol Ctrl + Shift + Esc untuk memunculkan Task Manager.
- Arahkan ke tab Layanan di Pengelola Tugas dan klik Layanan Terbuka di bagian bawah jendelanya, di samping ikon roda gigi.
Setelah Anda berhasil membuka Layanan, ikuti petunjuk di bawah ini.
- Cari layanan Host Penyedia Fungsi Discovery dengan mengklik kolom Nama untuk mengurutkan layanan dalam urutan abjad.
- Klik kanan pada layanan dan klik Properties.
- Navigasikan ke jenis Startup dan atur ke Otomatis tetapi pastikan status layanannya Berjalan atau Dimulai.
- Jika status mengatakan Berhenti, Anda harus mengklik tombol Mulai yang terletak di jendela Properti sebelum melanjutkan.
- Selanjutnya, klik pada tab pemulihan, temukan opsi Kegagalan pertama dan pilih Restart the Service. Pilihan ini memastikan bahwa layanan akan restart secara otomatis jika gagal. Lakukan hal yang sama untuk Kegagalan Kedua dan kegagalan selanjutnya.
Layanan ini harus dimulai sekarang dan Anda tidak akan mengalami masalah saat mengatasinya. Namun, Anda mungkin menerima pesan galat berikut ketika Anda mengklik Mulai:
Windows tidak dapat memulai layanan Host Penyedia Fungsi Discovery di Komputer Lokal. Kesalahan 1079: Akun yang ditentukan untuk layanan ini berbeda dari akun yang ditentukan untuk layanan lain yang berjalan dalam proses yang sama.
Jika ini terjadi, ikuti petunjuk di bawah untuk memperbaikinya.
- Ikuti langkah 1-4 dari petunjuk di bawah ini untuk membuka properti layanan.
- Arahkan ke tab Logon dan klik tombol Browser.
- Di bawah Masukkan nama objek untuk memilih kotak, ketik nama komputer Anda dan klik Periksa Nama dan tunggu nama untuk menjadi dikonfirmasi.
- Klik OK ketika Anda selesai dan ketik kata sandi administrator di kotak kata sandi saat Anda diminta.
- Klik OK dan tutup jendela ini.
- Navigasi kembali ke properti Host Fungsi Discovery Provider dan klik Mulai.
- Tutup semuanya dan periksa untuk melihat apakah Anda dapat membuat koneksi yang tepat ke Internet.
Solusi 7: Reset Jaringan
Metode sederhana ini bekerja untuk beberapa pengguna. Ini hanya me-reset pengaturan jaringan Anda dan Anda mungkin perlu men-tweak hal-hal lain yang telah Anda ubah untuk sementara. Ikuti petunjuk di bawah ini:
- Buka aplikasi Pengaturan dengan mengklik tombol menu Start dan mengklik ikon roda gigi di bagian kiri bawah menu Mulai.
- Klik pada bagian Jaringan & Internet di jendela Pengaturan dan beralih ke bagian Status.
- Di bagian bawah halaman di sisi kanan, Anda akan melihat tombol Atur Ulang Jaringan. Klik dan terima setiap dialog yang muncul. Restart komputer Anda dan periksa untuk melihat apakah masalah telah diselesaikan.
- Buka file explorer dan arahkan ke jaringan. Saat peringatan muncul, klik tombol untuk mengaktifkan Network Discovery.
Solusi 8: Pasang kembali Driver dan Command Prompt Tweaks
Ada beberapa hal lain yang dapat Anda coba untuk memecahkan masalah Anda. Menginstal ulang driver yang terkait dengan jaringan harus menyelesaikan masalah bersama dengan tweak Command Prompt tertentu yang cukup mudah dijalankan dan dikelola.
- Ketik Device Manager ke dalam kolom pencarian untuk membuka konsol manajer perangkat.
- Perluas bidang Adaptor Jaringan. Ini akan mendaftar semua adapter jaringan yang telah diinstal oleh mesin. Klik kanan pada adaptor yang ingin Anda uninstall dan pilih Uninstall. Ini akan menghapus adaptor dari daftar dan menghapus instalan perangkat.
- Klik OK ketika diminta untuk menghapus instalasi perangkat. Ini akan menghapus adaptor dari daftar dan menghapus pengandar. Pastikan Anda mengulangi proses untuk semua driver jaringan yang Anda temukan. Mereka semua harus terdaftar di bawah bagian Network Adapters.
- Cari Command Prompt, klik kanan padanya, dan pilih opsi Run as administrator. Salin dan tempelkan perintah berikut dan pastikan Anda mengklik Enter setelah masing-masing:
ipconfig / flushdns
ipconfig / registerdnsipconfig / release
ipconfig / renew
netsh int ip reset
netsh winsock reset
- Restart komputer Anda dan Windows harus menginstal ulang driver secara otomatis. Periksa untuk melihat apakah masalahnya hilang.
Solusi 9: Aktifkan Akun Tamu di PC Anda
Trik aneh yang bekerja untuk beberapa pengguna yang memiliki akun tamu di PC mereka dinonaktifkan karena suatu alasan. Cadangkan registri Anda dengan mengikuti petunjuk di artikel kami.
- Buka Registry Editor dengan mengetik regedit di bar pencarian atau kotak dialog Run. Arahkan ke kunci berikut di Peninjau Suntingan Registri:
HKEY_LOCAL_MACHINE \ SYSTEM \ CurrentControlSet \ Services \ LanmanWorkstation \ Parameters
- Ubah nilai AllowInsecureGuestAuth ke 0x1 dengan mengklik kanan di atasnya, pilih opsi Modify, dan ketik 0x1 di bidang Data nilai.
Solusi 10: Tweak Panel Kontrol
- Di keyboard Anda, gunakan kombinasi tombol Windows + R kunci untuk membuka kotak dialog Run. Selain itu, Anda dapat mencari kotak Run atau Control Panel langsung di menu Start.
- Ketik Control Panel dan klik OK untuk membukanya.
- Ubah tampilan di Control Panel ke Category dan klik Lihat status dan tugas jaringan di bawah bagian Network dan Internet.
- Klik Pengaturan berbagi tingkat lanjut dan, dalam profil jaringan Anda saat ini, cari opsi Hidupkan Pengaturan Otomatis Jaringan Perangkat Tersambung dan hapus centang pada kotak di sebelahnya.
- Restart komputer Anda dan periksa untuk melihat apakah Anda dapat melihat komputer lain di jaringan Anda.
TIP PRO: Jika masalahnya ada pada komputer Anda atau laptop / notebook, Anda harus mencoba menggunakan Perangkat Lunak Reimage Plus yang dapat memindai repositori dan mengganti file yang rusak dan hilang. Ini berfungsi dalam banyak kasus, di mana masalah ini berasal karena sistem yang rusak. Anda dapat mengunduh Reimage Plus dengan Mengklik di Sini