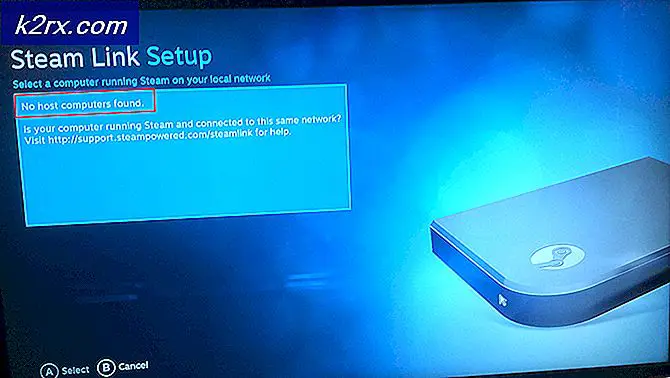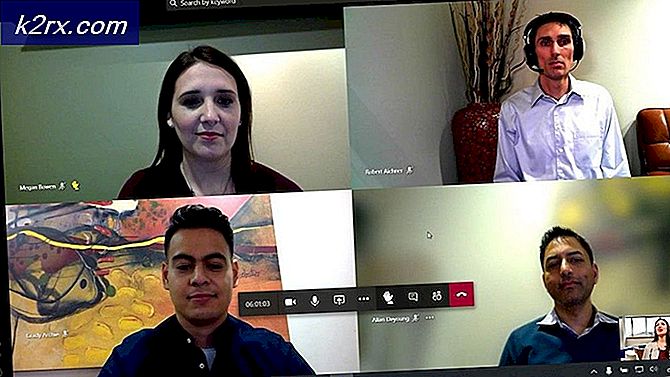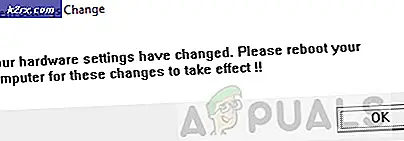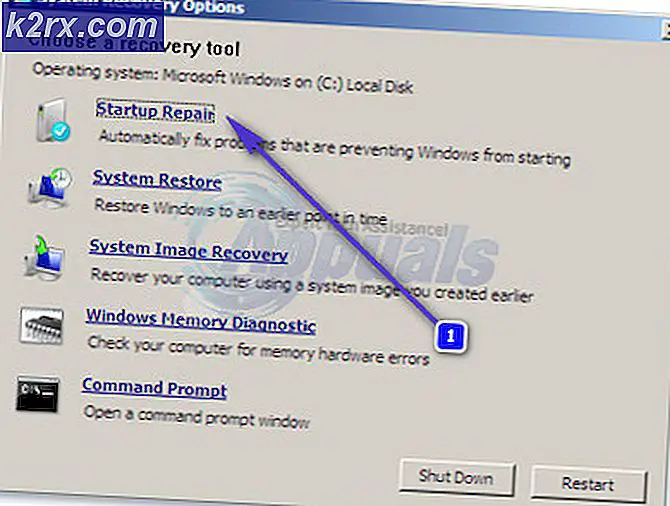Fix: Can't Right Click pada Taskbar Ikon Windows 10
Beberapa pengguna telah mengalami perilaku Windows 10 yang sangat aneh setelah memutakhirkan dari versi lama (Windows 7 atau Windows 8) atau setelah menerapkan Pemutakhiran Windows KB4034674 . Pengguna yang menghadapi bug ini mengeluh bahwa mereka tidak dapat mengklik kanan pada ikon Taskbar.
Sementara untuk beberapa pengguna, perilaku ini tampaknya hanya terjadi dari waktu ke waktu, pengguna lain melaporkan bahwa mereka benar-benar kehilangan kemampuan untuk mengklik kanan apa pun di taskbar mereka. Namun, semua pengguna melaporkan bahwa fungsi klik kiri masih berfungsi.
Jika saat ini Anda berjuang dengan masalah yang sama, metode berikut mungkin bisa membantu. Kami telah berhasil mengidentifikasi beberapa solusi potensial yang telah dikonfirmasi untuk bekerja oleh beberapa pengguna yang berjuang dengan jenis masalah yang sama.
Metode 1: Menerapkan pembaruan Windows 10 terbaru
Karena bug ini cukup lama, Microsoft telah membahasnya melalui beberapa pembaruan kumulatif sejauh ini. Sayangnya, pengguna masih melaporkan menghadapi bug ini bahkan di komputer Windows 10 dengan pembaruan terbaru yang sudah diterapkan.
Namun, jika Anda mencari perbaikan permanen, ini jelas merupakan kesempatan terbaik Anda. Pastikan Windows 10 Anda diperbarui dengan membuka jendela Run ( tombol Windows + R ), ketik pembaruan kontrol dan tekan Enter .
Di layar Pembaruan Windows, klik Periksa pembaruan dan ikuti petunjuk di layar untuk menerapkan semua pembaruan tertunda WU. Setelah semua pembaruan telah diinstal, reboot komputer Anda sekali lagi dan lihat apakah Anda mendapatkan kembali fungsi klik kanan di Taskbar Anda. Jika tidak, lanjutkan ke metode di bawah ini.
Metode 2: Menggunakan Shift + klik kanan
Beberapa pengguna telah melaporkan bahwa menahan tombol Shift sambil mengklik kanan ikon di taskbar. Namun perlu diingat bahwa bahkan jika metode ini bekerja, itu harus dianggap sebagai solusi daripada memperbaiki.
Jika Anda mencari perbaikan yang lebih tahan lama, lanjutkan dengan metode lain di bawah ini.
Metode 3: Mulai ulang layanan Windows Explorer melalui Manajer Tugas
Beberapa pengguna telah berhasil menyelesaikan masalah dengan segera memulai ulang proses Windows Explorer . Meskipun sebagian besar pengguna telah melaporkan bahwa perbaikan ini efektif, beberapa orang mengatakan bahwa ini tidak menghasilkan efek apa pun.
Namun, ini patut dicoba, berikut panduan singkat untuk melakukan hal ini.
- Tekan Ctrl + Shift + Esc untuk membuka Task Manager .
- Di Task Manager, temukan proses Windows Explorer, klik kanan padanya dan pilih Restart .
- Lihat apakah perbaikan itu efektif dengan mengklik kanan ikon di taskbar Anda.
Metode 4: Memulai kembali server model Ubin Data dari layar Layanan
Beberapa pengguna telah menemukan bahwa me-restart layanan server model Tile Data mengelola untuk mengembalikan fungsi ini. Namun, yang lain telah menemukan bahwa bahkan perbaikan ini hanya sementara karena perilaku lama yang disadap mungkin akan segera kembali.
Berikut ini panduan cepat untuk memulai ulang server model Ubin Data untuk mengembalikan kemampuan mengklik kanan:
TIP PRO: Jika masalahnya ada pada komputer Anda atau laptop / notebook, Anda harus mencoba menggunakan Perangkat Lunak Reimage Plus yang dapat memindai repositori dan mengganti file yang rusak dan hilang. Ini berfungsi dalam banyak kasus, di mana masalah ini berasal karena sistem yang rusak. Anda dapat mengunduh Reimage Plus dengan Mengklik di Sini- Tekan Tombol Windows + R untuk membuka perintah Jalankan. Kemudian, ketik services.msc dan tekan Enter untuk membuka jendela Layanan.
- Di jendela Layanan, gulir melalui daftar Layanan Lokal dan temukan server model Ubin Data .
- Klik kanan pada server model Tile Data dan pilih Restart, lalu tunggu layanan direstart.
- Lanjutkan dan klik kanan apa pun di bilah tugas Anda untuk melihat apakah perbaikan telah efektif.
Jika Anda masih belum memperbaiki, lanjutkan dengan metode lain di bawah ini.
Metode 5: Menghapus malware apa pun dari sistem Anda
Seperti yang telah disebutkan oleh beberapa pengguna, masalah khusus ini juga dapat disebabkan oleh virus. Pengguna yang menghadapi masalah seperti ini melaporkan bahwa infeksi membuat menu mulai dan ikon taskbar tidak dapat diakses.
Jika Anda mencurigai bahwa masalah ini disebabkan oleh infeksi malware, kami sangat menyarankan Anda untuk memindai sistem Anda dengan penghapusan malware yang kuat. Anda dapat menggunakan Microsoft's Safety Scanner untuk ini, atau lebih baik lagi, ikuti artikel kami yang mendalam (di sini ) tentang penggunaan Malwarebytes untuk membersihkan sistem Anda dari setiap infeksi Malware.
Metode 6: Menggunakan titik Pemulihan Sistem
Beberapa pengguna telah melaporkan mengelola untuk memperbaiki masalah setelah kembali ke titik pemulihan sistem sebelumnya di mana fungsi klik kanan dalam taskbar berfungsi dengan baik.
Titik pemulihan sistem adalah fitur Windows yang memungkinkan pengguna mengembalikan seluruh kondisi komputer ke keadaan sebelumnya. Jika Anda memiliki titik pemulihan sistem yang tepat, Anda dapat menggunakan fitur ini untuk mengembalikan komputer Anda ke keadaan di mana fungsi klik kanan berfungsi dengan benar. Berikut panduan cepat untuk melakukan ini:
- Tekan tombol Windows + R untuk membuka perintah Jalankan. Ketik rstrui dan tekan Enter untuk membuka wizard System Restore.
- Tekan Next pada prompt pertama, lalu centang kotak yang terkait dengan Tampilkan lebih banyak titik pemulihan .
- Pilih titik pemulihan yang dibuat sebelum Anda mulai mengalami bug dan tekan tombol Berikutnya lagi.
- Tekan Selesai untuk memulai proses pemulihan.
Jika Anda tidak dapat menemukan titik pemulihan yang dapat diterima, satu-satunya metode lain yang dapat diterima yang memungkinkan Anda memperbaiki perilaku tidak normal ini adalah dengan melakukan reset bersih. Untuk melakukan ini, buka jendela Jalankan ( tombol Windows + R ), ketik pengaturan-ms: pemulihan dan tekan Enter untuk membuka jendela Pemulihan . Kemudian, tekan tombol Mulai dan ikuti petunjuk untuk mereset PC Anda.
TIP PRO: Jika masalahnya ada pada komputer Anda atau laptop / notebook, Anda harus mencoba menggunakan Perangkat Lunak Reimage Plus yang dapat memindai repositori dan mengganti file yang rusak dan hilang. Ini berfungsi dalam banyak kasus, di mana masalah ini berasal karena sistem yang rusak. Anda dapat mengunduh Reimage Plus dengan Mengklik di Sini