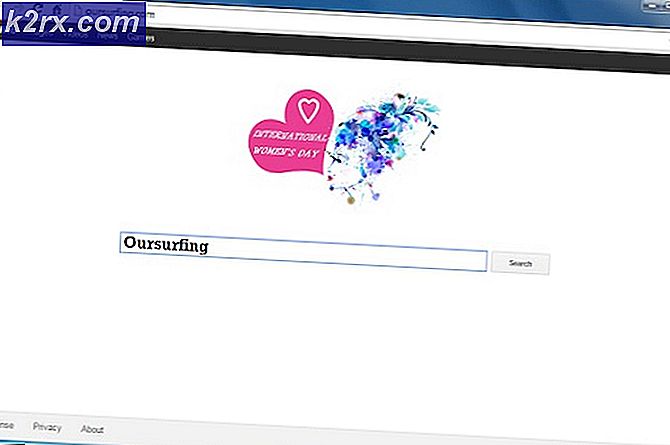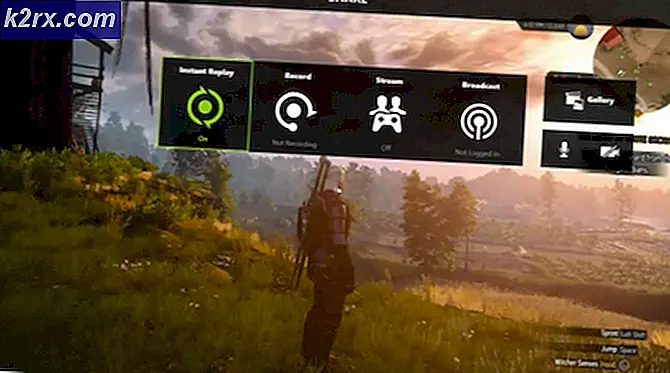Cara Menghentikan BASH dari Membuka AptPackageIndexUpdate pada Windows 10
AptPackageIndexUpdate adalah perintah yang berjalan pada shell Bash. Shell bash mirip dengan command prompt di Windows, kecuali bahwa itu digunakan di Linux. Pada rilis terbaru Windows 10 Microsoft telah memutuskan untuk menggabungkan shell ini dengan maksud untuk membuat Linux lebih mudah diakses untuk Pengguna Windows karena Anda akan dapat belajar tentang perintah Linux. Bash untuk Windows tidak termasuk dalam Sistem Operasi Anda biasanya harus mengaktifkan mode pengembang dan menginstalnya sebagai fitur baru.
Jika Bash shell membuka secara otomatis menjalankan perintah AptPackageIndexUpdate yang pada dasarnya memperbarui indeks untuk sumber yang tersedia untuk mengunduh perangkat lunak Linux, maka Anda menghadapi masalah, karena sayangnya, jika Anda mencoba menutup shell ini sistem tidak akan mengizinkan Anda, bahkan jika Anda mencoba melalui Task Manager.
Alasan ini terjadi karena Bash akan membuat tugas yang berjalan secara otomatis ketika PC sedang Menganggur.
TIP PRO: Jika masalahnya ada pada komputer Anda atau laptop / notebook, Anda harus mencoba menggunakan Perangkat Lunak Reimage Plus yang dapat memindai repositori dan mengganti file yang rusak dan hilang. Ini berfungsi dalam banyak kasus, di mana masalah ini berasal karena sistem yang rusak. Anda dapat mengunduh Reimage Plus dengan Mengklik di Sini(Dec 18, 2016) Harap dicatat bahwa hingga hari ini Windows belum memberikan pembaruan untuk dapat memaksa menutup perintah bash.
Metode 1: Nonaktifkan atau Hapus tugas melalui perintah.
- Tahan Tombol Windows dan Tekan X. Pilih Command Prompt (Administrator)
- Ketikkan yang berikut ini (harap perhatikan semua spasi dan kutipan)
schtasks.exe / Delete / TN \ Microsoft \ Windows \ Windows Subsystem untuk Linux \ AptPackageIndexUpdate
- Hidupkan Kembali komputer Anda.
Metode 2: Hapus tugas melalui penjadwal tugas
- Pegang Kunci Windows dan tekan R untuk mendapatkan kotak run.
- Ketik down taskschd. msc.
- Pergi ke Task Scheduler Library / Microsoft / Windows / Windows Subsystem untuk Linux
- Klik kanan pada tugas yang terletak di panel tengah dan klik Nonaktifkan.
- Hidupkan Kembali komputer Anda.
TIP PRO: Jika masalahnya ada pada komputer Anda atau laptop / notebook, Anda harus mencoba menggunakan Perangkat Lunak Reimage Plus yang dapat memindai repositori dan mengganti file yang rusak dan hilang. Ini berfungsi dalam banyak kasus, di mana masalah ini berasal karena sistem yang rusak. Anda dapat mengunduh Reimage Plus dengan Mengklik di Sini