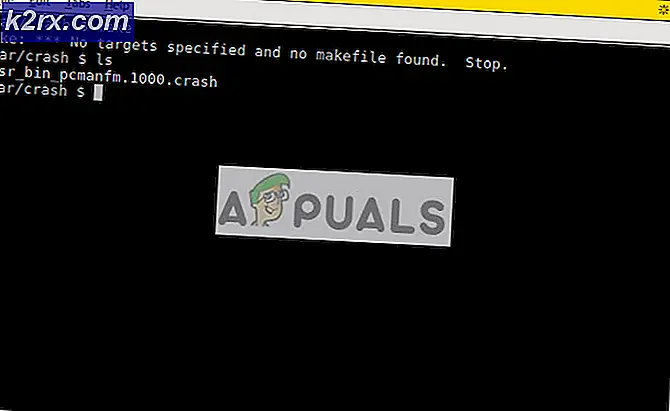Fix: CHKDSK tidak tersedia untuk Drive RAW
Pesan kesalahan ini muncul saat menjalankan alat CHKDSK pada drive yang tidak berfungsi karena beberapa alasan. Pesan kesalahan menunjukkan bahwa status drive bermasalah saat ini adalah RAW, artinya format file yang digunakan tidak dikenali oleh sistem operasi Anda.
Pesan kesalahan ini juga dapat muncul jika drive mengalami kerusakan atau jika enkripsi menjadi buruk. Either way, drive biasanya tidak dapat diakses dan pesan kesalahan ini muncul saat menjalankan CHKDSK. Lihat metode yang telah kami siapkan di bawah ini untuk membantu Anda mengatasi masalah ini lebih lanjut!
Apa Penyebab CHKDSK Tidak Tersedia untuk Kesalahan Drive RAW?
Daftarnya pendek tetapi mungkin memberikan info tambahan yang berguna dalam menyelesaikan masalah:
Solusi 1: Bersihkan Boot
Jika Anda mengalami masalah dengan hard drive selain yang digunakan sistem Anda saat ini atau jika skala kesalahan tidak cukup parah untuk mencegah Anda mem-boot komputer, Anda selalu dapat menggunakan metode boot bersih.
Boot bersih memastikan Anda menonaktifkan semua aplikasi dan layanan pihak ketiga agar tidak dimulai dan Anda memeriksa apakah masalah tetap ada. Jika tidak, Anda mengaktifkan aplikasi satu per satu untuk melihat mana yang menyebabkan masalah!
- Menggunakan 'Windows + R ' kombinasi tombol pada keyboard Anda. Dalam jenis kotak dialog 'Jalankan' ’MSCONFIG’ dan klik 'OK'.
- Klik pada tab 'Boot' dan hapus centang pada 'Boot Aman ' opsi (jika dicentang).
- Di bawah tab Umum di jendela yang sama, klik untuk memilih Startup Selektif opsi, lalu klik untuk menghapus Muat item startup centang kotak untuk memastikannya tidak dicentang.
- Di bawah tab Layanan, klik untuk memilih Sembunyikan semua layanan Microsoft kotak centang, lalu klik 'Menonaktifkan semua’.
- Pada tab Startup, klik 'Buka Pengelola Tugas '. Di jendela Task Manager di bawah tab Startup, klik kanan pada setiap item startup yang diaktifkan dan pilih 'Nonaktifkan '.
- Setelah ini, Anda perlu melakukan beberapa proses yang paling membosankan dan mengaktifkan item Startup satu per satu dan memulai ulang komputer Anda. Setelah itu, Anda perlu memeriksa apakah kesalahan tersebut muncul lagi. Anda perlu mengulangi proses yang sama bahkan untuk Layanan yang telah Anda nonaktifkan di Langkah 4.
- Setelah Anda menemukan item atau layanan startup bermasalah, Anda dapat melakukan tindakan untuk menyelesaikan masalah. Jika itu sebuah program, Anda bisa instal ulang atau perbaiki. Jika ini adalah layanan, Anda dapat menonaktifkannya, dll.
Solusi 2: Coba Format Drive ke Sistem File Lain
Jika penyebab kesalahan hanyalah kesalahan dalam format file yang dapat terjadi karena berbagai hal berbeda, Anda juga dapat dengan mudah memformat drive ke sistem file yang berbeda seperti NTFS untuk hard drive dan exFAT untuk drive USB secara berurutan untuk menyelesaikan masalah. Meskipun metode ini akan menghemat hard drive Anda, itu juga akan menghemat hapus semua data di atasnya jadi pastikan Anda tahu apa yang Anda hadapi!
Solusi di bawah ini mengasumsikan Anda memiliki drive pemulihan Windows yang berfungsi yang diperlukan jika Anda tidak dapat mengakses hard drive atau PC Anda dengan benar. Jika Anda tidak memilikinya, lihat cara membuatnya dengan mudah untuk Windows 10:
- Unduh Alat Pembuatan Media perangkat lunak dari situs web Microsoft. Buka file unduhan yang baru saja Anda unduh dan terima syarat dan ketentuannya.
- Pilih Buat media instalasi (USB flash drive, DVD, atau file ISO) untuk PC lain pilihan dari layar awal.
- Bahasa, arsitektur, dan pengaturan lain dari drive yang dapat di-boot akan dipilih berdasarkan pengaturan komputer Anda, tetapi Anda harus melakukannya hapus centang itu Gunakan opsi yang direkomendasikan untuk PC ini untuk memilih pengaturan yang benar untuk PC yang memiliki kata sandi yang dilampirkan (jika Anda membuatnya di PC lain, dan mungkin memang begitu).
- Klik Berikutnya dan klik opsi drive USB atau DVD ketika diminta untuk memilih di antara USB atau DVD, tergantung pada perangkat mana yang ingin Anda gunakan untuk menyimpan gambar ini.
- Klik Berikutnya dan pilih drive USB atau DVD dari daftar yang akan menampilkan media penyimpanan yang terhubung ke komputer Anda.
- Klik Lanjut dan Alat Pembuatan Media akan melanjutkan untuk mengunduh file yang diperlukan untuk menginstal membuat perangkat instalasi.
Sekarang Anda dapat mulai mengerjakan solusinya!
- Jika sistem komputer Anda mati, Anda harus menggunakan media instalasi yang digunakan untuk menginstal windows untuk proses ini. Masukkan drive instalasi yang Anda miliki atau yang baru saja Anda buat dan boot komputer Anda.
- Anda akan melihat jendela Pilih tata letak keyboard Anda, jadi pilih salah satu yang ingin Anda gunakan. Layar Pilih opsi akan muncul, jadi navigasikan ke Troubleshoot >> Opsi Lanjutan >> Prompt Perintah.
- Jika tidak, cukup telusuri Prompt Perintah, klik kanan padanya, dan pilih Jalankan sebagai administrator. Di jendela prompt perintah, ketik cukup "diskpart”Di baris baru dan klik tombol Enter untuk menjalankan perintah ini.
- Ini akan mengubah jendela Command Prompt untuk memungkinkan Anda menjalankan berbagai Diskpart Yang pertama Anda akan menjalankan adalah yang akan memungkinkan Anda untuk melihat daftar lengkap dari semua drive yang tersedia. Ketik ini dan pastikan Anda mengklik Enter sesudahnya:
DISKPART> daftar disk
- Pastikan Anda memilih drive Anda dengan hati-hati, tergantung pada nomor mana yang ditetapkan untuk itu dalam daftar volume. Katakanlah angkanya adalah 1. Sekarang jalankan perintah berikut untuk memilih drive yang Anda butuhkan:
DISKPART> pilih disk 1
- Sebuah pesan akan muncul mengatakan sesuatu seperti "Disk 1 adalah disk yang dipilih”.
Catatan: Jika Anda tidak yakin tentang nomor drive mana yang dimiliki perangkat USB Anda, cara termudah untuk melakukannya adalah dengan memeriksa ukurannya di panel kanan. Selain itu, nomornya sama dengan yang muncul di "Di mana Anda ingin menginstal Windows?" jendela tempat kesalahan awalnya terjadi.
- Untuk membersihkan volume ini, yang perlu Anda lakukan adalah mengetikkan perintah yang ditampilkan di bawah ini, klik tombol Enter setelahnya, dan bersabarlah hingga prosesnya selesai. Prosesnya sekarang harus berhasil untuk suatu perubahan. Kumpulan perintah ini juga akan membuat file Partisi Utama dan membuatnya aktif sehingga Anda dapat memformatnya tanpa masalah.
Bersihkan Buat Partisi Aktif Utama
- Akhirnya, perintah terakhir ini akan format drive dalam sistem file yang Anda pilih. Saat mempertimbangkan sistem file, aturan praktisnya adalah memilih FAT32 untuk drive dengan penyimpanan hingga 4 GB dan NTFS untuk volume yang lebih besar. Katakanlah Anda memilih NTFS! Ketik perintah berikut dan ketuk Memasukkan setelah itu:
format fs = ntfs
- Keluar dari Command Prompt dan periksa untuk melihat apakah perangkat Anda telah berhasil diformat dan siap digunakan!