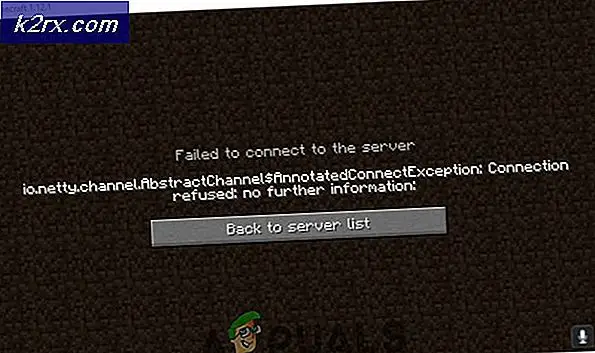Bagaimana Memperbaiki Kesalahan Windows Kritis 0x00000019?
Beberapa pengguna Windows 10 telah menghubungi kami dengan pertanyaan setelah tindakan mereka biasanya terganggu oleh kerusakan kritis BSOD (Blue Screen of Death) yang mengarah ke 0x00000019 kode kesalahan. Sebagian besar pengguna yang terpengaruh melaporkan bahwa dalam kasus mereka, masalah tersebut tampaknya terjadi secara acak (tanpa pemicu yang jelas). Meskipun jenis kesalahan ini jauh lebih umum terjadi pada versi Windows yang lebih lama (Windows 7, Windows dan 8.1, kami berhasil mengidentifikasi beberapa kejadian yang terjadi pada Windows 10.
Apa yang menyebabkan 0x00000019 BSOD?
Kami menyelidiki masalah khusus ini dengan melihat berbagai laporan pengguna dan dengan menguji beberapa strategi perbaikan berbeda yang direkomendasikan oleh pengguna lain yang terpengaruh yang telah berhasil mencegah kesalahan kritis terjadi lagi. Namun ternyata, beberapa skenario berbeda berpotensi menimbulkan kesalahan semacam ini. Berikut daftar pendek dengan calon pelakunya:
Metode 1: Menonaktifkan atau Menghapus Instalasi utilitas pihak ke-3
Meskipun ini mungkin tampak seperti penyebab yang tidak biasa, AV suite yang terlalu protektif dapat memfasilitasi munculnya konflik ac antara paket keamanan pihak ke-3 dan proses kernel yang digunakan untuk menjaga stabilitas OS. Kami berhasil mengidentifikasi beberapa laporan pengguna yang menyalahkan antivirus AVG atas munculnya masalah ini.
Jika skenario ini dapat diterapkan dan Anda entah bagaimana menggunakan paket keamanan pihak ketiga yang Anda curigai mungkin bertanggung jawab atas hal yang kritis 0x00000019crash, Anda harus dapat menyelesaikan masalah baik dengan menonaktifkan perlindungan waktu nyata atau dengan mencopot pemasangan suite sama sekali.
Pertama, Anda harus mulai dengan menonaktifkan perlindungan waktu nyata. Ingatlah bahwa prosedur ini akan berbeda tergantung pada suite AV pihak ketiga yang Anda gunakan. Namun dalam banyak kasus, Anda dapat melakukannya langsung dari menu bilah tugas khusus.
Setelah Anda berhasil menonaktifkan perlindungan real-time, mulailah menggunakan komputer Anda secara normal dan lihat apakah masalah yang sama masih terjadi. Jika demikian, Anda harus mencoba mencopot program keamanan sama sekali dan menghapus semua file yang tersisa dari sistem Anda untuk memastikan bahwa suite keamanan eksternal tidak membuat BSOD.
Jika Anda memutuskan untuk menghapus instalan AV lengkap, ikuti artikel ini (sini) untuk petunjuk langkah demi langkah tentang mencopot pemasangan suite pihak ketiga dan memastikan bahwa Anda tidak meninggalkan file sisa yang mungkin masih menyebabkan perilaku ini.
Jika Anda menghapus paket suite pihak ke-3 Anda saat ini dan Anda menemukan bahwa masalah tidak lagi terjadi, Windows Defender akan secara otomatis bertindak dan menggantikannya sebagai program keamanan aktif. Jika Anda tidak menyukainya, Anda dapat menggunakan paket keamanan pihak ketiga yang berbeda dan tidak terlalu mengganggu.
Di sisi lain, jika skenario ini tidak berlaku atau Anda mengikuti petunjuk di atas tidak berhasil, lanjutkan ke perbaikan potensial berikutnya.
Metode 2: Menggunakan utilitas Pemulihan Sistem
Jika Anda baru mulai melihat 0x00000019kode kesalahan baru-baru ini, perubahan komputer baru-baru ini mungkin telah memfasilitasi munculnya masalah ini. Karena ada banyak penyebab potensial yang mungkin akhirnya memicu perilaku ini, cara terbaik untuk mengembalikan perubahan yang akhirnya menyebabkan 0x00000019 kesalahan adalah menggunakan utilitas Pemulihan Sistem untuk memulihkan status komputer Anda ke titik di mana masalah tidak terjadi.
Jika Anda tidak tahu, utilitas Pemulihan Sistem dirancang untuk menggunakan snapshot yang akan mengembalikan penginstalan OS Anda ke titik waktu sebelumnya. Jika Anda memilih titik pemulihan yang tepat, Anda dapat menggunakan alat ini untuk mengembalikan mesin Anda ke keadaan di mana masalah ini tidak terjadi.
Perlu diingat bahwa secara default, semua versi Windows terbaru dikonfigurasi untuk membuat snapshot baru secara teratur setiap kali ada peristiwa penting (seperti penginstalan aplikasi, update besar, atau pemindaian keamanan). Jika Anda tidak mengubah perilaku default dalam membuat snapshot, kemungkinan Anda akan memiliki banyak snapshot baru untuk dipilih.
PENTING: Sebelum Anda mulai mengikuti petunjuk di bawah ini untuk memulihkan mesin Anda ke titik waktu sebelumnya, perlu diingat bahwa perubahan yang Anda buat sejak snapshot pemulihan dibuat semuanya akan hilang. Ini berarti bahwa setiap aplikasi, preferensi pengguna, dan apa pun yang diberlakukan selama periode waktu tersebut akan hilang.
Jika Anda memutuskan untuk melanjutkan prosedur pemulihan sistem, berikut adalah panduan langkah demi langkah melalui semuanya:
- tekan Tombol Windows + R untuk membuka a Lari kotak dialog. Setelah Anda berada di dalam kotak teks, ketik 'Rstrui' dan tekan Memasukkan untuk membuka Wisaya Pemulihan Sistem.
- Setelah Anda berada di dalam wizard Pemulihan Sistem, klik Lanjut pada prompt awal untuk melanjutkan ke menu berikutnya.
- Setelah Anda masuk ke menu berikutnya, lanjutkan dan pilih titik pemulihan yang bertanggal sebelum periode waktu di mana Anda pertama kali mulai menghadapi 0x00000019 kesalahan. Dengan titik pemulihan dipilih, klik Lanjut untuk memajukan metode terakhir.
- Setelah Anda sampai sejauh ini, utilitas siap digunakan. Semua yang tersisa untuk dilakukan sekarang adalah mengklik Selesai lalu Iya pada prompt konfirmasi untuk memulai proses pemulihan.
- Segera setelah Anda melakukan ini, komputer Anda akan dimulai ulang dan status baru akan diberlakukan pada permulaan sistem berikutnya. Setelah seluruh proses selesai, mulailah menggunakan komputer Anda secara normal untuk melihat apakah file 0x00000019 kode kesalahan telah diatasi.
catatan: Jika tindakan tertentu memicu kesalahan, ulangi untuk melihat apakah Anda mendapatkan crash BSOD yang sama.
Jika kerusakan sistem kritis yang sama masih terjadi dengan kode kesalahan yang sama (0x00000019),pindah ke metode berikutnya di bawah.
Metode 3: Menjalankan pemindaian DISM dan SFC
Seperti yang telah dibuktikan dengan lusinan konfirmasi pengguna, masalah ini juga dapat terjadi karena beberapa jenis kerusakan file sistem. Proses kritis mungkin tercemar oleh kerusakan file sistem. Dalam kasus ini, Anda harus dapat menyelesaikan sebagian besar contoh kerusakan file sistem konvensional dengan menjalankan beberapa utilitas yang mampu memperbaiki kesalahan logis dan contoh kerusakan file sistem: SFC (Pemeriksa Berkas Sistem)danDISM (Deployment Image Servicing and Management).
Meskipun kedua utilitas berguna untuk situasi di mana kerusakan file sistem terlibat, keduanya memiliki pendekatan yang berbeda ketika harus memperbaiki kerusakan file sistem. Misalnya, SFC jauh lebih efisien saat menangani kesalahan logika, sedangkan DISM lebih baik dalam memperbaiki komponen OS.
Pendekatan mereka untuk memperbaiki file sistem juga berbeda: DISM memerlukan koneksi Internet karena DISM bergantung pada komponen WU untuk mengunduh salinan yang sehat untuk mengganti file yang rusak, sementara SFC sepenuhnya lokal dan menggunakan salinan yang di-cache secara lokal untuk mengganti contoh yang rusak.
Namun karena kedua utilitas tersebut memiliki suite yang kuat, sebaiknya Anda menjalankan keduanya jika Anda menghadapi 0x00000019dan Anda menduga bahwa kerusakan file sistem mungkin menjadi penyebabnya.
Berikut panduan singkat tentang apa yang perlu Anda lakukan:
- Buka a Lari kotak dialog dengan menekan Tombol Windows + R. Selanjutnya, ketik 'Cmd' dan tekan Ctrl + Shift + Enter untuk membuka Command Prompt dengan akses admin. Segera setelah Anda melihat UAC (Kontrol Akun Pengguna) prompt, klik ya untuk memberikan akses admin.
- Setelah Anda berhasil masuk ke dalam jendela CMD, ketik perintah berikut secara berurutan dan tekan Enter setelah masing-masing untuk memulai pemindaian DISM:
Dism.exe / online / cleanup-image / scanhealth Dism.exe / online / cleanup-image / restorehealth
Catatan: Perlu diingat bahwa DISM secara aktif menggunakan pembaruan Windows untuk mengunduh salinan yang sehat. Karena itu, Anda perlu memastikan bahwa Anda memiliki koneksi internet yang stabil sebelum memulai prosedur ini. Perintah pertama akan memindai sistem Anda untuk ketidakkonsistenan sementara yang kedua akan memperbaikinya.
- Setelah pemindaian DISM selesai, mulai ulang komputer Anda dan tunggu hingga pengaktifan berikutnya selesai.
- Setelah pengaktifan berikutnya selesai, ikuti langkah 1 lagi untuk membuka jendela CMD lain yang ditinggikan. Tapi kali ini, ketik perintah berikut dan tekan Memasukkan untuk memulai pemindaian SFC:
sfc / scannow
Catatan: Setelah Anda memulai pemindaian ini, tidak disarankan untuk menghentikan proses ini. Jika Anda melakukan ini, Anda berisiko membuat sistem Anda terkena kesalahan logis lainnya yang mungkin menghasilkan masalah lain di masa mendatang.
- Nyalakan kembali komputer Anda sekali lagi dan lihat apakah masalah telah teratasi pada permulaan sistem berikutnya.
Jika sama 0x00000019kesalahan masih terjadi bahkan setelah Anda mengikuti petunjuk di atas, pindah ke metode berikutnya di bawah.
Metode 4: Melakukan pemindaian CHKDSK
Ternyata, masalah khusus ini juga dapat terjadi karena beberapa bad sector pada HDD Anda yang mungkin memicu ketidakstabilan sistem secara umum. Jika data sektor buruk akhirnya memengaruhi layanan penting, kemungkinan sistem Anda akan memicu kesalahan penghentian yang akan memaksa mesin untuk memulai ulang.
Beberapa pengguna yang terpengaruh yang juga berjuang dengan masalah ini telah mengonfirmasi bahwa menjalankan pemindaian CHKDSK akhirnya menyelesaikan masalah untuk mereka sepenuhnya. Sebagian besar pengguna yang mengejar perbaikan ini telah melaporkan bahwa BSOD dengan ekstensi 0x00000019kesalahan telah berhenti terjadi setelah prosedur selesai.
Berikut panduan cepat untuk menjalankan pemindaian CHKDSK:
- Buka kotak dialog Run dengan menekan Tombol Windows + R. Selanjutnya, ketik 'cmd' di dalam kotak teks dan tekan Ctrl + Shift + Enter untuk membuka Command Prompt yang ditinggikan. Jika Anda melihat file UAC (Kontrol Akun Pengguna) cepat, klik Iya untuk memberikan hak administratif.
- Setelah Anda berada di dalam Command Prompt yang ditinggikan, ketik perintah berikut dan tekan Enter untuk memulai pemindaian offline:
chkdsk / f
- Setelah Anda memulai pemindaian CHKDSK, tunggu hingga proses selesai, kemudian mulai ulang komputer Anda dan lihat apakah masalah telah teratasi pada permulaan sistem berikutnya.
Jika Anda masih mengalami hal yang sama 0x00000019kesalahan bahkan setelah melakukan pemindaian CHKDSK, pindah ke metode berikutnya di bawah ini.
Metode 5: Melakukan penginstalan perbaikan
Jika tidak ada petunjuk di atas yang memungkinkan Anda menyelesaikan masalah, ada kemungkinan besar Anda berurusan dengan beberapa jenis kerusakan file sistem yang tidak dapat diselesaikan secara konvensional. Dalam situasi seperti ini, satu-satunya perbaikan yang layak adalah melakukan serangkaian instruksi yang akan mengatur ulang setiap komponen OS.
Ketika datang untuk melakukan ini, Anda memiliki dua cara ke depan - Anda melakukan instalasi perbaikan atau instalasi bersih.
SEBUAH instal bersih adalah prosedur yang tidak terlalu membosankan yang hanya membutuhkan beberapa klik dan tanpa media instalasi, tetapi kelemahan utamanya adalah hal itu mungkin akan membuat Anda kehilangan sebagian besar data Anda (aplikasi, game, preferensi pengguna, dll.) jika Anda tidak mendukungnya up sebelumnya.
Metode yang lebih efisien adalah melakukan a perbaikan instal. Ini akan membutuhkan media penginstalan dan sedikit lebih membosankan, tetapi ini akan memungkinkan Anda untuk menyimpan semua komponen Anda termasuk aplikasi, game, preferensi pengguna, dan media pribadi. Operasi hanya akan mengistirahatkan komponen OS.