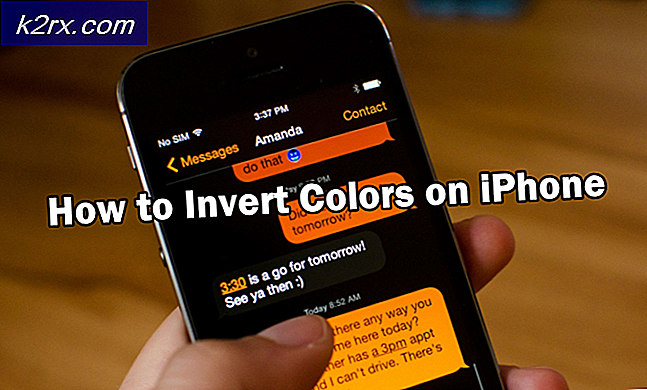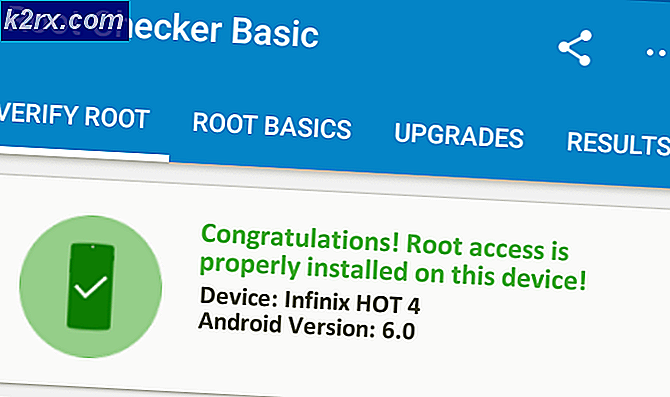Fix: Interupsi clock tidak diterima pada prosesor sekunder dalam interval waktu yang dialokasikan
Ada alasan bagus mengapa pengguna sangat takut dengan Blue Screens of Death (BSOD). Mereka muncul entah dari mana dan komputer Anda perlu direstart tidak peduli apa yang Anda kerjakan. Mereka biasanya sering muncul juga. Yang satu ini tidak terkecuali dan, begitu itu mulai terjadi, itu cukup sering terjadi dan tidak ada perbaikan resmi untuk itu.
Beberapa atribut penyebab kesalahan ini untuk overclocking tetapi banyak pengguna mengklaim bahwa mereka belum pernah mencoba sesuatu yang serupa. Lihat solusi kami satu per satu dan lihat apakah ada yang bisa memecahkan masalah Anda!
Solusi 1: Perbarui BIOS Anda ke Versi Terbaru
Ini adalah tanggapan resmi oleh Asus setelah beberapa pengguna mengeluh tentang seringnya masalah dan mereka tidak overclock prosesor mereka sama sekali. Asus mengatakan bahwa masalahnya dapat diselesaikan dengan memperbarui BIOS Anda ke versi terbaru. Ini adalah solusi yang layak bahkan jika Anda tidak memiliki PC Asus karena kesalahan itu tidak eksklusif untuk pabrikan manapun.
- Cari tahu versi BIOS saat ini yang telah Anda instal di PC Anda dengan mengetikkan msinfo di Search bar yang terletak di sebelah tombol menu Start.
- Temukan informasi versi BIOS hanya di bawah model Processor Anda dan salin atau tulis ulang ini ke file teks atau selembar kertas.
- Cari tahu apakah komputer Anda dibundel, dibuat sebelumnya, atau dirangkai secara manual dengan membeli semua komponen secara individual. Ini penting karena Anda tidak ingin menggunakan BIOS yang dibuat untuk satu komponen PC Anda ketika itu tidak akan berlaku untuk perangkat lain dan Anda akan menimpa BIOS dengan versi yang salah, yang menyebabkan kesalahan besar dan kekacauan sistem.
- Persiapkan komputer Anda untuk pembaruan. Jika Anda memperbarui laptop Anda, pastikan baterai sudah terisi penuh. Jika Anda memperbarui komputer, disarankan untuk menggunakan Uninterruptible Power Supply (UPS) untuk memastikan PC Anda tidak mati selama pembaruan karena pemadaman listrik.
- Ikuti petunjuk yang kami siapkan untuk berbagai produsen desktop dan laptop seperti Lenovo, Gateway, HP, Dell, dan MSI.
Solusi 2: Hentikan Overclocking CPU Anda
Overclocking adalah proses di mana Anda mengubah prosesor frekuensi ke nilai yang lebih besar dan di atas nilai pabrik yang disarankan. Ini dapat memberikan PC Anda dorongan kecepatan yang signifikan tetapi Anda harus benar-benar hati-hati karena ada situasi di mana rig mati terbakar setelah pengguna overclock terlalu banyak. S
Beberapa CPU pasti tidak dibuat untuk di-overclock dan itu adalah fakta bahwa beberapa versi berfungsi lebih baik daripada yang lain. Apa yang lebih penting adalah bahwa alat yang berbeda digunakan untuk melakukan overclock bekerja lebih baik atau lebih buruk tergantung pada prosesor yang digunakan yang juga mempengaruhi kemungkinan kesalahan ini terjadi.
Mengembalikan frekuensi CPU Anda ke kondisi semula bergantung pada perangkat lunak mana yang Anda gunakan untuk melakukan overclock di tempat pertama. Intel dan AMD memiliki aplikasi mereka sendiri yang tersedia untuk diunduh yang memungkinkan pengguna melakukan overclock CPU mereka tetapi ada puluhan program yang tersedia untuk dipilih, jadi gunakanlah untuk menghentikan overclocking atau coba gunakan alat yang berbeda dan periksa untuk melihat apakah masalah masih muncul.
Solusi 3: Nonaktifkan Mode Unleashing dan Core Unlocker (Pengguna AMD)
Jika Anda adalah pengguna AMD, Anda harus tahu bahwa solusi khusus ini mungkin juga bekerja untuk Anda jika saat ini Anda tidak overclocking CPU Anda. Ada beberapa pengaturan yang tersedia di BIOS yang dapat mempengaruhi kemungkinan kesalahan ini muncul dan Anda harus mencoba untuk menonaktifkannya dan memeriksa apakah masalah masih muncul.
- Matikan komputer Anda dengan masuk ke Menu Mulai >> Tombol Daya >> Matikan.
- Hidupkan PC Anda lagi dan coba masuk settigns BIOS dengan menekan tombol BIOS ketika sistem mulai. Tombol BIOS biasanya ditampilkan di layar boot, dengan mengatakan Tekan ___ untuk masuk ke Pengaturan. Ada pesan-pesan umum lainnya. Tombol BIOS umum adalah F1, F2, Del, Esc, dan F10. Perhatikan bahwa Anda harus cepat tentang hal ini karena pesan menghilang cukup cepat artinya Anda harus memulai ulang untuk mencoba lagi.
- Pengaturan yang Anda perlu matikan biasanya terletak di bawah tab Pengaturan CPU yang dapat disebut berbeda tergantung pada pabrikan. Mereka disebut Unleashing Mode dan Core Unlocker. Namun, pengaturan mungkin harus diberi nama dengan cara yang sama sehingga Anda harus mempertimbangkan untuk mencari sedikit dan akhirnya Anda akan berhasil menemukannya.
- Setelah Anda menemukan pengaturan yang benar, ubah keduanya dari Aktif ke Mati atau dari Diaktifkan ke Dinonaktifkan tergantung pada pabrikan. Arahkan ke bagian Keluar dan pilih Keluar dari Perubahan Menyimpan. Ini akan dilanjutkan dengan boot. Pastikan Anda mencoba menjalankan pembaruan lagi.
- Jangan lupa untuk mengubah pengaturan kembali ke keadaan semula setelah Anda selesai dengan proses dan menginstal Windows 10 dengan sukses di komputer Anda.
Catatan : Jika ini tidak berhasil, navigasikan ke bagian Fitur Inti CPU Tingkat Lanjut di bawah Pengaturan CPU dan coba nonaktifkan Dukungan Negara C6 dengan menavigasi ke opsi itu dan atur ke Dinonaktifkan. Ini telah membantu banyak pengguna, terutama untuk pengguna AMD.
Solusi 4: Perbarui Semua Driver Anda
Ada kemungkinan untuk menganalisis pesan dump yang ditinggalkan oleh semua BSOD tetapi itu adalah proses yang berbeda dari pengguna ke pengguna dan sulit untuk membuatnya umum untuk diikuti oleh semua orang. Namun, ada hal yang hampir ada untuk diperhatikan, dan itu adalah driver usang yang menyebabkan semua jenis kesalahan, termasuk yang ada di tangan.
Perbarui semua driver Anda dan Anda pasti akan mencegah kesalahan terjadi jika salah satu driver menyebabkannya. Either way, Anda akan berakhir dengan PC dengan driver up-to-date!
- Pilih tombol menu Start, ketik Device Manager, dan pilih dari daftar hasil yang harus ditampilkan di bagian atas jendela.
- Luaskan salah satu kategori untuk menemukan nama perangkat Anda, lalu klik kanan (atau ketuk dan tahan), dan pilih opsi Perbarui Pengemudinya. Misalnya, untuk kartu grafis, perluas kategori adaptor Tampilan, klik kanan pada kartu grafis Anda dan pilih Perbarui Pengandarr.
- Pilih Cari secara otomatis untuk perangkat lunak driver yang diperbarui.
- Jika Windows tidak menemukan driver baru, Anda dapat mencoba mencari di situs web produsen perangkat dan mengikuti instruksi mereka. Mereka berbeda dari satu produsen ke yang lain.
Catatan : Jika Anda menggunakan Windows 10, driver terbaru sering dipasang bersama pembaruan Windows lainnya, jadi pastikan Anda selalu memperbarui komputer Anda. Pembaruan Windows dijalankan secara otomatis pada Windows 10 tetapi Anda dapat memeriksa dengan mengikuti petunjuk di bawah ini untuk pembaruan baru.
- Gunakan kombinasi tombol Windows + I kunci untuk membuka Pengaturan pada PC Windows Anda. Sebagai alternatif, Anda dapat mencari Pengaturan dengan menggunakan bilah pencarian yang terletak di sisi kanan bilah tugas.
- Temukan dan buka bagian Pembaruan & keamanan di aplikasi Pengaturan.
- Tetap di tab Pembaruan Windows dan klik tombol Periksa pembaruan di bawah status Perbarui untuk melihat apakah ada versi baru Windows yang tersedia.
- Jika ada, Windows harus melanjutkan proses pengunduhan secara otomatis.
TIP PRO: Jika masalahnya ada pada komputer Anda atau laptop / notebook, Anda harus mencoba menggunakan Perangkat Lunak Reimage Plus yang dapat memindai repositori dan mengganti file yang rusak dan hilang. Ini berfungsi dalam banyak kasus, di mana masalah ini berasal karena sistem yang rusak. Anda dapat mengunduh Reimage Plus dengan Mengklik di Sini