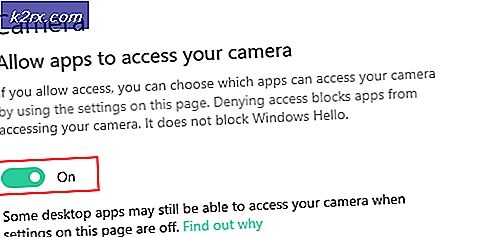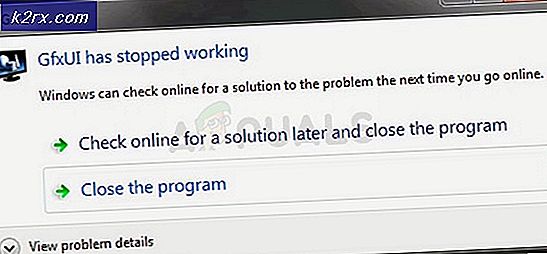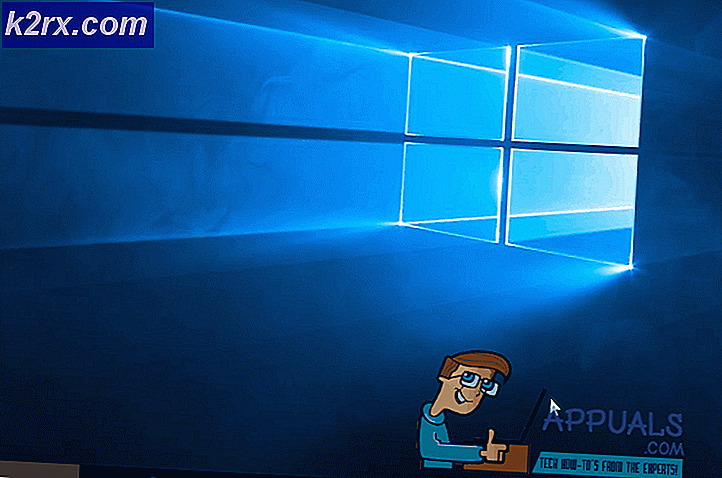Bagaimana cara Memperbaiki DirectX yang mengalami Kesalahan yang Tidak Dapat Dipulihkan di Windows?
DirectX adalah kumpulan API yang dikembangkan dan dirilis oleh Microsoft sendiri. Telah menjadi perpustakaan standar untuk grafik kelas atas yang digunakan sebagian besar game dalam operasi sehari-hari mereka. Seperti semua plugin perangkat lunak lainnya, DirectX juga menerima rilis versi berkala dengan yang lebih baru memiliki lebih banyak fungsi dan fitur canggih.
Namun, meskipun merupakan salah satu komponen inti yang digunakan dalam game Windows, kami menerima beberapa laporan dari pengguna bahwa mereka menemukan pesan kesalahan 'DirectX mengalami kesalahan yang tidak dapat dipulihkan' setiap kali mereka mencoba meluncurkan game mereka di komputer mereka. Ini adalah skenario yang sangat umum dan terjadi dengan banyak orang yang berbeda. Dalam artikel ini, kita akan membahas semua alasan mengapa ini terjadi dan apa solusi yang mungkin untuk masalah ini.
Apa yang menyebabkan kesalahan 'DirectX mengalami kesalahan yang tidak dapat dipulihkan' di Windows?
Setelah menganalisis beberapa laporan pengguna dan menggabungkan hasil kami, kami menyimpulkan bahwa masalah terjadi karena beberapa alasan berbeda mulai dari masalah perangkat keras hingga perangkat lunak. Beberapa di antaranya namun tidak terbatas pada:
Sebelum melanjutkan dengan solusi, pastikan Anda masuk sebagai administrator dan memiliki koneksi internet aktif karena kami akan memperbarui cukup banyak komponen yang berbeda.
1. Memeriksa Persyaratan Game
Sebelum kita mulai dengan solusi teknis lainnya, Anda harus memeriksa apakah perangkat keras Anda memenuhi persyaratan awal permainan. Sekarang ada beberapa hal yang harus Anda cari, misalnya RAM, CPU, Kartu grafis, dll. Namun, yang paling penting, dalam hal ini, adalah versi DirectX.
Biasanya, setiap game yang menggunakan API menyebutkannya di dalam persyaratannya. Setelah Anda memeriksa persyaratan DirectX, Anda perlu memastikan bahwa perangkat keras mendukung versi itu. Banyak pengguna yang bingung karena mereka memiliki versi DirectX terbaru terpasang tapi, karena mereka perangkat keras tidak mendukung versi itu, mereka mengalami pesan kesalahan.
Catat persyaratan DirectX dan navigasikan ke produsen perangkat keras grafis Anda dan buka detail versi DirectX-nya. Jika versi yang lebih baru diperlukan dalam persyaratan gim, Anda perlu memutakhirkan kartu grafis Anda.
catatan: Bagi orang yang tidak menggunakan kartu grafis untuk bermain game, mereka sebaiknya memeriksa dukungan CPU mereka untuk versi DirectX tersebut karena sistem grafis onboard menangani semua persyaratan grafis komputer.
2. Menginstal Versi DirectX Terbaru
Jika solusi sebelumnya berhasil dan perangkat keras Anda memang mendukung versi DirectX game, kami harus memeriksa apakah versi DirectX yang benar telah diinstal di komputer Anda. Jika tidak, kami akan menavigasi ke situs web resmi Microsoft dan menginstal versi DirectX dari sana. Pastikan Anda masuk sebagai administrator sebelum melanjutkan.
- Tekan Windows + R, ketik "dxdiag” di kotak dialog, dan tekan Enter.
- Setelah aplikasi terbuka, Anda akan melihat detail spesifikasi sistem Anda. Dari sini, periksa versi DirectX.
- Jika versi terbaru DirectX tidak diinstal di komputer Anda, Anda harus mencarinya dan menemukan halaman unduhan resmi Microsoft.
- Klik pada tombol Unduh dan simpan file yang dapat dieksekusi ke lokasi yang dapat diakses.
- Kemudian, klik kanan padanya dan pilih Jalankan sebagai administrator. Biarkan wizard instalasi melakukan keajaibannya dan tunggu prosesnya selesai.
- Nyalakan kembali komputer Anda setelah penginstalan selesai, luncurkan game dan lihat apakah masalah telah diperbaiki.
catatan: Kami juga menemukan beberapa kasus di mana versi DirectX yang diperlukan ditampilkan dalam spesifikasi tetapi pembaruan teknologi terbaru tidak diinstal. Oleh karena itu, kami menyarankan Anda pergi ke situs unduhan Microsoft dan menginstal versi terbaru dari sana.
3. Mengubah Skala Tampilan
Penskalaan tampilan di komputer Anda menentukan seberapa besar layar Anda diperbesar atau diperkecil ukurannya di komputer Anda. Ini adalah fitur yang sangat bagus untuk berbagai pengguna termasuk mereka yang memiliki masalah dengan penglihatan mereka. Meskipun ini tidak bertentangan dengan DirectX atau mekanika grafis game dengan cara apa pun, kami melihat beberapa kasus di mana hal itu terjadi.
Di sini, di solusi ini, kami akan menavigasi ke pengaturan tampilan Anda dan mengubah tingkat penskalaan dan melihat apakah ini memperbaiki masalah.
- Klik kanan pada Desktop Anda dan klik Pengaturan tampilan.
- Setelah dalam pengaturan Tampilan, cari judul heading Skala dan tata letak. Di bawahnya, Anda akan melihat beberapa opsi. Pilih dari mereka dan klik salah satu yang memiliki Direkomendasikan
- Setelah selesai, mengulang kembali Anda sepenuhnya dan periksa apakah masalah teratasi untuk selamanya.
4. Memperbarui Game/Windows ke Build Terbaru
Hal lain yang harus dicoba sebelum melanjutkan untuk memperbarui kartu grafis Anda adalah memeriksa apakah Anda memiliki versi terbaru dari game yang diinstal di komputer Anda atau tidak. Produsen merilis pembaruan untuk menargetkan perubahan baru di OS dan untuk mendukung fitur tambahan juga. Beberapa pembaruan bersifat 'kritis' dan harus diinstal sesegera mungkin. Jika salah satu dari pembaruan 'kritis' ini tidak diinstal, Anda akan mengalami pesan kesalahan yang sedang dibahas.
Dalam solusi ini, kami akan memperbarui game dan sistem operasi Anda dan melihat apakah ini memperbaiki masalah bagi kami.
Pertama, kami akan memperbarui Windows.
- Tekan Windows + S untuk meluncurkan bilah pencarian, tulis Memperbarui di kotak dialog dan buka pengaturan Perbarui.
- Setelah dalam pengaturan pembaruan, klik Periksa pembaruan. Komputer sekarang akan terhubung ke server Microsoft dan melihat apakah ada pembaruan yang tersedia. Jika ada pembaruan yang sudah disorot, segera lakukan.
- Nyalakan kembali komputer Anda setelah pembaruan diinstal. Sekarang, buka game Anda (atau klien game seperti Steam atau Blizzard), dan buka bagian pembaruan. Periksa apakah ada pembaruan yang tersedia. Jika ya, unduh dan instal.
- Nyalakan kembali komputer Anda setelah pembaruan dan periksa apakah masalah telah teratasi untuk selamanya.
5. Mengotak-atik Opsi Grafis Tingkat Lanjut
Solusi lain adalah di mana Anda menonaktifkan atau menurunkan pengaturan grafis lanjutan pada game Anda. Ini adalah langkah yang sangat penting yang cenderung diabaikan oleh sebagian besar pengguna. Pengaturan grafis lanjutan seperti such Kontrol bayangan dll. mengkonsumsi lebih banyak sumber daya di komputer Anda yang pada gilirannya dapat menyebabkan beberapa masalah termasuk pesan kesalahan DirectX mengalami kesalahan yang tidak dapat dipulihkan.
Anda dapat dengan mudah menemukan opsi grafis baik di panel kontrol pengaturan kartu grafis yang berbeda. Anda juga harus menavigasi ke pengaturan grafis dalam game dari game dan memeriksa pengaturan di sana. Cobalah untuk menurunkan pengaturan ke minimum. Anda juga dapat mempertimbangkan mengatur ulang pengaturan ke nilai default dan lihat apakah ini menghapus pesan kesalahan DirectX. Either way, pastikan pengaturan grafis Anda diperiksa sebelum pindah ke solusi berikutnya.
6. Menggunakan Panel Kontrol DirectX
Hal terakhir yang harus dicoba sebelum kita melanjutkan untuk menginstal driver terbaru di komputer Anda adalah mengunduh panel kontrol DirectX dan mengubah preferensi gim dari sana. Komputer Anda mendukung dan bahkan mungkin memiliki versi DirectX yang benar tetapi gim ini terus mengakses versi lama. Di sinilah panel kontrol berperan. Pastikan Anda memiliki koneksi internet yang aktif.
- Buka browser Anda dan unduh file dxcpl menggunakan tautan berikut:
64-bit: dxcpl (64-bit)
32-bit: dxcpl (32-bit)
- Setelah folder instalasi diunduh, luncurkan menggunakan akun administrator.
- Sekarang, klik Edit Daftar dari daftar opsi. Sekarang, klik tombolnya Menambahkan dari layar berikutnya.
- Arahkan ke executable game Anda dan pilih. Setelah kembali ke layar utama, klik Pengaturan alat dan pastikan bahwa level tertinggi dipilih.
- Simpan perubahan dan keluar. Restart komputer Anda dan luncurkan gamenya. Periksa apakah masalah telah teratasi untuk selamanya.
7. Memperbarui Driver Grafis
Terakhir yang bisa kita lakukan untuk membasmi kesalahan DirectX adalah memastikan bahwa Anda telah menginstal driver grafis terbaru di komputer Anda. Di sini, ini juga akan mengesampingkan situasi di mana driver grafis Anda rusak karena tidak lengkap dalam penginstalannya. Di sini, di solusi ini, pertama-tama kami akan menghapus driver grafis saat ini dari komputer Anda menggunakan DDU dan kemudian instal driver default. Kemudian kami akan memeriksa apakah masalah telah teratasi. Jika tidak, kami akan memperbarui driver secara manual.
- Setelah menginstal Penghapus Instalasi Pengandar Tampilan (DDU), luncurkan komputer Anda di mode aman. Anda dapat memeriksa artikel kami tentang cara mem-boot komputer Anda ke mode aman.
- Setelah meluncurkan DDU, pilih opsi pertama “Bersihkan dan mulai ulang”. Ini akan menghapus driver saat ini sepenuhnya dari komputer Anda.
- Sekarang setelah penghapusan instalasi, boot komputer Anda secara normal tanpa mode aman. Tekan Windows + R, ketik "devmgmt.msc” di kotak dialog, dan tekan Enter. Klik kanan pada ruang mana saja dan pilih “Cari perubahan perangkat keras”. Driver default akan diinstal. Coba luncurkan game dan periksa apakah ini menyelesaikan masalah.
- Dalam sebagian besar kasus, driver default tidak akan berfungsi untuk Anda sehingga Anda dapat menginstal driver terbaru melalui pembaruan Windows atau menavigasi ke situs web pabrikan Anda dan mengunduh yang terbaru.
Temukan driver grafis, klik kanan padanya dan klik Perbarui Driver. - Setelah Anda menginstal driver, restart komputer Anda dan periksa apakah masalahnya sudah teratasi.
catatan: Juga pertimbangkan untuk mencopot pemasangan Driver Suara NVIDIA dari komputer Anda. Ini diketahui menyebabkan masalah.
Jika tidak ada metode yang ditunjukkan di atas yang membantu Anda sama sekali, mungkin ada program pihak ketiga yang ada di komputer Anda yang mencoba mengganggu driver grafis, pastikan untuk menutup dan program overclocking yang Anda jalankan di latar belakang seperti itu. sebagai “pembakar susulan MSI” karena dapat mengganggu sistem pemantauan FPS dalam game. Juga, pastikan untuk menonaktifkan segala jenis overlay yang Anda miliki di komputer Anda seperti Hamparan Discord atau Overwolf karena mereka cenderung menggunakan Akselerasi Perangkat Keras Anda GPU untuk menghaluskan lapisan yang menambah beban pada Anda GPU dan driver GPU-nya.Terutama jika Anda menggunakan program seperti Rainmeter dan Wallpaper Engine untuk menyempurnakan tampilan komputer Anda yang dapat menghabiskan banyak daya GPU.