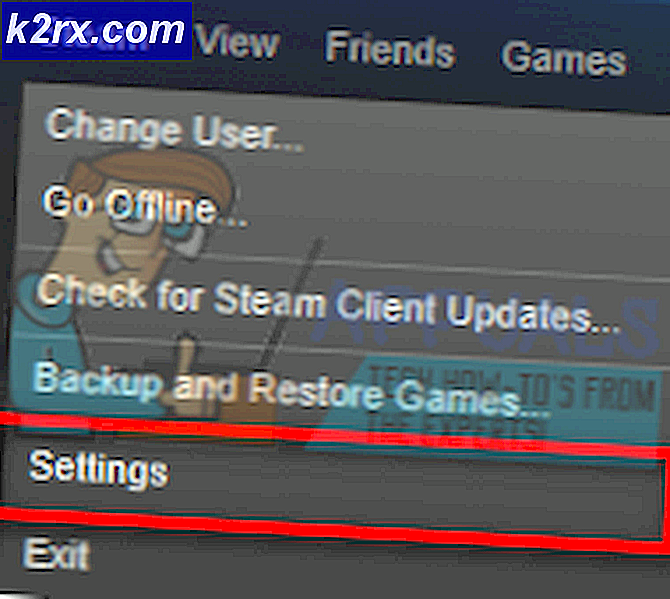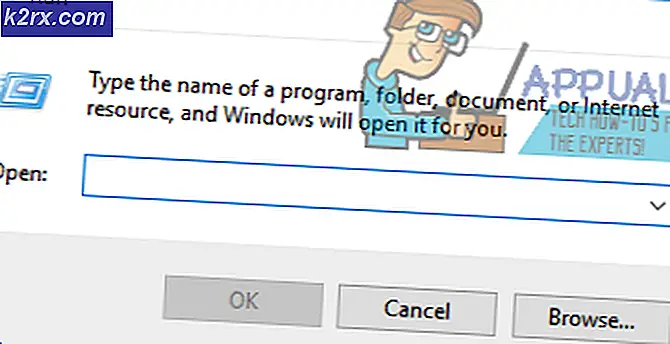Memperbaiki Kesalahan 'NetworkException' Starbound
Beberapa pengguna Starbound dilaporkan melihat 'NetworkException' (Gagal Bergabung)' kesalahan saat mencoba menyambung ke server multipemain. Masalah ini dilaporkan terjadi pada Windows 7, Windows 8.1, dan Windows 10.
Setelah menyelidiki masalah ini secara menyeluruh, ternyata ada beberapa skenario umum berbeda yang mungkin menyebabkan klien game berperilaku seperti ini saat mencoba menyambung ke server multipemain yang ada. Berikut daftar penyebab yang mungkin memicu NetworkException ’(Bergabung Gagal)kesalahan dengan Starbound:
Sekarang setelah Anda mengetahui setiap penyebab potensial yang mungkin bertanggung jawab atas masalah ini, berikut adalah daftar metode yang digunakan game Starbound lainnya untuk memperbaiki masalah khusus ini:
1. Mengaktifkan UPnP (jika ada)
Salah satu masalah sinyal paling umum yang akan menghasilkan kesalahan Starbound ini adalah kasus di mana port yang digunakan oleh game tidak diteruskan, sehingga koneksi dengan server game tidak dapat dibuat oleh komputer Anda.
Saat ini, sebagian besar router sangat mampu meneruskan port yang digunakan oleh game yang kita mainkan secara otomatis – melalui fitur yang disebut UPnP (Universal Plug and Play).
Jadi jika router Anda mendukung Universal Plug and Play, solusinya sangat mudah – Cukup akses pengaturan router Anda dan aktifkan UPnP untuk memungkinkan router Anda meneruskan port yang digunakan oleh game yang Anda mainkan secara otomatis.
Meskipun petunjuk tentang cara melakukan ini berbeda dari router ke router, Anda harus mengikuti serangkaian: instruksi umum untuk mengaktifkan UPnP di router Anda.
Setelah Anda memastikan bahwa UPnP diaktifkan, reboot router dan PC tempat Anda bermain game dan lihat apakah masalah telah diperbaiki.
Jika router Anda tidak mendukung Universal Plug and Play, pindah ke perbaikan potensial berikutnya di bawah ini.
2. Meneruskan Port StarBound Secara Manual
Jika Anda menggunakan model router lama yang tidak mendukung UPnP, Anda harus mengambil beberapa langkah tambahan untuk meneruskan port yang digunakan oleh game secara manual (tergantung pada platform tempat Anda bermain Starbound).
Beberapa pengguna yang terkena dampak yang kami hadapi dengan masalah yang sama telah melaporkan bahwa masalah tersebut akhirnya diperbaiki setelah mereka mengakses pengaturan router mereka secara manual dan meneruskan port yang digunakan oleh Starbound.
catatan: Setiap situasi akan sedikit berbeda tergantung pada pabrikan router Anda, tetapi kami telah membuat serangkaian langkah umum yang akan memandu Anda melalui seluruh proses.
Ikuti petunjuk di bawah ini untuk meneruskan port StarBound yang diperlukan secara manual dari pengaturan router Anda:
- Pada PC yang terhubung ke jaringan yang sama dengan yang Anda gunakan saat bermain Starbound, buka browser default Anda, ketik salah satu alamat berikut dan tekan Memasukkan untuk membuka pengaturan router Anda:
192.168.0.1 192.168.1.1
- Setelah Anda berada di layar login awal, masukkan kredensial login untuk mengakses pengaturan router Anda.
catatan: Dengan sebagian besar model router, Anda akan dapat masuk dengan kredensial login default – admin sebagai nama pengguna dan 1234 sebagai kata sandi. Jika kredensial umum ini tidak berfungsi, lihat di bagian belakang router Anda atau telusuri kredensial login default secara online sesuai dengan model router Anda.
- Setelah Anda berhasil masuk ke dalam pengaturan router Anda, perluas Maju / Ahli menu, dan cari opsi bernama Penerusan Pelabuhan / Penerusan NAT.
- Selanjutnya, lanjutkan dan buka port di bawah secara manual untuk memastikan bahwa jaringan Anda akan menerima koneksi masuk dari Starbound sesuai dengan platform tempat Anda bermain:
Starbound - PC TCP: 21025 UDP: Starbound - Playstation 4 TCP: 1935,3478-3480 UDP: 3074,3478-3479 Starbound - Xbox One TCP: 3074 UDP: 88,500,3074,3544,4500 Starbound - Uap TCP: 21025,27015-27030,27036-27037 UDP: 4380,27000-27031,27036
- Setelah setiap port berhasil diteruskan, mulai ulang komputer Anda, luncurkan game lagi, dan lihat apakah masalahnya sudah diperbaiki.
Jika masalah yang sama masih terjadi bahkan setelah Anda meneruskan port yang diperlukan secara manual, pindah ke perbaikan potensial berikutnya di bawah ini.
3.Memeriksa Integritas File Game (Khusus Steam)
Menurut beberapa pengguna yang terpengaruh, masalah ini juga dapat dikaitkan dengan beberapa jenis kerusakan file sistem yang memengaruhi penginstalan lokal Starbound.
Jika Anda mengalami masalah ini saat meluncurkan game melalui Steam, Anda harus meluangkan waktu untuk melakukan pemeriksaan integritas file dan memperbaiki instalasi Steam Starbound Anda. Operasi ini akan memeriksa setiap file game satu per satu dan mengganti setiap item yang rusak dengan setara yang sehat – Jika ada item yang hilang, operasi ini juga akan menggantinya.
Ikuti instruksi di bawah ini untuk memverifikasi file Starbound di dalam Steam dengan pemeriksaan integritas file:
- Mulailah dengan meluncurkan file klien uap, lalu tanda tangani dengan Anda Uap kredensial akun.
- Setelah Anda berhasil masuk dengan akun Steam Anda, klik kanan pada daftar yang terkait dengan Bintang dari Perpustakaan tab, lalu klik klik Properti dari menu konteks yang baru muncul.
- Di dalam Properti layar game yang terpengaruh, lanjutkan dan klik File Lokal, lalu klikVerifikasi Integritas Cache Game.
- Terakhir, konfirmasikan pemeriksaan integritas, lalu tunggu hingga operasi selesai sebelum memulai ulang komputer Anda dan meluncurkan game sekali lagi untuk melihat apakah masalahnya telah diperbaiki.
Jika Anda masih melihat kesalahan NetworkException yang sama saat mencoba menyambung ke server Starbound, lanjutkan ke perbaikan berikutnya di bawah.
4. Daftar Putih Starbound di dalam Windows Firewall
Jika tidak ada metode lain di atas yang berhasil untuk Anda dan Anda menggunakan rangkaian Keamanan Windows (Windows Defender + Windows Firewall), kemungkinan masalah ini muncul karena koneksi dengan server game dianggap berpotensi pelanggaran keamanan dan secara aktif diblokir.
Jika ini adalah skenario yang sesuai, perbaikannya sederhana – Anda perlu memasukkan daftar putih executable utama dan peluncur Steam (jika Anda meluncurkan melalui Steam) di dalam AV / Pengaturan firewall.
catatan: Jika Anda menggunakan rangkaian keamanan pihak ketiga, petunjuk yang harus Anda ikuti untuk membuat aturan daftar putih akan berbeda dari satu aplikasi ke aplikasi lainnya. Cari online untuk petunjuk tentang aplikasi keamanan khusus Anda.
Tetapi jika Anda menggunakan Windows Defender + Windows Firewall, ikuti petunjuk langkah demi langkah di bawah ini untuk membuat aturan daftar putih untuk Starbound dan peluncur Steam untuk memperbaiki masalah:
- tekan kunci jendela + R untuk membuka Lari kotak dialog. Selanjutnya, ketik 'kontrol firewall.cpl' dan tekan Memasukkan untuk membuka Windows Firewall jendela.
- Selanjutnya, buka menu sebelah kiri di dalam menu utama Firewall Pembela Windows dan klik Izinkan aplikasi atau fitur melalui firewall Windows Defender.
- Di dalam Aplikasi yang diizinkan menu, klik pada Ubah pengaturan tombol.
- Klik Izinkan aplikasi lain di bawah, lalu klik Peramban dan temukan lokasi di mana game tersebut diinstal.
- Setelah Anda berhasil menemukan executable utama untuk Starbound, tambahkan ke daftar putih, lalu ulangi operasi dengan executable Steam.
- Akhirnya, di dalam daftar Aplikasi yang diizinkan, pastikan bahwa kedua file Pribadi dan Publik kotak centang dari dua item yang Anda tambahkan sebelumnya dicentang.
- Sekarang simpan saja perubahannya, lalu coba unduh game lagi untuk melihat apakah kesalahan masih terjadi.
Jika Anda melihat kesalahan penulisan disk yang sama meskipun Anda telah mengikuti langkah-langkahnya, lanjutkan ke kemungkinan perbaikan berikutnya untuk kesalahan ini.
5. Menggunakan VPN Hamachi
Jika tidak ada metode di atas yang memungkinkan Anda terhubung ke server Starbound secara normal, kemungkinan Anda berurusan dengan beberapa jenis pembatasan jaringan yang entah bagaimana membatasi pertukaran data yang dibuat PC Anda dengan server Starbound.
Dalam hal ini, Anda seharusnya dapat memperbaiki masalah dengan menggunakan VPN agar terlihat seperti Anda tidak menggunakan koneksi IPv4 bersama. Cara termudah untuk melakukannya adalah dengan menginstal file VPN game konvensional.
Tetapi jika Anda ingin memaksimalkan peluang keberhasilan Anda, cara yang tepat untuk melakukannya adalah dengan menggunakan Hamachi (atau aplikasi tunneling VPN serupa) untuk membuat jaringan VPN khusus yang terhubung dengan Anda dan semua teman Anda saat bergabung dengan server Starbound.
catatan: Ini mungkin membuat ping Anda lebih tinggi, tetapi itu masih lebih baik daripada tidak bisa memainkan game sama sekali.
Ikuti petunjuk di bawah ini untuk menginstal hamachi dan mengatur jaringan VPN untuk digunakan dengan teman-teman Anda saat bermain Starbond:
- Buka browser default Anda dan kunjungi official halaman unduhan Hamachi. Setelah masuk, klik Unduh sekarang untuk mengunduh versi terbaru VPN Hamachi.
- Setelah unduhan selesai, klik dua kali pada hamachi.msi, lalu ikuti petunjuk di layar untuk menyelesaikan penginstalan aplikasi Hamachi.
- Saat diminta oleh perintah UAC (Kontrol Akun Pengguna), klik Iya untuk memberikan akses admin.
- Setelah instalasi selesai, reboot komputer Anda dan tunggu startup berikutnya selesai sebelum membuka Hamachi sekali lagi.
- Selanjutnya, di dalam layar Hamachi utama, klik pada kekuasaan tombol dan tunggu koneksi berhasil.
- Setelah koneksi dibuat, masuk (atau masuk jika Anda belum memiliki akun) dengan Hamachi.
- Setelah Anda berhasil terhubung dengan Hamachi, klik Buat jaringan baru dari LogMeIn Hamachi Tidak bisa.
- Setelah Anda masuk ke layar berikutnya, atur ID jaringan dan kata sandi untuk Hamachi VPN jaringan dan mengingatnya atau mencatatnya.
- Setelah jaringan berhasil dibuat, lanjutkan dan kirim kredensial yang baru saja Anda buat ke teman yang Anda coba gunakan dengan GameStream dan minta dia untuk menginstal Hamachi juga dan klik Bergabunglah dengan jaringan yang adasebelum memasukkan kredensial Anda.
- Setelah Anda dan teman Anda terhubung ke jaringan Hamachi yang sama, bergabunglah dengan server Starbound yang sama sekali lagi dan lihat apakah masalahnya sudah diperbaiki.