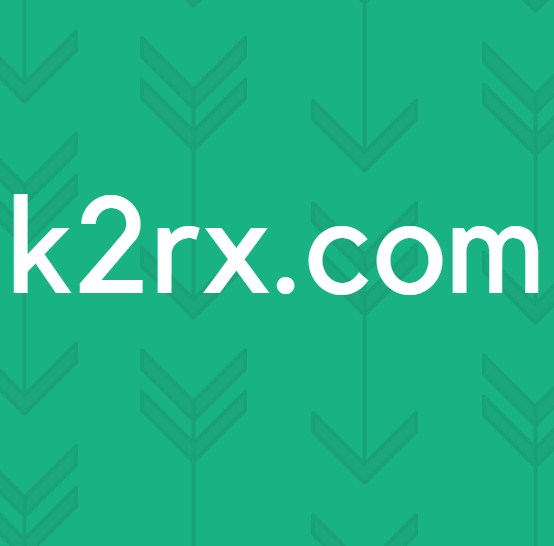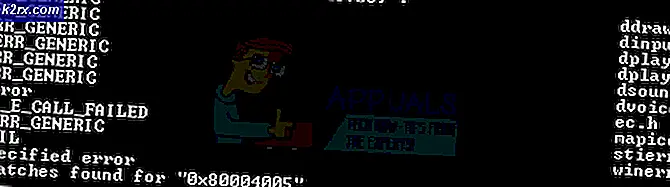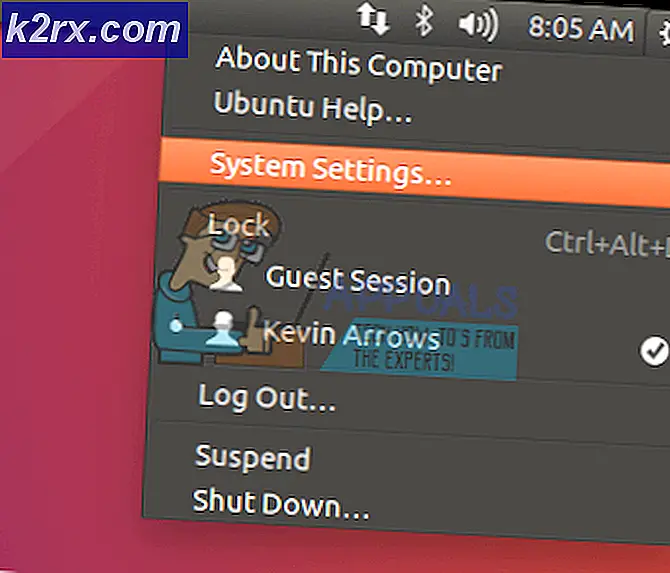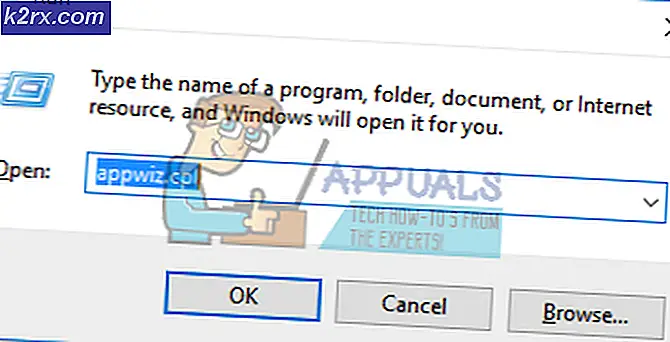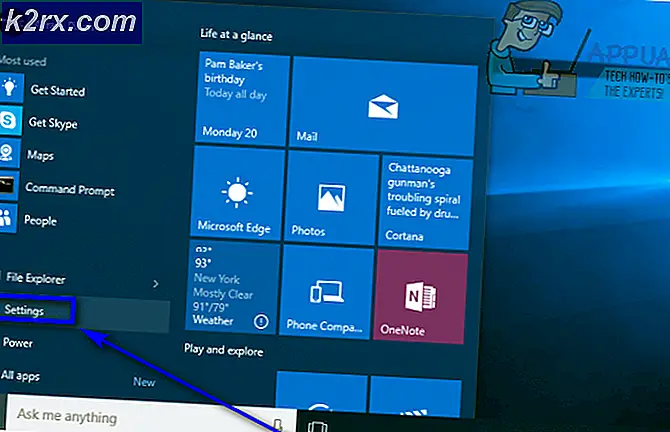Fix: Terjadi CMD System Error 6118
'Kesalahan Tampilan Bersih 6118′ Kesalahan CMD biasanya muncul saat pengguna mencoba menggunakan 'tampilan bersih / semua'Perintah untuk melihat daftar lengkap perangkat jaringan dari melalui terminal. Dalam kebanyakan kasus, pengguna yang terpengaruh melaporkan bahwa tidak ada perangkat yang muncul di bawah Jaringan di File Explorer,meskipun mereka dapat melakukan ping langsung melalui CMD.
Apa yang menyebabkan 'Net View Error 6118' dan Bagaimana Cara Memperbaikinya?
1. Nonaktifkan Firewall / AV pihak ketiga (jika ada)
Ternyata, salah satu penyebab paling umum yang mungkin berakhir dengan pemijahan Kesalahan 'Net View Error 6118' adalah perlindungan firewall yang terlalu protektif yang memblokir file SMB (Server Message Block) berkomunikasi dengan perangkat jaringan lain.
catatan: Jika Anda tidak menggunakan firewall / paket keamanan eksternal yang mungkin menyebabkan masalah ini, langsung turun ke metode berikutnya di bawah.
Cukup banyak pengguna yang terpengaruh telah melaporkan bahwa dalam kasus mereka, masalah tersebut akhirnya disebabkan oleh paket keamanan yang terlalu protektif yang akhirnya mengganggu koneksi antara SMB dan perangkat lain yang terhubung ke jaringan yang sama karena positif palsu.
Jika skenario ini berlaku, Anda harus memulai panduan pemecahan masalah dengan menyelidiki apakah alat perlindungan virus pihak ketiga yang Anda gunakan sebenarnya tidak menyebabkan 'Net View Error 6118 ′ isu.
Jika Anda menggunakan AV pihak ketiga, cara ideal untuk memulai adalah dengan menonaktifkan perlindungan waktu nyata, mulai ulang komputer Anda dan lihat apakah masalahnya hilang selamanya.
Namun, jika Anda menggunakan firewall eksternal, menonaktifkan Shields / perlindungan Real-Time tidak akan ada gunanya bagi Anda karena aturan keamanan yang sama akan tetap berlaku. Jika skenario terakhir berlaku, satu-satunya cara Anda dapat mengkonfirmasi kecurigaan Anda adalah dengan mencopot sementara suite pihak ke-3 dan melihat apakah 'Kesalahan Tampilan Bersih 6118′ kesalahan berhenti terjadi.
Berikut panduan cepat tentang mencopot pemasangan firewall pihak ketiga Anda untuk menghilangkan kemungkinan gangguan:
- tekan Tombol Windows + R untuk membuka a Lari kotak dialog. Selanjutnya, ketik ‘Appwiz.cpl’ dan tekan Memasukkan untuk membuka Program dan fitur jendela.
- Setelah Anda berada di dalam Program dan fitur layar, gulir ke bawah melalui daftar aplikasi yang dipasang dan coba temukan paket keamanan / firewall pihak ketiga yang Anda gunakan. Saat Anda melihatnya, klik kanan padanya dan pilih Copot pemasangan dari menu konteks berikutnya.
- Sekarang Anda berada di dalam prompt pencopotan pemasangan, ikuti petunjuk di layar untuk menyelesaikan penghapusan suite / firewall pihak ketiga Anda.
- Nyalakan kembali komputer Anda dan lihat apakah masalahnya hilang sekarang setelah Anda mencopot kemungkinan penyebabnya.
Jika masalah yang sama masih terjadi, instal ulang pihak ke-3 yang sebelumnya Anda copot dan pindah ke perbaikan potensial berikutnya di bawah ini untuk strategi perbaikan yang berbeda.
2. Mengaktifkan Host Penyedia Fungsi Penemuan
Penyebab potensial lain yang mungkin membuat perangkat lain yang terhubung ke jaringan tidak dapat diakses adalah dinonaktifkan Penemuan Fungsi Disediakan Tuan Rumah layanan. Beberapa pengguna yang kami perjuangkan untuk menyelesaikan masalah yang sama telah melaporkan bahwa mereka akhirnya dapat memperbaiki masalah tersebut setelah mereka mengakses menu Layanan dan mengaktifkan layanan ini.
Setelah melakukan ini dan membuka File Explorer lagi, pengguna yang terpengaruh diminta untuk mengaktifkan Network Discovery, yang membuat perangkat yang terhubung ke jaringan dapat diakses lagi.
catatan: Meskipun metode ini tidak akan memperbaiki 'Kesalahan Tampilan Bersih 6118′kesalahan, ini akan memberi Anda protokol yang lebih aman untuk mengakses perangkat yang terhubung ke jaringan langsung dari File Explorer.
Berikut panduan cepat tentang mengaktifkan Host Penyedia Fungsi Penemuan untuk memaksa perangkat jaringan lain yang terhubung muncul di dalam File Explorer:
- tekan Tombol Windows + R untuk membuka kotak dialog Run. Selanjutnya, ketik ‘Services.msc’ di dalam kotak teks dan tekan Memasukkan untuk membuka layar Layanan. Saat Anda diminta oleh UAC (Kontrol Akun Pengguna) cepat, klik Iya untuk memberikan hak administratif.
- Setelah Anda berada di dalam Jasa layar, gulir ke bawah melalui daftar layanan Lokal dan temukan Host Penyedia Penemuan Fungsi layanan. Saat Anda melihatnya, klik kanan padanya dan klik Properti dari menu konteks.
- Di dalam menu Properties dari Host Penyedia Penemuan Fungsi, pilih Umum tab, lalu ubah Jenis startup untuk Otomatis (Restart Tertunda) dan klik Menerapkan untuk menyimpan perubahan.
- Selanjutnya, temukan FPenemuan Sumberdaya Penemuan Minyak dan ulangi perubahan yang sama yang Anda lakukan pada langkah 3 untuk Host Penyedia Penemuan Fungsi layanan.
- Setelah modifikasi dioperasikan, tutup layar Layanan dan buka file Explorer dan klik Jaringan dari menu sebelah kiri.
- Anda akan mendapatkan pesan kesalahan pada awalnya, jadi abaikan dengan mengklik Baik.
- Selanjutnya, klik pada bilah kuning yang muncul di bagian atas jendela dan kemudian klik Nyalakan Penemuan Jaringan dan Berbagi File untuk membuat perangkat jaringan lain yang terhubung terlihat.
Jika Anda ingin melakukan perbaikan lain yang benar-benar akan mengobati gejala Kesalahan 'Net View Error 6118'dan buat perangkat jaringan terlihat di dalam terminal, pindah ke metode berikutnya di bawah ini.
3. Mengaktifkan layanan Browser Komputer
Ternyata, alasan nomor satu yang diketahui menyebabkan 'Net View Error 6118 ′error adalah layanan nonaktif yang disebut Browser Komputer. Namun masalahnya, layanan ini sudah tidak digunakan lagi di versi terbaru Windows 10 karena alasan keamanan.
Namun, jika Anda ingin memanfaatkan perbaikan ini, Anda harus mulai dengan mengaktifkan SMBv1 melalui Fitur Windows - teknologi ini sudah tidak digunakan lagi. Setelah Anda melakukan ini dan me-restart komputer Anda, layanan Browser Komputer akan tersedia di dalam layar Layanan.
Berikut panduan cepat tentang mengaktifkan SMBv1 melalui Fitur Windows dan kemudian memulai layanan Browser Komputer untuk memperbaiki 'Net View Error 6118 ′kesalahan:
- tekan Tombol Windows + R untuk membuka a Lari kotak dialog. Selanjutnya, ketik ‘Appwiz.cpl’ di dalam kotak teks dan tekan Memasukkan untuk membuka Program dan fitur Tidak bisa.
- Setelah Anda berada di dalam Program dan fitur layar, gunakan menu vertikal di sisi kanan untuk mengklik Aktifkan atau Nonaktifkan Fitur Windows.
- Saat Anda berada di dalam Fitur Windows layar, gulir ke bawah melalui daftar fitur Windows asli dan temukan Dukungan Berbagi File SMB 1.0 / CIFS. Setelah Anda berhasil menemukannya, cukup centang kotak yang terkait dengannya dan tekan Baik.
- Selanjutnya, tunggu operasi selesai dan perubahan diterapkan. Saat diminta untuk memulai ulang, lakukan dengan mengklik Restart sekarang.
- Setelah urutan pengaktifan berikutnya selesai, tekan Tombol Windows + R untuk membuka yang lain Lari kotak dialog. Selanjutnya, ketik ‘Services.msc’ dan tekan Memasukkan untuk membuka layar Layanan. Saat diminta oleh UAC (Kontrol Akun Pengguna), klik Ya Iya untuk memberikan hak administratif.
- Setelah Anda berhasil masuk ke dalam layar Layanan, gulir ke bawah melalui daftar layanan lokal dan temukan Peramban Komputer layanan.
- Saat Anda melihatnya, klik kanan padanya dan pilih Properti dari menu konteks yang baru muncul.
- Di dalam Properti layar layanan Browser Komputer, pilih Umum tab dan kemudian ubah Jenis startup dari Dengan disabilitas untuk Otomatis. Kemudian, klik Mulailah untuk segera memulainya dan menyelesaikannya dengan mengeklik Menerapkan untuk menyimpan perubahan.
- Sekarang itu Browser Komputer layanan diaktifkan, buka jendela terminal dan jalankan perintah yang sama yang sebelumnya menyebabkan 'Net View Error 6118 ′ Kesalahan CMD untuk melihat apakah masalah telah diselesaikan.