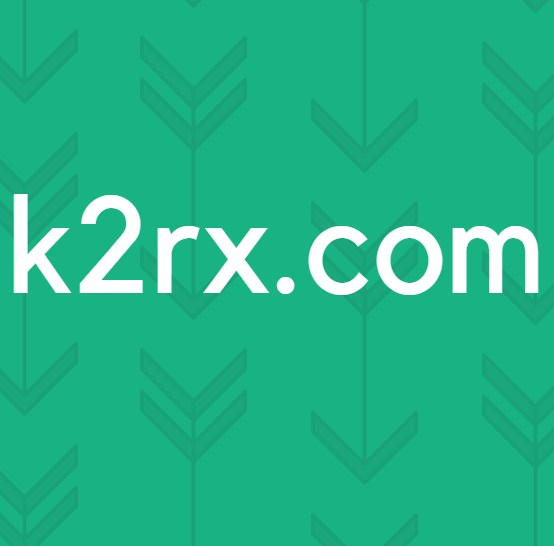Cara Mencadangkan Outlook 2016, 2013, 2010
Email adalah pusat komunikasi antara perwakilan organisasi. Pengguna yang menghabiskan sebagian besar hari kerja mereka mengirim email dan mengatur pertemuan dapat memberi kesaksian tentang pentingnya menjaga salinan komunikasi email Anda. Jika pekerjaan Anda berputar di sekitar Microsoft Outlook, Anda mungkin ingin mencadangkan file aplikasi Anda (email, kontak, kalender, dll.) Ke lokasi yang aman.
Jika Anda membuat back-up berkala, pindah ke PC baru atau akun Outlook baru akan bebas perawatan. Terlebih lagi, memiliki cadangan Outlook akan menghilangkan risiko kehilangan data dan akan memungkinkan Anda menyimpan arsip email offline yang andal.
Untungnya bagi penggunanya, membuat cadangan data aplikasi Outlook telah menjadi lebih mudah dimulai dengan Office 2010. Alih-alih memiliki banyak folder yang perlu dikhawatirkan, cadangan Anda akan disimpan dalam satu file. Ini akan memungkinkan Anda untuk mengimpor file PST dengan sedikit kerumitan pada komputer lain.
Untuk menyederhanakan proses lebih lanjut, kami telah membuat panduan lengkap untuk mencadangkan semua email, kontak, kalender, tugas, dan beberapa pengaturan aplikasi Anda. Jika Anda bermigrasi ke PC baru, pastikan untuk memeriksa panduan kedua tentang mengimpor cadangan Outlook.
Catatan: Panduan di bawah ini kompatibel dengan Outlook 2010, Outlook 2013 dan Outlook 2016.
Cara Mengekspor File Cadangan Outlook
- Untuk mencadangkan file Anda di Outlook 2016, 2013 - akses menu File, lalu klik Buka & Ekspor (dari menu sebelah kiri). Sekarang, klik pada Impor / Ekspor.
Catatan: Di Outlook 2010 - Buka File> Opsi> Lanjutan> Ekspor. - Klik Ekspor file untuk menyorotnya, lalu klik Berikutnya .
- Pilih File Data Outlook (.pst) dan klik Next lagi.
- Di layar ini, Anda harus memilih folder dan file mana yang ingin Anda cadangkan. Kecuali Anda sudah memiliki cadangan di tempat, itu praktik yang baik untuk membuat cadangan lengkap dari semua file Anda. Untuk melakukan ini, klik alamat email yang terkait dengan akun Anda untuk menyorotnya dan pastikan kotak di samping Sertakan subfolder diperiksa. Klik Berikutnya untuk melanjutkan.
Catatan: Jika Anda ingin mencadangkan data tertentu, pilih folder tertentu dan tekan Berikutnya, tetapi pastikan Anda meninggalkan Sertakan subfolder yang dicentang. Jika Anda ingin menerapkan lebih banyak filter ke cadangan Anda, Anda dapat menggunakan tombol Filter . Anda dapat melakukan backup selektif berdasarkan kata-kata, lokasi atau zona waktu. - Gunakan tombol Browse untuk mengatur jalur di mana Anda ingin cadangan Anda dibuat. Anda juga dapat memberinya nama khusus. Jika Anda ingin menghindari duplikat, pilih Ganti duplikat dengan item yang diekspor dan tekan Selesai .
- Jika Anda memiliki informasi sensitif dalam cadangan Anda, sebaiknya Anda mengatur kata sandi pada saat ini.
- Bergantung pada seberapa banyak informasi yang Anda miliki, mungkin diperlukan waktu lebih dari 5 menit untuk menyelesaikan prosesnya.
Itu dia! Anda telah berhasil mencadangkan data Outlook Anda.
Cara Mengimpor file cadangan PST
Perlu diingat bahwa file PST cadangan memiliki properti yang sama dengan file lainnya. Ini berarti Anda dapat memindahkannya dengan bebas di komputer Anda atau menyalinnya ke drive eksternal dan memindahkannya ke PC lain. Hal lain yang perlu dipertimbangkan adalah file PST ini bukan file live. Ini berarti tidak akan memperbarui dengan email baru, kontak dan informasi kalender setelah dibuat. Outlook menyimpan file PST yang diperbarui di Dokumen> File Outlook . Tapi karena disimpan secara lokal, itu bisa rusak karena berbagai faktor.
TIP PRO: Jika masalahnya ada pada komputer Anda atau laptop / notebook, Anda harus mencoba menggunakan Perangkat Lunak Reimage Plus yang dapat memindai repositori dan mengganti file yang rusak dan hilang. Ini berfungsi dalam banyak kasus, di mana masalah ini berasal karena sistem yang rusak. Anda dapat mengunduh Reimage Plus dengan Mengklik di SiniSetelah Anda membuat cadangan Outlook, berikut ini cara mengimpornya ke komputer baru.
Catatan: Panduan di bawah ini akan berfungsi di Outlook 2016, Outlook 2013, dan Outlook 2010.
- Di jendela Outlook utama, rentangkan tab File dan pilih Buka & Ekspor dari menu di sebelah kanan.
Catatan: Di Outlook 2010, buka File> Buka> Impor. - Pilih Impor dari program atau file lain, lalu klik Berikutnya .
- Kemudian, pilih File Data Outlook dan klik Berikutnya .
- Di jendela berikutnya, klik tombol Browse untuk menavigasi ke file cadangan. Setelah Anda memuatnya, Anda dapat menggunakan menu Opsi untuk melarang duplikat atau menggantinya dengan item yang ada. Tekan Next untuk melanjutkan.
Catatan: Jika cadangan yang Anda impor lebih baru daripada email yang Anda miliki saat ini, sebaiknya Ganti duplikat . Jika lebih lama, gunakan Jangan impor duplikat. - Sekarang Anda perlu menentukan folder apa yang Anda butuhkan dan di mana Anda ingin mengimpornya. Jika Anda ingin mengimpor seluruh cadangan, pilih file Outlook Data dan tekan Selesai .
Catatan: Anda juga dapat memilih dan mengimpor setiap folder seperti yang kami lakukan di panduan pertama. Bahkan lebih, Anda dapat memilih item Impor ke folder yang sama di: dan gunakan menu drop-down untuk memilih folder khusus.
Itu dia! Anda berhasil mengimpor cadangan Outlook.
TIP PRO: Jika masalahnya ada pada komputer Anda atau laptop / notebook, Anda harus mencoba menggunakan Perangkat Lunak Reimage Plus yang dapat memindai repositori dan mengganti file yang rusak dan hilang. Ini berfungsi dalam banyak kasus, di mana masalah ini berasal karena sistem yang rusak. Anda dapat mengunduh Reimage Plus dengan Mengklik di Sini