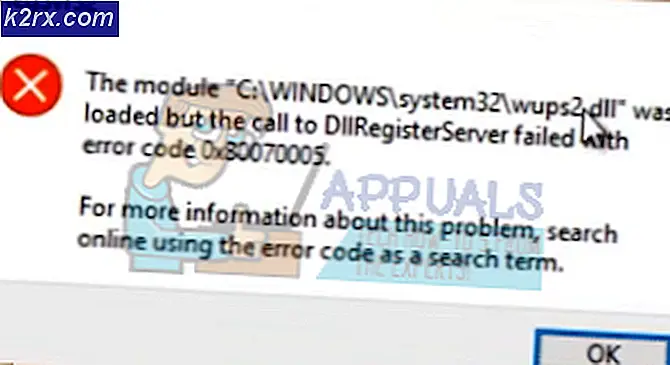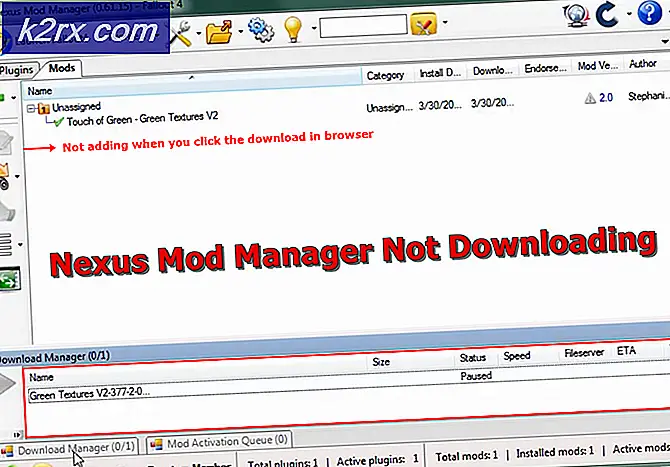Fix: Cnext.exe tidak dapat memulai karena MSVCP120.dll atau Qt5Core.dll hilang
Jika Anda adalah pengguna AMD maka Anda mungkin mengalami masalah ini. Sebenarnya, kesalahan yang hilang dll tidak spesifik untuk pengguna AMD tetapi dll menyebabkan cnext.exe crash adalah khusus untuk pengguna AMD karena cnext.exe adalah bagian dari program pusat kendali katalis AMD untuk kartu grafis Radeon. Anda akan melihat kesalahan seperti ini
Kesalahan ini akan muncul secara acak atau saat mencoba menjalankan game. Pesan kesalahan akan merusak cnext.exe dan itu akan mencegah penggunaan aplikasi seperti game yang membutuhkan proses ini. Beberapa pengguna mungkin melihat RadeonSettings.exe - kesalahan sistem dengan file Qt5Core.dll hilang.
File Qt5Core.dll yang hilang akan muncul seperti pesan hilang MSVCP120.dll. Kedua masalah ini cukup mirip dengan solusi yang sama. Jadi, jika Anda memiliki masalah ini maka solusi yang disediakan dalam artikel ini akan bekerja untuk Anda.
Kesalahan ini terjadi karena pembalap merah Radeon. Pengemudi memiliki masalah yang menyebabkan sistem Anda tidak berfungsi dengan baik. Itulah sebabnya masalah ini kemungkinan besar akan dimulai setelah memperbarui driver AMD Anda. Masalahnya juga bisa terjadi karena file rusak atau instalasi yang tidak tepat dari aplikasi terkait AMD. Jika Anda mulai melihat kesalahan ini secara khusus setelah menginstal aplikasi terkait AMD maka kemungkinan besar ada masalah dalam pemasangan. Jika tidak satu pun dari dua skenario ini berlaku untuk Anda maka masalahnya mungkin hanya disebabkan oleh file yang rusak. Ini juga umum bahwa file sistem menjadi rusak.
Hal yang baik tentang situasi ini adalah masalahnya dapat dengan mudah diselesaikan. Kesalahan dll yang hilang dapat diperbaiki.
Metode 1: Unduh Microsoft Redistributable
Jika Anda melihat Cnext.exe tidak dapat memulai karena tidak dapat menemukan kesalahan MSVCP120.dll maka masalah dapat dengan mudah diselesaikan dengan menginstal Visual Studio C ++ 2015 Redistributable terbaru. Kesalahan ini terjadi karena file dll hilang dari komputer. Ada banyak alasan mengapa file hilang, yang paling umum adalah korupsi, tetapi solusi sederhana untuk ini adalah mendapatkan file di komputer. File ini adalah bagian dari Visual Studio C ++ 2015 Redistributable dan menginstal ulang ini akan menyelesaikan masalah.
Kami sudah memiliki artikel mendetail tentang cara menyelesaikan masalah ini melalui Microsoft Redistributable. Klik di sini dan ikuti instruksi yang diberikan dalam artikel ini.
Setelah redistributable diinstal, periksa apakah kesalahan muncul lagi.
Metode 2: Jalankan Pemeriksa Berkas Sistem
SFC adalah singkatan dari System File Checker. Ini pada dasarnya adalah alat bawaan Windows untuk memperbaiki file korup terkait Windows. Anda dapat menggunakan alat ini untuk memperbaiki file yang rusak yang mungkin menyebabkan masalah.
Kami memiliki artikel yang menjelaskan cara menggunakan alat pemeriksa file sistem. Klik https://appuals.com/msvcr120-dll-is-missing-on-windows-7-8-and-10/ dan ikuti petunjuk yang diberikan dalam artikel ini.
Metode 3: Daftarkan ulang file dll
Terkadang masalah mungkin terkait dengan pendaftaran file dll. Regsvr32 adalah alat yang dibuat oleh Microsoft dan ia hadir dengan hampir semua versi Windows. Regsvr32 adalah singkatan dari Microsoft Register Server. Seperti yang mungkin sudah Anda duga dengan namanya, alat ini digunakan untuk mendaftar atau membatalkan pendaftaran file tertentu termasuk file dll.
Jadi, jika masalah ini disebabkan karena file dll tidak terdaftar maka itu akan diselesaikan melalui Regsvr32. Berikut adalah langkah-langkah untuk mendaftarkan file dll Anda.
- Tekan tombol Windows sekali
- Ketik command prompt di Pencarian Mulai
- Klik kanan Command Prompt dari hasil pencarian dan pilih Run as administrator
- Sekarang Anda perlu menavigasi ke folder System32. Lihatlah sisi kiri kursor yang berkedip. Itu harus seperti C: \ WINDOWS atau C: \ WINDOWS \ system32 . Jika yang terakhir maka lewati langkah selanjutnya jika tidak melanjutkan
- Ketik cd System32 dan tekan Enter
- Sekarang Anda harus berada di folder System32. Alamat di sisi kiri kursor berkedip Anda harus C: \ WINDOWS \ system32
- Ketik regsvr32 dan tekan Enter . Ganti dengan nama dll yang sebenarnya (termasuk ekstensi .dll). Misalnya, harus terlihat seperti regsvr32 Qt5Core.dll.
- Ulangi langkah 7 untuk semua file dll yang hilang.
Setelah selesai, periksa apakah masalah tetap ada.
Metode 4: Bersihkan Instal Driver
Jika tidak ada yang berfungsi maka Anda harus mencoba menginstal ulang driver. Pastikan pemasangannya bersih karena inilah yang berfungsi untuk banyak pengguna.
Catatan: Sebelum mencoba menginstal driver, pastikan aplikasi anti-virus Anda dinonaktifkan. Aplikasi keamanan ini diketahui menyebabkan beberapa masalah dengan proses instalasi. Anda cukup mengeklik kanan ikon aplikasi anti-virus Anda dari baki sistem (pojok kanan bawah) dan pilih Nonaktifkan. Jika Anda tidak melihat opsi Nonaktifkan, cukup klik dua kali ikon aplikasi anti-virus dari baki sistem dan cari opsi Nonaktifkan di panel itu. Hampir semua aplikasi anti-virus utama memiliki opsi untuk menonaktifkan aplikasi sementara.
- Klik di sini dan unduh Utilitas Uninstaller Display Driver. Utilitas ini pada dasarnya membersihkan driver grafis sebelumnya dan salah satu file sisa mereka. Ini berguna karena memastikan bahwa driver yang baru diinstal dengan benar. Banyak kali driver baru Anda tidak akan diinstal dengan benar karena versi sebelumnya dan file yang tersisa yang bertentangan.
- Setelah selesai, klik di sini . Pilih pengaturan yang sesuai dari bagian Pilih Driver Secara Manual dan klik Tampilan hasil . Unduh driver yang sesuai untuk versi Windows Anda. Catatan: Kami akan menyarankan Anda untuk tidak menggunakan alat deteksi otomatis mereka untuk instalasi driver. Jika Anda menginginkan hasil terbaik, unduh driver secara manual.
- Sekarang, kita akan mengosongkan isi folder AMD yang ditemukan di drive C. Tahan tombol Windows dan tekan R
- Ketik C: \ AMD dan tekan Enter
- Tahan tombol CTRL dan tekan A (ini akan memilih semua file)
- Tekan tombol Hapus dan konfirmasikan setiap petunjuk tambahan
- Sekarang, saatnya untuk mematikan pembaruan Windows. Ini untuk mencegah Windows mengunduh dan menginstal driver grafis secara otomatis. Jika Windows Anda diatur ke otomatis maka mungkin secara otomatis mengunduh driver grafis. Mematikan pembaruan Windows untuk sementara akan mencegah hal ini terjadi.
- Tahan tombol Windows dan tekan R
- Ketik services.msc dan tekan Enter
- Cari dan klik dua kali Pembaruan Windows
- Pilih Dinonaktifkan dari menu drop down di Startup Type
- Klik tombol Stop jika Status Layanan tidak disetel ke Dihentikan
- Klik Apply, lalu pilih Ok
- Jika Anda pengguna Windows 7 atau 8, pastikan Windows Anda sudah diperbarui. Untuk mengunduh dan menginstal pembaruan Windows, ikuti langkah-langkah di bawah ini
- Tahan tombol Windows dan tekan R
- Ketik panel kontrol dan tekan Enter
- Pilih ikon Kecil dari menu tarik-turun di depan Lihat Dengan
- Klik Pembaruan Windows
- Pilih Periksa pembaruan
- Tahan tombol Windows dan tekan R
- Ketik appwiz.cpl dan tekan Enter
- Cari Perangkat Lunak AMD dan pilih
- Klik Hapus instalan dan ikuti petunjuk tambahan di layar. Pastikan Anda menghapus semuanya
- Sekarang kita akan masuk ke Safe Mode untuk menjalankan Display Driver Uninstaller.
- Tahan tombol Windows dan tekan R
- Ketik msconfig dan tekan Enter
- Pilih tab Boot
- Periksa opsi Safe Boot di bagian opsi Boot
- Pilih opsi Minimal di bawah opsi Booting Aman
- Klik Ok
- Windows akan meminta Anda untuk memulai ulang. Klik Mulai Ulang
- Setelah sistem dimulai ulang, Anda akan berada dalam Mode Aman. Jalankan file Penghapus Pengandar Display
- Pilih AMD dari menu drop-down dan klik Clean and Restart (Sangat Direkomendasikan)
- Biarkan Display Driver Uninstaller melakukan tugasnya. Setelah selesai, PC Anda akan restart.
- Jalankan driver AMD (yang Anda unduh sebelumnya) setelah sistem dinyalakan kembali. Ikuti petunjuk di layar untuk menginstal driver
- Ketika driver diinstal, Anda perlu mematikan opsi Safe Mode. Tahan tombol Windows dan tekan R
- Ketik msconfig dan tekan Enter
- Pilih tab Boot
- Hapus centang opsi Safe Boot di bagian opsi Boot
- Klik Ok
- Windows akan meminta Anda untuk memulai ulang. Klik Mulai Ulang
Sebaiknya Anda pergi setelah sistem di-boot ulang. Anda akan memiliki instalasi driver baru yang bersih.
TIP PRO: Jika masalahnya ada pada komputer Anda atau laptop / notebook, Anda harus mencoba menggunakan Perangkat Lunak Reimage Plus yang dapat memindai repositori dan mengganti file yang rusak dan hilang. Ini berfungsi dalam banyak kasus, di mana masalah ini berasal karena sistem yang rusak. Anda dapat mengunduh Reimage Plus dengan Mengklik di Sini