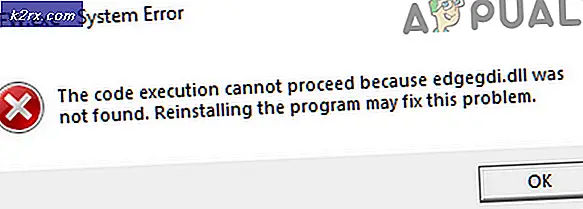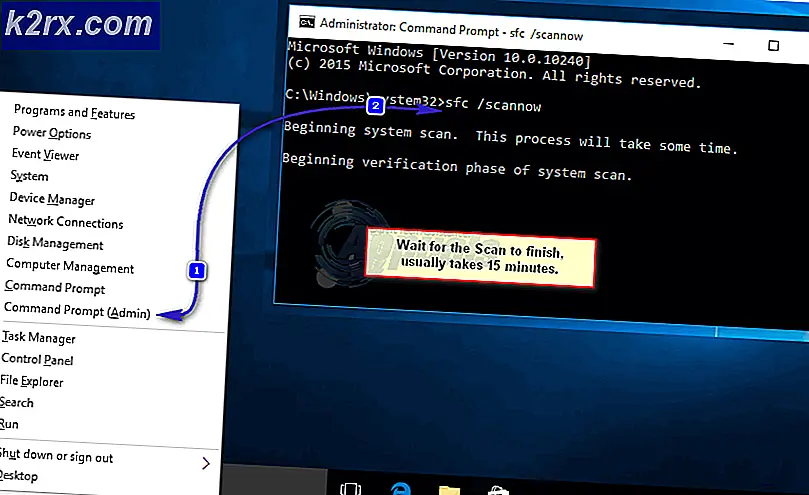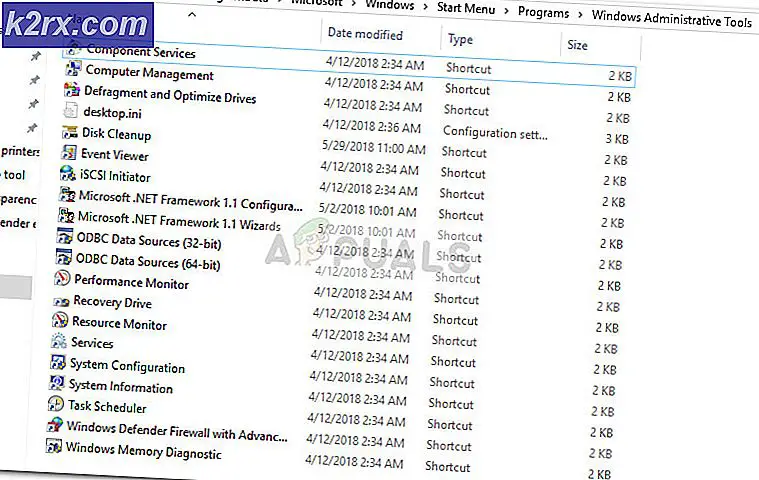Cara Menonaktifkan Pengelola Tugas untuk Pengguna Standar
Task Manager adalah utilitas Windows bawaan yang menyediakan informasi tentang proses dan aplikasi yang berjalan di sistem Anda dan memberikan statistik tentang penggunaan memori dan CPU. Ini juga digunakan untuk mengakhiri dan mengubah prioritas proses. Namun, beberapa pengguna ingin menonaktifkan Pengelola Tugas untuk akun standar yang disiapkan untuk anak-anak, keluarga, dan rekan kerja untuk mencegah mereka menggunakannya.
Manajer Tugas untuk Pengguna Standar
Ada aplikasi dan proses tertentu yang berjalan di latar belakang yang hanya dapat ditutup oleh Pengelola Tugas. Mengubah prioritas proses yang berbeda dapat memberikan lebih banyak memori dan CPU untuk proses itu tetapi lebih sedikit untuk proses lainnya. Terkadang administrator menonaktifkan Pengelola Tugas untuk pengguna standar agar sistem tetap aman untuk berjaga-jaga. Pengguna standar dapat berupa pelajar, anak-anak, atau pengguna yang hanya membutuhkan akses ke beberapa program dan utilitas. Di sebagian besar komputer sekolah dan pemerintah, Task Manager akan dinonaktifkan sebagai tindakan pengamanan.
Menonaktifkan Pengelola Tugas melalui Editor Registri
Kami dapat menonaktifkan Pengelola Tugas untuk pengguna tertentu dengan membuka editor registri sebagai administrator di akun standar tersebut. Anda perlu mencari pengguna SID dan kemudian ubah pengaturan untuk SID spesifik tersebut. Ini akan mematikan Task Manager hanya untuk akun standar tertentu dan bukan yang lain.
- Masuk ke akun Pengguna Standar Anda dan pergi ke lokasi berikut di file explorer:
C: \ Windows \ System32 \
- Temukan file “regedit.exe“, Klik kanan padanya dan pilih Jalankan sebagai administrator
- Sisipkan kata sandi untuk administrator saat diminta olehUAC (Kontrol Akun Pengguna) dan klik Iya
- Pertama, temukan SID Anda dengan membuka direktori berikut di editor registri:
HKEY_LOCAL_MACHINE \ SOFTWARE \ Microsoft \ Windows NT \ CurrentVersion \ ProfileList
- Klik SID dalam daftar untuk menemukan nama pengguna Anda seperti yang ditunjukkan di bawah ini:
- Sekarang masuk ke direktori berikut dari SID akun standar Anda:
HKEY_USERS \ S-1-5-21-3407337436-3193968817-2416647502-1004 \ Software \ Microsoft \ Windows \ CurrentVersion \ Policies
- Pilih kunci subfolder "Sistem”(Jika kunci tidak ada, buat dengan mengklik kanan pada folder Kebijakan dan pilih kunci)
- Klik kanan di dalam atau di dalam kunci folder sistem, lalu pilihBaru> Nilai DWORD (32-bit) dan beri nama DisableTaskmgr
- Klik kananDisableTaskmgr, lalu pilihmemodifikasi dan ubah nilainya menjadi "1”
- Sekarang Task Manager akan dinonaktifkan untuk pengguna standar.
Catatan: Dalam kasus mendesak, untuk membuka Pengelola Tugas, Anda tidak perlu mengaktifkannyaMATI opsi ini atau ubah akun dari pengguna standar menjadi administrator. Anda dapat dengan mudah membuka Task Manager sebagai administrator dengan kata sandi administrator seperti yang ditunjukkan di artikel kami: sini
Untuk Memungkinkan Pengelola Tugas lagi, Anda perlu mengubah nilai DisableTaskmgr kembali ke "0”Dan mulai ulang komputer. Tetapi terkadang ini akan berubah menjadi bug dan masih berfungsi, jadi menghapus kunci sistem yang Anda buat akan menjadi opsi yang lebih baik untuk digunakan di masa mendatang.
Menonaktifkan Pengelola Tugas melalui Editor Kebijakan Grup
Kebijakan Grup digunakan untuk mengelola dan mengkonfigurasi lingkungan kerja akun komputer dan akun pengguna. Administrator dapat menggunakan Editor Kebijakan Grup untuk mengaktifkan atau menonaktifkan Manajer Tugas untuk pengguna standar. Pengaturan tersebut juga akan memberikan informasi rinci tentang fungsi dan tujuan pengaturan kebijakan tersebut. Pengaturan ini akan menonaktifkan Task Manager dari semua tempat di sistem Anda.
Jika Anda menggunakan versi Windows Home, maka melewatkan metode ini karena Group Policy Editor tidak tersedia di Windows Home Edition.
- Pegang Windows kunci dan tekan R pada keyboard Anda untuk membuka file Lari dialog. Lalu ketik "gpedit.msc"Dan tekan Memasukkan kunci untuk membuka Editor Kebijakan Grup. Memilih Iya opsi saat diminta oleh UAC (Kontrol Akun Pengguna).
- Arahkan ke jalur berikut di Editor Kebijakan Grup jendela:
Konfigurasi Pengguna \ Template Administratif \ Sistem \ Ctrl + Alt + Opsi Del
- Untuk menonaktifkan Pengelola tugas, klik dua kali pada "Hapus Task Manager". Ini akan terbuka di jendela baru, sekarang ubah sakelar dari Tidak Dikonfigurasi untuk Diaktifkan dan klik Terapkan / Oke tombol untuk menyimpan perubahan.
- Ini akan menonaktifkan Task Manager dari layar Ctrl + Alt + Del, pintasan, dan tempat lain.
- Untuk memungkinkan mengembalikannya, cukup ubah opsi sakelar di langkah 3 kembali ke Tidak Dikonfigurasi atau Dengan disabilitas. Task Manager akan kembali ke akun pengguna tersebut.