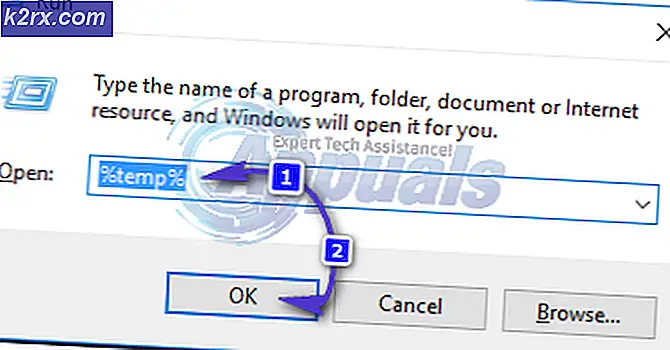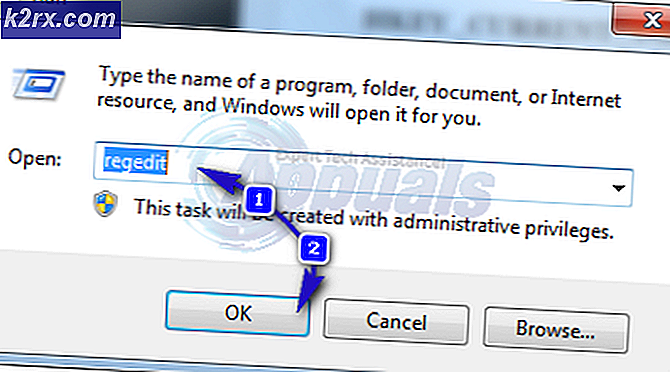Cara Menggunakan Shutdown Timer untuk Menjadwalkan Waktu Shutdown Windows
Memasang program yang membutuhkan waktu berjam-jam untuk menginstal atau mengunduh sesuatu dari internet yang akan memakan waktu beberapa jam? Jika itu yang terjadi, Anda pasti tidak ingin berada di samping komputer Anda sepanjang waktu sehingga Anda dapat mematikannya begitu selesai, tetapi Anda mungkin akan tetap melakukannya karena Anda tidak ingin komputer Anda untuk tetap berjalan setelah selesai. Nah, apa yang kebanyakan orang tidak tahu adalah bahwa mereka dapat menjadwalkan komputer mereka untuk ditutup pada waktu yang mereka tentukan sendiri!
Ya, itu benar - Anda dapat memerintahkan komputer Windows 7/8 / 8.1 / 10 Anda untuk dimatikan pada waktu tertentu. Dan yang paling penting, Anda tidak perlu menggunakan aplikasi atau alat pihak ketiga untuk melakukannya! Tentu, ada banyak program pihak ketiga di luar sana yang dapat Anda gunakan untuk membuat komputer Anda mati pada waktu tertentu, tetapi mengapa repot-repot menggunakan aplikasi yang harus Anda unduh jika Anda hanya dapat menggunakan utilitas yang sudah terpasang di komputer Anda? Berikut ini bagaimana Anda dapat membuat komputer Windows Anda mati pada waktu tertentu menggunakan Penjadwal Tugas bawaan :
Buka Menu Mulai
Ketik taskschd.msc ke Start Menu dan tekan Enter untuk menjalankan Task Scheduler .
Di panel kanan Penjadwal Tugas, klik Buat Tugas Dasar .
Ketik nama untuk tugas di bidang Nama dan, jika Anda ingin, berikan Deskripsi . Setelah selesai, klik Berikutnya .
TIP PRO: Jika masalahnya ada pada komputer Anda atau laptop / notebook, Anda harus mencoba menggunakan Perangkat Lunak Reimage Plus yang dapat memindai repositori dan mengganti file yang rusak dan hilang. Ini berfungsi dalam banyak kasus, di mana masalah ini berasal karena sistem yang rusak. Anda dapat mengunduh Reimage Plus dengan Mengklik di SiniJika Anda ingin komputer Anda mati pada saat Anda akan menunjuk sekali ini saja, pilih Satu kali . Di sisi lain, jika Anda ingin komputer Anda ditutup pada waktu tertentu setiap hari atau setiap minggu atau setiap bulan, pilih Harian, Mingguan atau Bulanan, masing-masing. Klik Next setelah Anda selesai.
Tentukan tanggal dan waktu di mana Anda ingin komputer Anda dimatikan dan, jika berlaku, tentukan berapa hari Anda ingin shutdown yang dijadwalkan akan terulang setelahnya, dan kemudian klik Next .
Pilih Mulai program dan klik Berikutnya .
Ketik shutdown ke dalam bidang Program / skrip dan –s –f –t 0 ke dalam field Add arguments (opsional) dan kemudian klik Next .
Untuk membuat tugas, lanjutkan, konfirmasikan bahwa semuanya sudah beres dan kemudian klik Selesai .
Setelah Anda mengklik Selesai, tugas akan dibuat, setelah itu Anda dapat melihat dan mengeditnya di Perpustakaan Penjadwal Tugas Anda. Setelah tugas dibuat, komputer Anda akan berhasil dimatikan pada waktu (dan hari) yang telah Anda tentukan.
TIP PRO: Jika masalahnya ada pada komputer Anda atau laptop / notebook, Anda harus mencoba menggunakan Perangkat Lunak Reimage Plus yang dapat memindai repositori dan mengganti file yang rusak dan hilang. Ini berfungsi dalam banyak kasus, di mana masalah ini berasal karena sistem yang rusak. Anda dapat mengunduh Reimage Plus dengan Mengklik di Sini