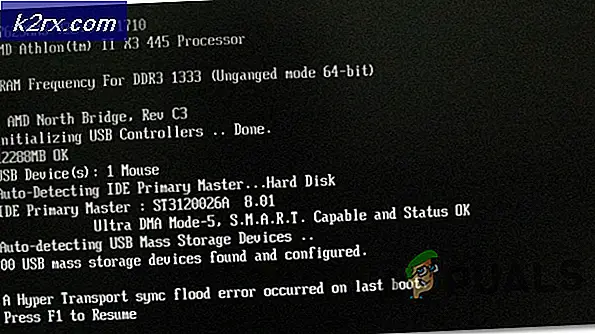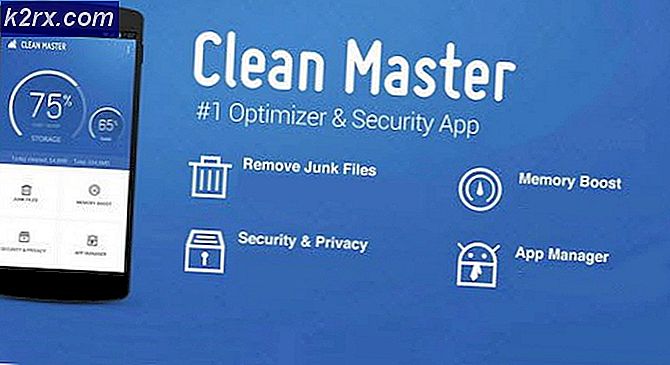Perbaiki: Tidak Bisa Menghubungkan ke Jaringan Steam
Saat meluncurkan klien Steam, Anda mungkin mengalami kesalahan yang mengatakan bahwa itu tidak dapat terhubung ke jaringan Steam. Ini biasanya terjadi ketika pengguna mencoba masuk ke klien. Seperti biasa, Anda dapat menginstal ulang Steam tetapi kami harus menjadikannya sebagai upaya terakhir dan fokus pada teknik pemecahan masalah dasar.
Solusi 1: Mengubah protokol internet Steam
Steam awalnya menggunakan UDP (User Datagram Protocol) untuk transmisi data. Kita dapat mencoba mengubahnya menjadi TCP (Transmission Control Protocol). Seperti yang kita semua tahu TCP lebih dapat diandalkan sedangkan UDP sebagian besar lebih cepat. Jika kami menemukan kesalahan, kami dapat mencoba mengubah protokol untuk melihat apakah mereka masalahnya.
- Jalankan Task Manager Anda dengan menekan tombol ⊞ Win + R. Ini harus memunculkan Run
Di kotak dialog, tulis taskmgr . Ini harus membuka task manager.
- Akhiri semua proses Steam terkait mulai dari proses ' Steam Client BootStrapper '.
- Buat pintasan uap di folder uap Anda.
Lokasi default untuk folder uap Anda harus C: \ Program Files (x86) \ Steam .
Tekan tombol ⊞ Win + R. Ini harus memunculkan aplikasi Run.
Di kotak dialog tulis C: \ Program Files (x86) \ Steam.
Atau jika Anda menginstal Steam di direktori lain, Anda dapat menelusuri direktori itu dan Anda dapat melanjutkan dengan langkah-langkah yang disebutkan di bawah ini.
- Sekarang untuk memastikan tidak ada hal buruk yang terjadi pada file Steam.exe default Anda, kami akan membuat pintasan file steam.exe Anda dan menempelkannya ke folder uap Anda. Seharusnya terlihat seperti ini:
- Sekarang setelah Anda memiliki setup shortcut, Anda akan klik kanan dan pergi ke propertinya.
- Di kotak dialog target, tuliskan -tcp di bagian akhir. Jadi seluruh baris terlihat seperti:
C: \ Program Files (x86) \ Steam \ Steam.exe –tcp
Harap ingat untuk memberikan spasi setelah baris default di kotak dialog target.
Terapkan perubahan dan tutup jendela. Luncurkan Steam menggunakan pintasan dan itu akan berfungsi seperti yang diharapkan.
Solusi 2: Menghapus / Mengubah ClientRegistry.blob
Kami dapat mencoba dan melihat apakah ClientRegistry.blob memberi Anda masalah.
- Benar-benar keluar dari Steam dan akhiri semua tugas sebagaimana disebutkan dalam solusi di atas.
- Jelajahi ke direktori Steam Anda. Yang standar adalah
C: \ Program Files \ Steam
TIP PRO: Jika masalahnya ada pada komputer Anda atau laptop / notebook, Anda harus mencoba menggunakan Perangkat Lunak Reimage Plus yang dapat memindai repositori dan mengganti file yang rusak dan hilang. Ini berfungsi dalam banyak kasus, di mana masalah ini berasal karena sistem yang rusak. Anda dapat mengunduh Reimage Plus dengan Mengklik di Sini- Temukan ' ClientRegistry.blob' ' .
- Ubah nama file menjadi ' ClientRegistryold.blob '.
- Mulai ulang Steam dan izinkan file dibuat ulang.
Semoga, Klien Anda akan berjalan sesuai harapan. Jika masih tidak berhasil, ikuti langkah-langkah di bawah ini.
Solusi 3: Mengatasi masalah koneksi internet
Sebelum menginstal ulang klien Steam, kita harus benar-benar memeriksa apakah koneksi internet kita berfungsi normal atau tidak. Buka browser Anda dan lihat apakah komputer Anda dapat terhubung ke internet secara normal. Anda juga harus memeriksa apakah adaptor jaringan Anda berfungsi dengan benar. Di bawah ini adalah langkah-langkah untuk memeriksa dan memverifikasi.
- Tekan ⊞ Win + X A menu akan muncul dan Anda akan memilih Device Manage r dari menu ini.
- Sebuah jendela akan muncul terdiri dari entitas yang berbeda. Cari adaptor Jaringan dan perluas. Di sini Anda akan menemukan adapter WiFi / LAN Anda bersama dengan nama resminya.
- - Ikon ini berarti adaptor jaringan Anda saat ini diaktifkan dan berfungsi seperti yang diharapkan.
- - Ini berarti adaptor jaringan Anda saat ini dinonaktifkan. Untuk mengatasi masalah ini, klik kanan pada adaptor jaringan dan klik aktifkan .
- Untuk memeriksa apakah adaptor jaringan Anda berfungsi dengan baik, klik kanan pada adaptor itu dan pilih Properties . Di sini Anda akan melihat jendela yang menampilkan Perangkat ini berfungsi dengan baik jika tidak ada masalah.
Jika masalah masih berlanjut, kita bisa melanjutkan dengan pemecahan masalah. Harap dicatat bahwa jika Anda membuat perubahan baru-baru ini ke pengaturan jaringan / wifi Anda, Anda harus kembali.
Sekarang kita akan mencoba mengatur ulang beberapa pengaturan jaringan. Di bawah ini adalah langkah-langkah yang disebutkan yang akan memandu Anda ke flushdns dll.
- Tekan ⊞ Win + R Pada bilah dialog, ketik cmd . Ini harus meluncurkan command prompt.
- Pada command prompt ketik perintah berikut dan tekan enter setelah setiap baris:
ipconfig / release
ipconfig / all
ipconfig / flushdns
ipconfig / renew
netsh int ip set dns
netsh winsock reset
- Setelah menjalankan perintah berikut, nyalakan ulang komputer Anda dan periksa apakah Steam berjalan dengan benar.
Solusi 4: Menginstal ulang Steam setelah menghapus file-filenya
Keluar dari semua aplikasi Steam sebelum memulai solusi ini. Harap dicatat bahwa ini tidak akan menghapus data gameplay Anda.
- Jalankan Task Manager Anda dengan menekan tombol ⊞ Win + R. Ini harus memunculkan Run
Di kotak dialog, tulis taskmgr . Ini harus membuka task manager.
- Akhiri semua proses Steam terkait mulai dari proses ' Steam Client BootStrapper '.
- Tekan tombol ⊞ Win + R.
Di kotak dialog tulis C: \ Program Files (x86) \ Steam .
Atau jika Anda menginstal Steam di direktori lain, Anda dapat menjelajah ke direktori itu dan Anda akan baik-baik saja.
- Cari file dan folder berikut:
Folder Steamapps (Ini adalah tempat semua game Anda berada)
Folder Userdata (Di sinilah perkembangan permainan Anda disimpan)
Folder Skins (Di sinilah tempat uap Anda berada)
Aplikasi Steam.exe (Ini adalah peluncur untuk Steam)
File Ssfn Mereka mungkin lebih dari satu dan masing-masing dapat memiliki nomor di depannya (Jaga agar Anda tidak perlu menunggu 7 hari untuk trade cooldown).
- Hapus semua file lain kecuali yang disebutkan di atas dan jalankan uap dari peluncur. Steam akan mengunduh beberapa file dan memperbarui dirinya. Setelah menyelesaikan instalasi, ia akan meminta Anda memasukkan kredensial Anda. Setelah Anda berhasil masuk, klien akan bekerja seperti yang diharapkan.
Artikel Terkait:
Kesalahan Koneksi Steam
TIP PRO: Jika masalahnya ada pada komputer Anda atau laptop / notebook, Anda harus mencoba menggunakan Perangkat Lunak Reimage Plus yang dapat memindai repositori dan mengganti file yang rusak dan hilang. Ini berfungsi dalam banyak kasus, di mana masalah ini berasal karena sistem yang rusak. Anda dapat mengunduh Reimage Plus dengan Mengklik di Sini