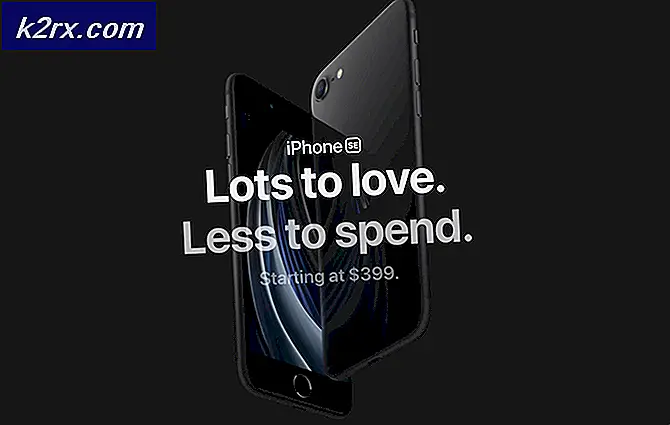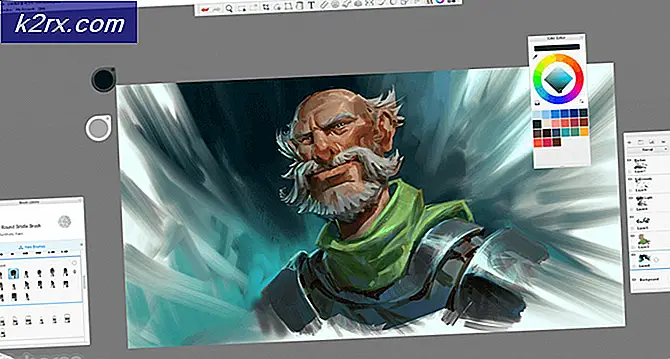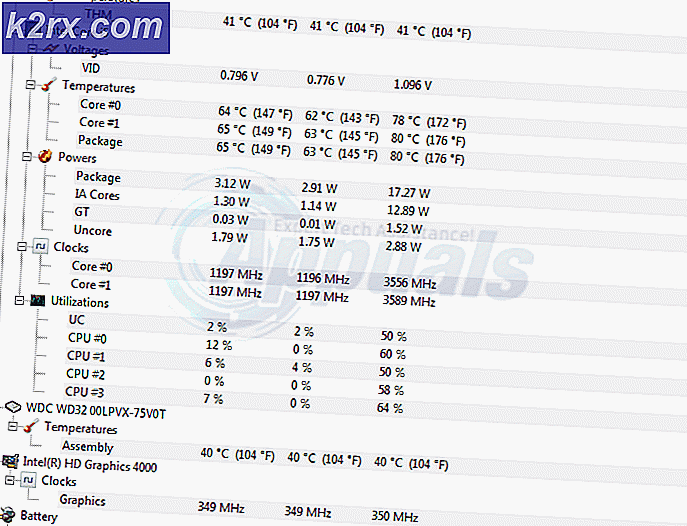Perbaiki: Suara tidak Berfungsi di Minecraft
Beberapa pemain dilaporkan melihat bug saat bermain Minecraft di mana mereka tidak dapat mendengar suara apa pun dari permainan. Mereka dapat mendengar suara melalui Windows dan aplikasi lain tetapi tidak dari game.
Suara yang menghilang dari Minecraft bukanlah masalah baru dan dilaporkan terjadi sebagian besar ketika para pemain memperbarui game mereka ke patch terbaru yang tersedia oleh pengembang. Ini adalah masalah yang sedang berlangsung dan sering muncul sesekali. Tidak ada yang perlu dikhawatirkan karena ini biasanya bug atau sedikit kesalahan konfigurasi yang bertentangan dengan pengaturan game.
Apa yang menyebabkan Suara tidak Berfungsi di Minecraft?
Kami memeriksa masalah ini dengan menganalisis beberapa kasus berbeda melalui berbagai laporan pengguna dan perbaikan yang digunakan untuk menyelesaikan masalah yang dihadapi. Berdasarkan penelitian dan eksperimen kami, ada beberapa penyebab yang diketahui menyebabkan masalah khusus ini. Beberapa dari mereka terdaftar di bawah ini:
catatan: Artikel ini menargetkan cara untuk memperbaiki masalah hanya jika suara dari Minecraft tidak terkirim. Jika Anda tidak dapat mendengar suara dari aplikasi komputer apa pun, Anda disarankan untuk membaca artikel kami Fix: Windows 10 No Sound
Solusi 1: Menyegarkan Game dan Teksturnya
Solusi pertama yang akan kita coba adalah menyegarkan permainan dan teksturnya. Seperti yang mungkin sudah Anda ketahui, Minecraft menggunakan ratusan tekstur berbeda di mana masing-masing tekstur dikaitkan dengan suara unik dan bagaimana suara harus ditransmisikan setiap kali pemain berinteraksi dengan objek. Jika salah satu dari mereka berada dalam status kesalahan, game tidak akan mengeluarkan suara apa pun.
Anda harus mulai dengan menekan F3 + S pada keyboard Anda. Jika ini tidak berhasil, tekan F3 + T. Perintah ini memuat ulang tekstur, model, suara, dan konten paket sumber daya lainnya yang ditautkan ke game Minecraft Anda. Reload lengkap biasanya memecahkan masalah tidak ada suara ketika salah satu modul berada dalam status kesalahan atau tidak diinisialisasi dengan benar.
Bersabarlah saat tekstur diterapkan kembali karena ini adalah tugas yang membosankan. Setelah layar dimuat dengan benar, periksa apakah masalah suara telah diperbaiki.
Solusi 2: Memeriksa apakah Minecraft dibisukan secara tidak sengaja
Seperti semua gim lainnya, Minecraft juga memiliki opsi pencampur volume terpisah di komputer. Mixer volume memungkinkan Anda untuk mengontrol volume yang dikeluarkan dari beberapa aplikasi atau program yang berbeda. Jika kebetulan Minecraft dimatikan, Anda tidak akan dapat mendengar suara apa pun kecuali suara yang dihasilkan oleh aplikasi lain. Dalam solusi ini, kami akan menavigasi ke mixer volume Anda dan memeriksa apakah memang Minecraft dibisukan.
- Klik kanan pada ikon suara yang ada di Desktop Anda dan pilih Buka Volume Mixer.
- Setelah mixer volume dibuka, periksa apakah ada jendela mini Minecraft.
- Setelah menemukan mixer volume, pastikan Anda meningkatkan volume Minecraft sepenuhnya. Setelah volume mixer mencapai puncaknya, coba luncurkan game dan periksa apakah Anda dapat mendengar suaranya dengan sempurna.
Solusi 3: Memeriksa Suara di Minecraft
Ada juga beberapa kasus di mana suara di dalam Minecraft dibungkam atau diturunkan sedemikian rupa sehingga permainan tidak mengeluarkan suara sama sekali. Ini adalah skenario yang sangat umum dan ada kalanya kontrol suara game diturunkan secara default. Dalam solusi ini, kami akan menavigasi ke pengaturan permainan dan memastikan bahwa pengaturan tidak diatur dengan benar.
- Meluncurkan Minecraft di komputer Anda dan klik Pilihan ketika layar memuat sepenuhnya. Jika Anda telah menginstal Minecraft dari toko Windows, klik Pengaturan sebagai gantinya (tombol Opsi tidak akan tersedia).
- Sekarang ketika opsi permainan muncul, klik Musik dan Suara. Jika Anda telah mengunduh Minecraft dari toko Windows, klik audio.
- Sekarang pastikan bahwa setiap pengaturan diatur ke 100%. Ini mencakup semua opsi suara termasuk Musik, cuaca, blok, dll.
- Setelah mengubah pengaturan, pilih Selesai. Sekarang restart game Anda dan periksa apakah Anda dapat mendengar suaranya dengan benar tanpa masalah.
Solusi 4: Mengubah Level Mipmap
Mipmapping menurunkan kualitas tekstur jauh pada game Anda. Ini mengurangi kedipan dan aliasing pada tekstur itu sendiri. Level mipmap menentukan permainan akan mengaburkan tekstur dibandingkan dengan lokasi Anda (di mana Anda berada) di peta. Meskipun opsi ini tidak ada hubungannya dengan permainan, ada beberapa laporan bahwa mengubah opsi ini memecahkan masalah secara instan dan suara ditransmisikan lagi. Dalam solusi ini, kami akan menavigasi ke pengaturan game dan mengubah level mipmap.
- Meluncurkan Minecraft dan klik Pilihan.
- Setelah opsi terbuka, pilih Pengaturan video.
- Sekarang temukan peta mip Anda akan melihat penggeser. Anda harus memindahkannya untuk mengubah level mipmap. Ubah ke 4 dan kemudian restart game Anda. Jika ini tidak berhasil, coba ubah ke level lain lalu periksa lagi.
- Setelah Anda menemukan level mipmap yang benar di mana tidak ada masalah, simpan perubahan Anda dan nikmati permainannya.
Solusi 5: Mengubah Suara ke Stereo
Kasus menarik lainnya yang kami temukan adalah di mana suaranya, jika diatur ke mengelilingi menyebabkan Minecraft tidak berfungsi dengan baik dan tidak mengirimkan audio apa pun. Ini sepertinya bug internal di dalam game karena semua game memiliki kemampuan untuk mengirimkan suara tanpa bergantung pada pengaturan suara yang dipilih. Di sini, di solusi ini, kami akan menavigasi ke pengaturan suara Anda dan mengubah pengaturan ke Stereo, bukan Surround.
- Tekan Windows + S, ketik "suara” di kotak dialog dan buka aplikasi.
- Setelah dalam pengaturan suara, klik pada speaker output Anda dan klik Konfigurasikan hadir di sisi kiri bawah layar.
- Pilih opsi Stereo dan tekan Lanjut.
- Selesaikan penyiapan. Anda dapat meninggalkan pengaturan default dan terus menekan Next.
- Setelah pengaturan suara diubah, nyalakan ulang komputer Anda dan periksa apakah masalah telah teratasi dan Anda dapat mendengar Minecraft dengan sempurna.
Solusi 6: Menonaktifkan Peningkatan Suara
Beberapa driver suara menggunakan perangkat tambahan dalam upaya untuk meningkatkan kualitas suara Anda. Jika properti ini tidak kompatibel dengan Minecraft, ini dapat mengakibatkan beberapa masalah besar. Kami dapat mencoba menonaktifkan peningkatan audio dan memeriksa masalah suara teratasi. Tidak semua driver suara menjalankan fungsi ini. Mereka mungkin memiliki tab Penyempurnaan yang diubah namanya menjadi sound blaster. Dalam hal ini, kami dapat mencoba menonaktifkan semua efek pada audio.
- tekan Windows + R tombol untuk meluncurkan Lari Di kotak dialog, ketik "Panel kendali” untuk meluncurkan aplikasi.
- Setelah di panel kontrol, ketik "suara” pada bilah pencarian yang ada di sisi kanan atas layar. Buka opsi suara kembali di hasil pencarian.
- Setelah opsi suara dibuka, klik perangkat audio yang terhubung ke komputer Anda. Klik kanan dan pilih Properti.
- Sekarang pergilah ke Tab Penyempurnaan dan hapus centang semua perangkat tambahan diaktifkan (Anda juga dapat mencentang kotak yang bertuliskan "Nonaktifkan semua perangkat tambahan").
- Sekarang pilih Maju tab dan hapus centang pada mode eksklusif di mana aplikasi diizinkan untuk menimpa pengaturan. Simpan perubahan Anda dan keluar.
- Sekarang coba keluarkan suara dari Minecraft dan periksa apakah masalahnya sudah diperbaiki
Solusi 7: Menginstal Ulang Driver Audio
Jika semua metode di atas gagal, kami dapat mencoba menginstal ulang driver Audio Anda dan melihat apakah mereka berhasil. Driver audio adalah komponen utama yang digunakan dalam membuat hubungan antara perangkat keras suara dan sistem operasi. Jika driver bermasalah dan tidak berfungsi dengan baik, Anda tidak akan dapat mendengar suara sama sekali atau mengalami masalah tingkat menengah (seperti yang sedang dibahas). Dalam solusi ini, kami akan menginstal ulang driver Audio Anda dan memeriksa apakah masalah teratasi.
Pertama, kami akan mencoba Menonaktifkan dan Mengaktifkandriver audio. Jika ini tidak berhasil, kami akan mencoba menginstal driver default. Jika driver default tidak berfungsi dengan baik, kami akan memperbarui driver ke versi terbaru dan melihat apakah ini memperbaiki masalah.
- Tekan Windows + R, ketik "devmgmt.msc” di kotak dialog dan tekan Enter.
- Setelah berada di pengelola perangkat, perluas kategori Input dan output audio, klik kanan di perangkat suara Anda dan pilih Nonaktifkan Perangkat.
- Sekarang, tunggu beberapa detik sebelum Mengaktifkan perangkat lagi. Sekarang periksa apakah masalah teratasi.
Jika hanya mengaktifkan / menonaktifkan perangkat suara tidak berhasil, kami akan melanjutkan dan menginstal driver suara default.
- Klik kanan pada perangkat keras suara dan pilih Copot pemasangan perangkat.
- Sekarang klik kanan di mana saja di layar dan pilih Pindai perubahan perangkat keras. Komputer tidak akan memindai perangkat keras yang tidak terpasang dan akan menemukan modul suara. Ini akan secara otomatis menginstal driver default.
Sekarang periksa apakah Anda dapat mendengar suara Minecraft dengan benar. Jika Anda masih tidak bisa, klik kanan pada perangkat keras suara dan pilih Perbarui driver. Anda kemudian dapat meminta pembaruan otomatis. Anda juga dapat menavigasi ke situs web produsen Anda dan mengunduh driver suara terbaru dan menginstalnya sesuai di komputer Anda.
Solusi 8: Menginstal ulang Minecraft
Jika tidak ada metode di atas yang berfungsi di komputer Anda dan Anda masih tidak dapat menghasilkan keluaran suara apa pun dari Minecraft, Anda harus melanjutkan dan menginstal ulang seluruh permainan. Pastikan Anda menyimpan kemajuan Anda dan mencadangkan file apa pun yang mungkin Anda perlukan di masa mendatang. Juga, pastikan Anda masuk sebagai administrator di komputer Anda.
- Tekan Windows + R, ketik "aplikasicpl” di kotak dialog dan tekan Enter.
- Setelah di manajer aplikasi, cari Minecraft, klik kanan padanya dan pilih Copot pemasangan.
Anda juga dapat menghapus game dengan menjalankan uninstaller dari direktori folder. Pastikan Anda juga menghapus semua file mod dan file pengaturan sementara. - Sekarang navigasikan ke situs web resmi Minecraft, masukkan kredensial dan unduh game lagi. Setelah menginstal, luncurkan game dan periksa apakah masalah telah teratasi.