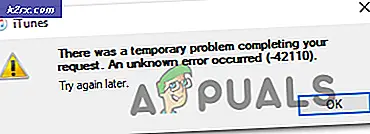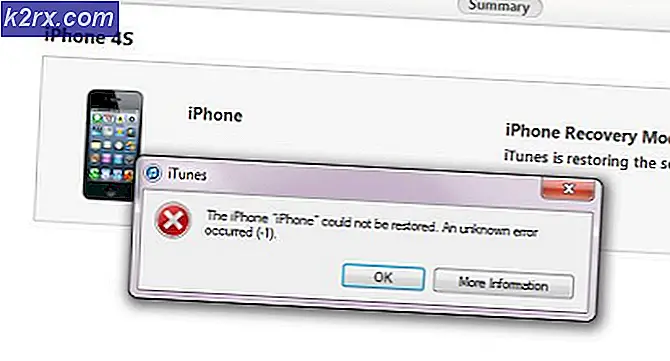Bagaimana Memperbaiki 'Kesalahan Sistem 67 Telah Terjadi'?
'Kesalahan Sistem 67 telah Terjadi' masalah terjadi ketika pengguna Windows mencoba menjalankan pemindaian Network Discover atau ketika mencoba memetakan drive jaringan dari CMD atau Powershell.
Ternyata, salah satu penyebab paling umum yang akhirnya memicu kesalahan ini adalah Sintaks yang salah. Beberapa pengguna akhirnya menggunakan garis miring terbalik alih-alih meneruskan garis miring, yang memaksa terminal untuk melihatnya sebagai sumber opsi.
Namun, driver yang bermasalah juga dapat menyebabkan kesalahan ini. Terutama jika Anda menggunakan versi driver lama yang tertanggal segera setelah Windows 10 pertama kali diluncurkan. Penyebab potensial lainnya termasuk kebijakan 'Jalur UNC yang Diperkeras' yang diaktifkan atau IP NAT yang tidak dikonfigurasi dengan benar.
Solusi 1: Menggunakan sintaks yang benar (jika ada)
Sebelum mencoba perbaikan lainnya, Anda harus mulai dengan memastikan bahwa sintaks yang Anda masukkan sudah benar.
Jika Anda ingin memetakan drive jaringan menggunakan 'penggunaan bersih * //*Alamat IP*',Anda melihat pesan kesalahan ini karena Anda menggunakan garis miring ke depan alih-alih garis miring terbalik. Ini adalah kesalahan yang cukup umum yang akhirnya dilakukan oleh banyak pengguna yang terpengaruh.
Jika Anda akhirnya menggunakan garis miring, terminal akan mengira Anda menyediakan opsi sebagai gantinya.
Sintaks yang benar dalam hal ini adalah:
penggunaan bersih * \*Alamat IP*\namaberbagicatatan: Ingatlah bahwa *Alamat IP* hanyalah pengganti. Ganti dengan alamat Anda sendiri yang ingin Anda petakan.
Jika metode ini tidak berlaku untuk skenario khusus Anda atau Anda sudah menggunakan sintaks yang benar, pindah ke perbaikan potensial berikutnya di bawah ini.
Solusi 2: Memperbarui driver Jaringan
Ternyata, salah satu penyebab paling umum yang akhirnya memicu 'Kesalahan Sistem 67 telah Terjadi' kesalahan adalah driver Jaringan yang bermasalah yang macet di antara status. Dalam kebanyakan kasus, masalah ini difasilitasi dengan beberapa jenis bug.
Situasi seperti ini dulu sering terjadi di tahun-tahun awal setelah peluncuran Windows 10, tetapi sekarang sebagian besar produsen telah merilis versi jaringan yang direvisi yang tidak lagi menyebabkan masalah ini. Untuk memanfaatkan hotfix, Anda perlu memperbarui driver jaringan Anda ke versi terbaru yang tersedia.
Berikut panduan singkat tentang cara memperbarui driver Jaringan Anda melalui Pengelola Perangkat:
- tekan Tombol Windows + R untuk membuka Lari kotak dialog. Selanjutnya, ketik 'devmgmt.msc' di dalam kotak teks, lalu tekan Memasukkan untuk membuka Pengelola Perangkat. Saat diminta oleh Kontrol Akun Pengguna (UAC), klik Iya untuk memberikan hak administratif.
- Setelah Anda berhasil masuk ke dalam Pengaturan perangkat, gulir ke bawah melalui daftar perangkat yang diinstal dan temukan Adaptor jaringan bagian. Saat Anda melihat bagian yang benar, perluas menu tarik-turun yang terkait dengan Adaptor jaringan, lalu klik kanan pada driver jaringan Anda dan pilih Properti dari menu konteks.
- Setelah Anda berada di dalam layar properti Anda Penyesuai jaringan, pilih Sopir tab dari daftar di atas, lalu klik click Perbarui driver dari daftar opsi yang tersedia.
- Setelah Anda masuk ke layar berikutnya, klik tombol yang terkait dengan Cari secara otomatis untuk perangkat lunak driver yang diperbarui.
- Tunggu untuk melihat apakah versi baru dari driver yang sama ditemukan. Jika ya, ikuti petunjuk di layar untuk menginstal versi driver terbaru.
- Setelah operasi selesai, restart komputer Anda dan lihat apakah masalah teratasi pada urutan startup berikutnya.
Solusi 3: Aktifkan 'Jalur UNC yang Diperkeras' melalui Gpedit.msc
Penyebab umum lainnya yang akan menyebabkan 'Kesalahan Sistem 67 telah Terjadi' dan sejumlah besar masalah lain di jaringan bersama adalah kebijakan yang diaktifkan yang disebut Hardened UNC Paths. Selama diaktifkan, Anda mungkin mengalami masalah ini saat mencoba memetakan drive Anda melalui Kebijakan Grup di Windows 10.
Beberapa pengguna yang terpengaruh yang juga berjuang dengan masalah yang sama telah mengonfirmasi bahwa mereka berhasil memperbaiki masalah dengan membuka Editor Kebijakan Grup Lokal (gpedit.msc) dan menonaktifkanJalur UNC yang Dikeraskankebijakan agar tidak menimbulkan konflik tambahan.
Inilah yang perlu Anda lakukan:
- tekan Tombol Windows + R untuk membuka Lari kotak dialog. Selanjutnya ketik ‘gpedit.msc' di dalam kotak teks dan tekan Memasukkan untuk membuka Editor Kebijakan Grup Lokal.
catatan: Jika Anda diminta oleh Kontrol Akun Pengguna, klik Iya untuk memberikan hak administratif untuk memberikan program akses yang diperlukan.
- Setelah Anda berada di dalam Editor Kebijakan Grup Lokal, arahkan ke lokasi berikut:
Konfigurasi Komputer > Template Administratif > Jaringan > Penyedia Jaringan
- Setelah Anda memperluas Penyedia jaringan folder, pindah ke sisi kanan gpedit.msc utilitas dan klik dua kali pada Jalur UNC yang Dikeraskan.
- Di dalam Jalur UNC yang Dikeraskan windows, ubah statusnya menjadi Dengan disabilitas dan klik Menerapkan untuk menyimpan perubahan.
- Setelah modifikasi diterapkan, mulai ulang komputer Anda dan lihat apakah masalah telah teratasi pada permulaan sistem berikutnya.
Dalam hal ‘Kesalahan Sistem 67 telah Terjadi' masalah masih terjadi, pindah ke metode berikutnya di bawah ini.
Solusi 4: Menonaktifkan IP NAT yang tidak dikonfigurasi dengan benar
Masalah lain yang cukup umum yang akan memicu Kesalahan Sistem 67 telah TerjadiMasalahnya adalah driver perangkat jaringan yang tidak dikonfigurasi dengan benar. Dalam kebanyakan kasus, ini akan terjadi karena fakta bahwa NAT dipasang tetapi tidak dikonfigurasi dengan benar.
Beberapa pengguna yang terpengaruh telah mengonfirmasi bahwa mereka berhasil memperbaiki masalah khusus ini dengan menggunakan Pengelola Perangkat untuk menonaktifkan pengandar IP NAT. Ini biasanya dilaporkan efektif dalam kasus di mana pengguna mencoba masuk ke komputer menggunakan akun domain dan mendapatkan gets Kesalahan Sistem 67 telah Terjadi' kesalahan.
Berikut panduan cepat untuk memperbaiki masalah dengan menonaktifkan NAT IP yang tidak tepat:
- tekan Tombol Windows + R untuk membuka Lari kotak dialog. Selanjutnya, ketik 'devmgmt.msc' dan tekan Memasukkan untuk membuka Pengelola Perangkat.
- Dalam Pengaturan perangkat, mulai dengan mengklik Melihat dari menu pita di bagian atas, lalu klik Tampilkan di perangkat tersembunyi.
- Setelah perangkat tersembunyi terlihat, gulir ke bawah daftar perangkat yang diinstal dan perluas menu tarik-turun yang terkait dengan Driver Non-Plug and Play.
- Selanjutnya, dari daftar sub-item yang tersedia, klik kanan pada Penerjemah Alamat Jaringan IP dan pilih Nonaktifkan dari menu konteks untuk memastikan bahwa NAT yang dikonfigurasi dengan tidak benar dinonaktifkan.
- Setelah modifikasi ini diterapkan, nyalakan ulang komputer Anda dan lihat apakah masalah teratasi pada pengaktifan sistem berikutnya.