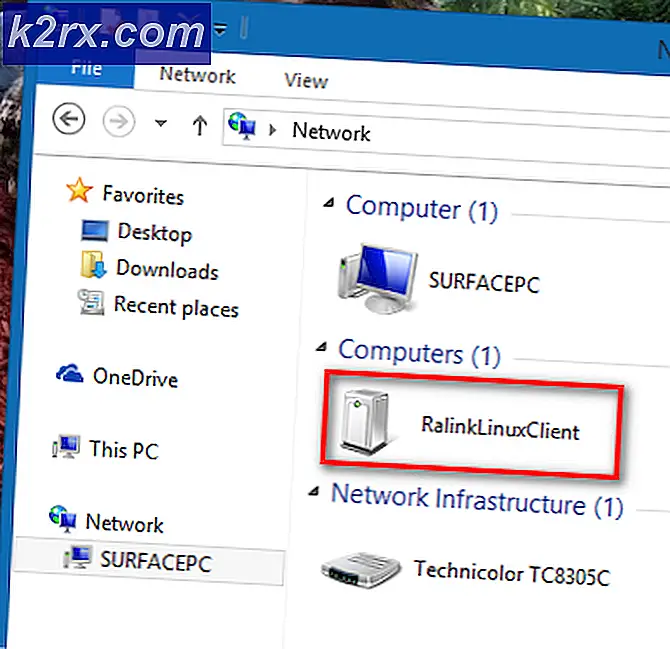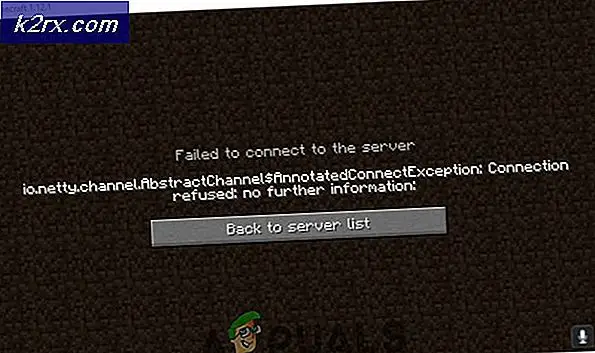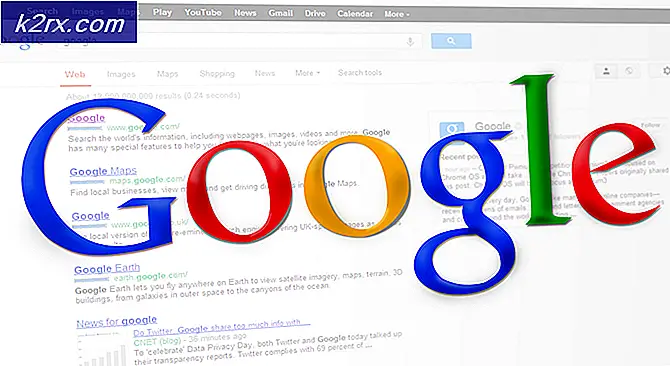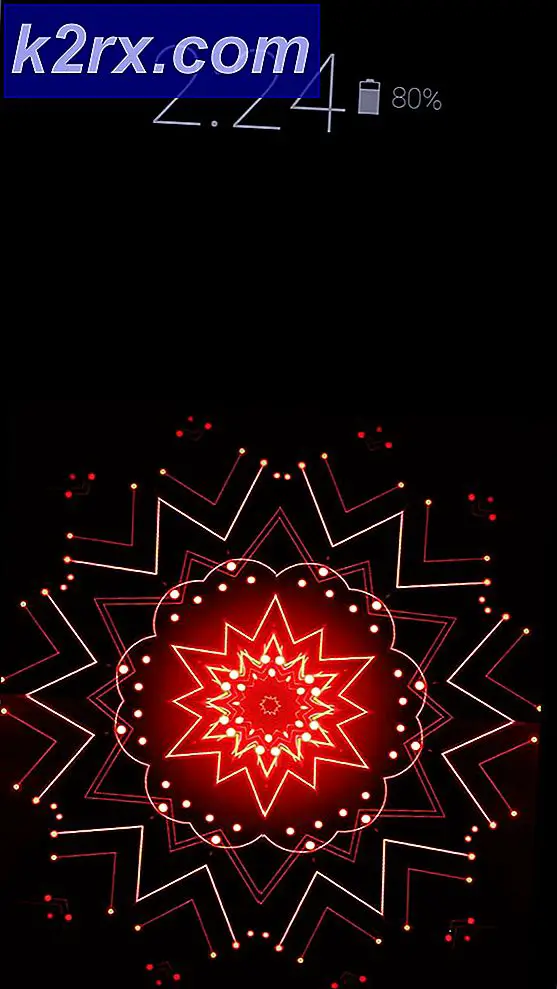Perbaiki: Tidak Dapat Muat Kesalahan Plugin
Kesalahan terkait Google Chrome biasanya bergantung pada koneksi Internet Anda dan banyak masalah pasti akan terjadi jika koneksi Anda lemah atau tidak ada saat ini. Namun, masalah lain mungkin tergantung pada browser Anda dan kompatibilitasnya dengan tugas yang ingin Anda lanjutkan. Browser yang paling populer digunakan saat ini adalah Microsoft Edge, Google Chrome, dan Mozilla Firefox. Itulah mengapa pengembang tertentu mengembangkan plug-in yang dapat digunakan untuk menambahkan lebih banyak fitur ke browser, meningkatkan kinerjanya, dan membuatnya lebih bermanfaat bagi pengguna.
Kesalahan Google Chrome Plugin
Plugin biasanya bagus dan mereka dapat menambahkan opsi kinerja baru ke browser Anda seperti pemblokir iklan, terjemahan otomatis atau pemeriksaan ejaan, pengunduh video, dll. Pengguna masih perlu berhati-hati untuk tidak terlalu sering menggunakan mereka karena banyak plugin dapat memperlambat Anda peramban secara signifikan.
Pengguna telah melaporkan bahwa Google Chrome mengirimkan pesan kesalahan plugin Tidak dapat memuat dan itu terjadi secara acak, membingungkan pengguna dan mereka tidak dapat mengetahui apa yang menyebabkan masalah.
Namun, ini biasanya Adobe Flash Player yang menyebabkan masalah dan itu adalah plugin penting untuk menonton streaming, video, dan bahkan membuka situs web tertentu. Tanpa Flash player, kegunaan peramban Chrome Anda akan berkurang secara signifikan dan itulah sebabnya penting untuk memperbaiki masalah ini tanpa melanjutkan. Beralih browser pasti salah satu cara untuk melakukannya tetapi Anda akan menggunakan data penjelajahan Anda, dll.
Solusi 1: Flash Player Diblokir atau Dinonaktifkan
Ternyata memiliki pemutar Flash yang lama dapat menyebabkan masalah. Pertama-tama, pastikan bahwa Shockwave Flash Player Anda sudah diperbarui karena selalu disarankan untuk menggunakan versi terbaru yang memungkinkan.
- Buka browser Chrome Anda setelah Anda memperbarui Shockwave Flash.
- Klik pada bilah alamat di bagian atas jendela browser dan ketik: chrome: // settings / content tanpa tanda kutip dan klik Enter.
- Temukan pengaturan Flash dan aktifkan situs web untuk menggunakan pemutar Flash.
- Mulai ulang browser Chrome Anda dan periksa apakah masalah telah diperbaiki.
Solusi 2: Masalah PepperFlash
PepperFLash biasanya menjadi penyebab sebagian besar masalah ini dan perbaikannya agak mudah jika Anda mengikuti instruksi dengan benar. Penyebab masalah ini biasanya merupakan pembaruan ke file pepflashplayer.dll dan perlu diperbaiki.
TIP PRO: Jika masalahnya ada pada komputer Anda atau laptop / notebook, Anda harus mencoba menggunakan Perangkat Lunak Reimage Plus yang dapat memindai repositori dan mengganti file yang rusak dan hilang. Ini berfungsi dalam banyak kasus, di mana masalah ini berasal karena sistem yang rusak. Anda dapat mengunduh Reimage Plus dengan Mengklik di Sini- Kunjungi lokasi berikut di komputer Anda: C: \ Users \\ AppData \ Local \ Google \ Chrome \ UserData \ PepperFlash \ 20.0.0.xxx \ pepflashplayer.dll
harus nama akun pengguna Anda dan xxx adalah angka yang terus berubah setelah setiap pembaruan sehingga kami tidak tahu nama folder yang tepat.
- Untuk memperbaiki masalah terkait file DLL, Anda dapat menyembunyikannya atau mengganti namanya. Setelah Anda melakukan ini, dan memulai ulang Chrome Anda, peramban akan menggunakan DLL default.
Solusi 3: Beberapa Pemutar Flash Dipasang
Tampaknya beberapa Flash Player dipasang di browser yang sama dapat menyebabkan masalah yang serupa dengan yang satu ini. Masalah ini secara khusus terjadi ketika kedua versi PPAPI dan NPAPI digunakan pada saat yang bersamaan.
- Buka browser Chrome Anda.
- Ketik chrome: // components di bilah alamat tanpa tanda kutip.
- Jika Anda melihat beberapa versi Adobe Flash Player, lanjutkan dengan solusi ini.
- Karena lebih sulit mengelola Flash Player setelah Chrome menghapus laman chrome: // plugins, opsi termudah untuk Anda adalah menginstal ulang browser web Anda.
Jika metode yang dijelaskan di atas tidak membantu, ikuti Metode 6 dari aw snap artikel untuk menghapus dan membuat ulang profil Chrome.
TIP PRO: Jika masalahnya ada pada komputer Anda atau laptop / notebook, Anda harus mencoba menggunakan Perangkat Lunak Reimage Plus yang dapat memindai repositori dan mengganti file yang rusak dan hilang. Ini berfungsi dalam banyak kasus, di mana masalah ini berasal karena sistem yang rusak. Anda dapat mengunduh Reimage Plus dengan Mengklik di Sini