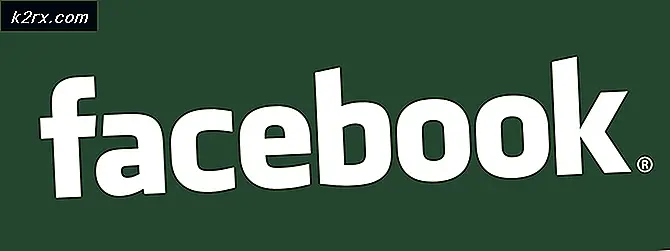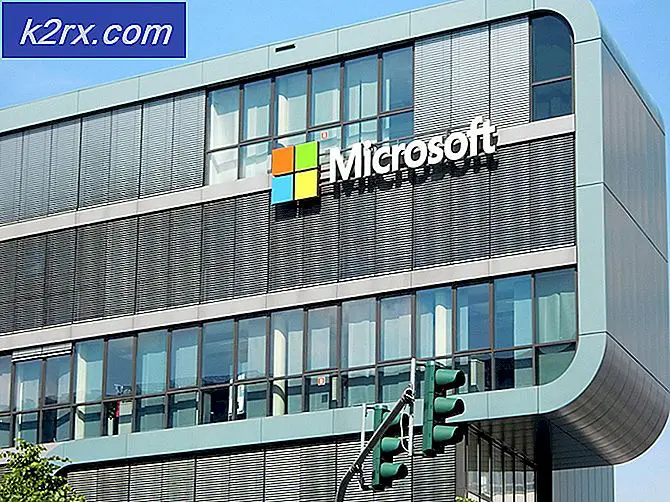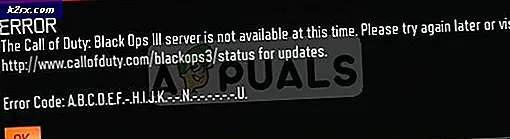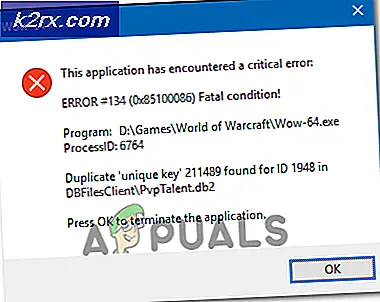Perbaiki: OneDrive tidak Menyinkronkan
OneDrive adalah layanan file hosting yang dikembangkan dan dipelihara oleh Microsoft. Ini mirip dengan layanan penyimpanan cloud lainnya seperti Google Drive, Dropbox, dll. Windows 10 sudah memiliki aplikasi OneDrive terintegrasi yang terintegrasi ke dalam dirinya sendiri. Setelah 1709 Fall Creators update, fitur baru 'OneDrive on Demand' diumumkan yang dipenuhi dengan penilaian dari sejumlah pengguna.
Namun, terlepas dari semua pembaruan, masih ada beberapa contoh di mana OneDrive gagal menyinkronkan beberapa file atau folder. Ada banyak kasus di mana aplikasi gagal disinkronkan seperti file mungkin gagal disinkronkan dengan versi web atau mungkin tidak disinkronkan untuk satu pengguna. Ada beberapa alasan untuk masalah ini terjadi. Kami telah mencantumkan semua solusi yang digunakan untuk memecahkan masalah ini. Perhatikan bahwa solusi berbeda dari perbaikan. Mereka mungkin menekan masalah tetapi tidak memperbaikinya secara permanen, yaitu, Anda mungkin harus melakukan solusi lagi jika masalah muncul lagi setelah beberapa saat. Ada beberapa informasi yang harus Anda ketahui sebelum melanjutkan dengan solusi.
Apakah sinkronisasi OneDrive jika file terbuka?
Ada banyak orang yang mengeluh bahwa OneDrive tidak menyinkronkan file jika terbuka untuk diedit. Perilaku ini sangat normal dan terutama diterapkan untuk menghindari perbedaan di perangkat lain.
Misalnya, jika Anda mencadangkan file pada hari Senin dan Anda membukanya lagi pada hari Selasa untuk mengeditnya, OneDrive dapat menunjukkan bahwa file tersebut tidak disinkronkan atau sedang menunggu sinkronisasi. Ini akan terus ditampilkan sampai Anda benar-benar menutup file dan OneDrive memiliki waktu untuk mengunggah versi terbaru menggantikan yang lama.
Jadi jika Anda mengalami fenomena ini, tidak ada yang perlu dikhawatirkan. Ini cukup normal dan file Anda akan disinkronkan segera setelah Anda selesai mengeditnya.
Solusi 1: Memaksa OneDrive untuk Reset
Kami dapat mencoba menyinkronkan kembali file OneDrive Anda dengan paksa sebelum memulai pemecahan masalah apa pun. Metode ini akan semacam 'menyegarkan' aplikasi Anda. Kami akan menjalankan perintah di prompt perintah yang ditinggikan yang akan memaksa aplikasi untuk membangun kembali semua direktori yang seharusnya ditampilkan dalam file Anda yang disinkronkan.
Catatan: Mereset OneDrive memaksa klien Anda untuk menyinkronkan ulang semua file Anda. Ini mungkin memerlukan waktu sesuai jumlah file yang disimpan di komputer Anda.
- Tekan Windows + S untuk meluncurkan bilah pencarian. Ketik command prompt di kotak dialog, klik kanan pada aplikasi dan pilih Run as administrator .
- Setelah di command prompt, jalankan instruksi berikut:
% localappdata% \ Microsoft \ OneDrive \ onedrive.exe / reset
Perintah ini akan mereset aplikasi OneDrive Anda. Anda mungkin memperhatikan simbol OneDrive dari bilah status menghilang selama beberapa saat sebelum muncul kembali.
- Jika ikon di taskbar Anda tidak muncul kembali setelah beberapa menit, jalankan perintah berikut:
% localappdata% \ Microsoft \ OneDrive \ onedrive.exe
Setelah menjalankan perintah ini, Anda akan melihat panah biru pada ikon OneDrive Anda yang menunjukkan bahwa file sedang disinkronkan. Setelah proses sinkronisasi, periksa apakah semua file disinkronkan dengan benar dan masalah terpecahkan.
Catatan: Untuk menjalankan langkah 3, Anda mungkin perlu menggunakan command prompt normal daripada yang ditinggikan.
Solusi 2: Memeriksa file 0-byte
Solusi lain yang berfungsi untuk banyak pengguna adalah menghapus file 0-byte dari OneDrive dan menghapus direktori yang mungkin kosong. Pada dasarnya, ini seharusnya tidak menyebabkan masalah dengan masalah sinkronisasi karena file dalam kenyataannya tidak memiliki ruang sama sekali, tetapi, karena beberapa alasan yang tidak diketahui, fenomena ini menyebabkan masalah sinkronisasi.
TIP PRO: Jika masalahnya ada pada komputer Anda atau laptop / notebook, Anda harus mencoba menggunakan Perangkat Lunak Reimage Plus yang dapat memindai repositori dan mengganti file yang rusak dan hilang. Ini berfungsi dalam banyak kasus, di mana masalah ini berasal karena sistem yang rusak. Anda dapat mengunduh Reimage Plus dengan Mengklik di SiniPertanyaannya adalah, apakah Anda harus mencari setiap direktori dan menghapus file-file ini secara manual satu per satu? Ini mungkin bagi pengguna yang tidak sering menggunakan OneDrive dan memiliki file sparse. Namun, kasusnya mungkin sebaliknya bagi pengguna yang memiliki ratusan direktori. Ikuti petunjuk di bawah ini untuk langsung menyorot file yang perlu Anda hapus.
- Klik kanan pada ikon OneDrive dan pilih ' Buka folder OneDrive Anda' .
- Sekarang klik pada jendela pencarian kanan atas dan ukuran jenis : 0 . Ini akan mencantumkan semua file yang berukuran 0-byte.
- Hapus file-file ini satu per satu. Setelah menghapus, mulai ulang komputer Anda dan periksa apakah proses penyelarasan sudah diperbaiki.
- Jika tidak, jalankan Solusi 1 dan coba lagi.
Solusi 3: Menonaktifkan 'Gunakan Office untuk bekerja pada file dengan orang lain pada waktu yang sama'
OneDrive memiliki opsi dengan Microsoft Office 2016 yang memungkinkan Anda memperbarui file jika dua salinannya diubah dari mesin yang berbeda pada saat yang bersamaan. Fitur ini berguna jika Anda atau organisasi Anda menggunakan spreadsheet untuk pekerjaan Anda.
Namun, konflik dilaporkan karena fitur ini. Tampaknya fitur ini serta Office, keduanya, sedang mencoba memperbarui dan menyinkronkan file. Ini membuktikan masalah, sehingga Anda tidak dapat menyinkronkan file Anda dengan sukses. Kami dapat mencoba untuk menonaktifkan fitur ini dan memeriksa apakah masalah teratasi.
- Klik kanan pada ikon OneDrive di taskbar Anda dan pilih Pengaturan .
- Setelah di Pengaturan, pilih tab Office dan hapus centang opsi 'Kolaborasi File'. Tekan OK untuk menyimpan perubahan dan keluar.
- Restart komputer Anda dan periksa apakah masalah yang dihadapi sudah terpecahkan. Jika tidak, jalankan Solusi 1 dan coba lagi.
Kiat:
Jika semua metode di atas tidak berhasil, Anda harus memastikan bahwa kiat-kiat yang disebutkan di bawah ini berlaku dan diperbaiki jika tidak.
- Pastikan Anda menggunakan OneDrive dengan baik di bawah batas yang ditetapkan untuk Anda. Anda dapat dengan mudah memeriksa sisa batas Anda dengan membuka klien OneDrive di versi web.
- Pastikan Anda memiliki koneksi unggah yang bagus dan jika file sangat besar, mereka mungkin perlu waktu untuk mengunggah ke server.
- Proxy diketahui berkonflik dengan OneDrive. Pastikan Anda tidak menggunakan server proxy apa pun di koneksi internet Anda.
- Anda dapat mencoba mengubah ke akun lokal dan kemudian mengubah kembali ke akun Microsoft untuk melihat apakah ini berfungsi. Jika tidak, pertimbangkan untuk membuat profil baru dan lihat apakah Anda dapat menyinkronkan file di sana.
- Periksa ruang Disk Anda dan pastikan Anda memiliki cukup ruang disk untuk menyimpan file.
- Pastikan Anda memiliki akun Microsoft terverifikasi yang terkait dengan Akun Pengguna Anda di komputer Anda.
- Konfirmasikan bahwa jaringan Anda tidak disetel sebagai ' koneksi terukur '. Koneksi yang diukur mengurangi bandwidth yang Anda gunakan untuk meminimalkan penggunaan jaringan.
- Periksa kembali waktu yang diatur di komputer Anda sesuai dengan wilayah tempat Anda beroperasi.
- Anda juga harus memastikan bahwa file yang Anda coba unggah tidak memiliki jalur file yang terlalu panjang .
- Pastikan bahwa layanan OneDrive sedang aktif dan berjalan . Jika ada kemarahan global / regional dari layanan ini, Anda tidak akan bisa menyinkronkan semua file Anda.
Artikel terkait:
OneDrive tidak berfungsi setelah pembaruan 1709
TIP PRO: Jika masalahnya ada pada komputer Anda atau laptop / notebook, Anda harus mencoba menggunakan Perangkat Lunak Reimage Plus yang dapat memindai repositori dan mengganti file yang rusak dan hilang. Ini berfungsi dalam banyak kasus, di mana masalah ini berasal karena sistem yang rusak. Anda dapat mengunduh Reimage Plus dengan Mengklik di Sini