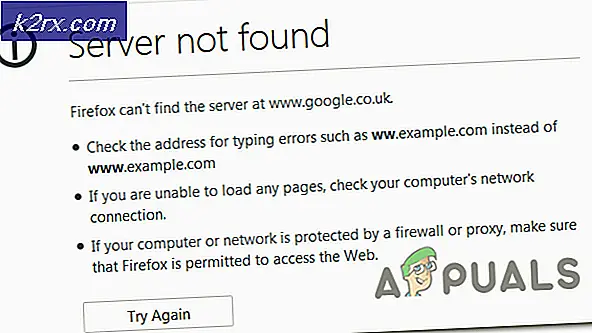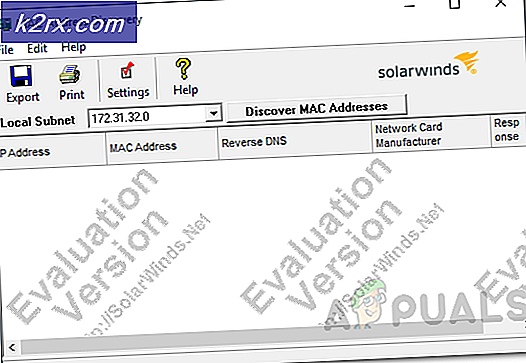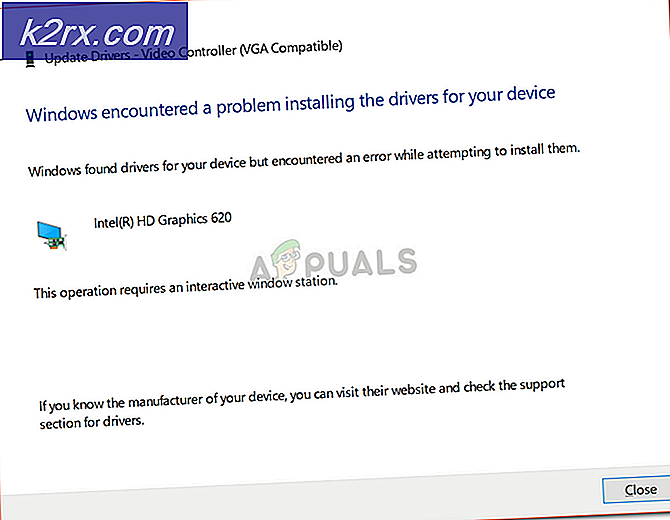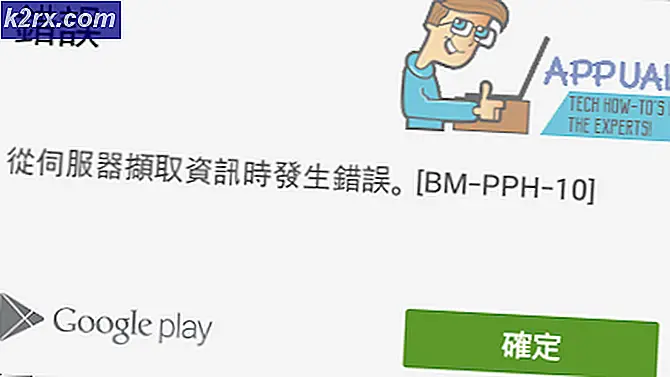Perbaiki Kesalahan Pembaruan Google Chrome (Kode Kesalahan – 7: 0x80040801)
Beberapa pengguna Windows melaporkan bahwa mereka selalu berakhir melihat 0x80040801 kesalahan saat mencoba memperbarui versi Google Chrome mereka ke versi terbaru yang tersedia. Masalah ini sebagian besar dilaporkan terjadi pada Windows 10.
Setelah menyelidiki masalah khusus ini secara menyeluruh, ternyata ada beberapa penyebab mendasar yang berbeda yang mungkin bertanggung jawab untuk menyebabkan masalah ini:
Sekarang setelah Anda mengetahui setiap penyebab potensial yang mungkin bertanggung jawab atas masalah ini, berikut adalah daftar metode yang berhasil digunakan oleh pengguna lain yang terpengaruh untuk menyelesaikan masalah ini:
1. Mulai paksa Layanan Pembaruan Google
Sebelum Anda mencoba salah satu perbaikan lain di bawah ini, hal pertama yang harus Anda lakukan adalah memastikan bahwa layanan utama yang bertanggung jawab untuk memperbarui browser Google Chrome Anda (Layanan Pembaruan Google – pembaruan) diaktifkan dan diizinkan untuk bertindak bila diperlukan.
Jika Anda menggunakan beberapa jenis aplikasi yang menjanjikan untuk mengoptimalkan kinerja sistem Anda, kemungkinan besar melakukannya dengan menonaktifkan layanan secara paksa yang dianggap tidak perlu – Ini mungkin penyebab yang memicu 0x80040801kode kesalahan.
Jika Anda menduga bahwa alat pengoptimalan sistem pada dasarnya telah menonaktifkan kemampuan browser Anda untuk memperbarui sendiri secara otomatis, ikuti petunjuk di bawah ini untuk memaksa memulai Layanan Pembaruan Google melalui layar Layanan dan mengonfigurasinya agar tetap diaktifkan dengan Jenis status mulai Otomatis:
- tekan Tombol Windows + R untuk membuka Lari kotak dialog. Selanjutnya, ketik 'services.msc' di dalam kotak teks dan tekan Enter untuk membuka Jasa layar.
- Setelah Anda berada di dalam Jasa layar, pindah ke menu sisi kanan dan gulir ke bawah melalui daftar layanan sampai Anda menemukan Layanan Pembaruan Google (gupdae).
- Setelah Anda menemukan layanan yang benar, klik kanan padanya dan pilih Properti dari menu konteks yang baru saja muncul.
- Setelah Anda berada di dalam layar Properti dari Layanan Pembaruan Google, buka Umum tab, setel Jenis startup untuk Otomatis (Mulai Tertunda)dan klik Mulai untuk memaksa memulai layanan sebelum mengklik Terapkan ke Menyimpan perubahan.
- Setelah Anda mengurus Layanan Pembaruan Google (gupdate), ulangi langkah 3 dan langkah 4 dengan Layanan Pembaruan Google (gupdatem) terlalu.
- Setelah kedua layanan dikonfigurasi untuk berjalan setiap kali mereka diminta untuk bertindak oleh Chrome dan aplikasi Google lainnya, boot ulang komputer Anda.
- Setelah startup berikutnya selesai, buka Google Chrome sekali lagi dan lihat apakah masalahnya sudah diperbaiki.
Jika masalah yang sama masih terjadi, lanjutkan ke perbaikan potensial berikutnya di bawah ini.
2. Membolehkan Layanan Pembaruan Google dari pengaturan Firewall Anda
Jika perbaikan di atas tidak berhasil dalam kasus Anda karena Anda telah memastikan bahwa layanan pembaruan diizinkan untuk berjalan, hal berikutnya yang harus Anda lakukan adalah memastikan bahwa firewall aktif Anda saat ini tidak mencegahnya memfasilitasi proses pembaruan .
Ada beberapa suite firewall pihak ke-3 yang terlalu protektif yang diketahui menyebabkan perilaku ini, tetapi mungkin juga untuk melihat komponen Pembaruan Windows memblokir googleupdade.exe yang akan menyebabkan 0x80040801 terlalu.
Jika Anda menggunakan suite pihak ketiga, Anda harus mencari secara online untuk langkah-langkah spesifik tentang membuat daftar putih yang dapat dieksekusi. Bergantung pada rangkaian keamanan yang Anda gunakan, instruksinya akan sangat berbeda. - Biasanya, Anda dapat membuat aturan daftar putih dengan mengakses Maju Menu firewall.
Di sisi lain, jika Anda menggunakan Windows Firewall, ikuti petunjuk di bawah ini:
- Mulai dengan menekan Tombol Windows + R untuk membuka Lari kotak dialog. Selanjutnya, ketik 'kontrol firewall.cpl' di dalam kotak teks dan tekan Memasukkan untuk membuka antarmuka klasik Windows Firewall.
- Setelah Anda berada di dalam menu Windows Firewall, gunakan menu di sebelah kiri untuk mengklikIzinkan dan aplikasi atau fitur melalui Windows Defender Firewall.
- Selanjutnya, dari Aplikasi yang Diizinkan menu, klik pada Ubah pengaturan tombol, lalu klik Iya pada Kontrol Akun Pengguna meminta untuk memberikan akses admin.
- Setelah Anda memiliki akses admin, gulir ke bawah melalui daftar item dan identifikasi googleupdate.exe dari daftar item. Saat Anda melihatnya, centang kotak terkait untuk keduanya Pribadi dan Publik sebelum mengklik Baik untuk menyimpan perubahan.
- Setelah googleupdate.exe telah berhasil masuk daftar putih, luncurkan aplikasi lagi, dan lihat apakah masalahnya sudah teratasi.
Jika Anda masih menjumpai 0x80040801 kesalahan saat mencoba mengunduh dan memasang versi terbaru Google Chrome, pindah ke perbaikan potensial berikutnya di bawah.
3. Instal ulang versi terbaru Google Chrome
Jika dua perbaikan di atas tidak berhasil untuk Anda dan Anda tidak dapat memperbarui dari dalam aplikasi Google Chrome, satu-satunya opsi yang layak saat ini adalah mencopot pemasangan Google Chrome Anda saat ini sebelum memasang ulang yang terbaru dari halaman Pembaruan Google resmi .
Dan saat Anda mencopot pemasangan Google Chrome, Anda juga harus meluangkan waktu untuk menghapus folder cache terkait untuk memastikan tidak ada data yang rusak yang menyebabkan 0x80040801dibawa ke instalasi baru.
catatan: Tapi jangan khawatir, karena menghapus cache lokal browser Anda tidak akan membuat Anda kehilangan pengaturan pengguna, bookmark, atau data pengguna lainnya. Semua data Anda disimpan dengan aman di akun Google Anda, dan Anda akan mendapatkannya kembali segera setelah Anda masuk kembali dengan akun Anda.
Ikuti panduan di bawah ini untuk menghapus instalasi Google Chrome Anda saat ini dan menginstal versi terbaru setelah membersihkan cache Google Chrome:
- Mulailah dengan memastikan bahwa Chrome benar-benar tertutup (termasuk agen bilah baki).
- tekan Tombol Windows + R untuk membuka Lari perintah. Kemudian ketik “appwiz.cpl” dan tekan Memasukkan untuk membuka Program dan fitur jendela.
- Setelah Anda berada di dalam Program dan fitur menu, klik kanan pada Chrome dan klik Copot pemasangan. Kemudian, ikuti petunjuk di layar untuk menghapus browser dari sistem Anda.
- Setelah Google Chrome dicopot, nyalakan ulang komputer Anda dan tunggu sampai komputer kembali menyala.
- Pada startup berikutnya, buka yang lain Lari dialog dengan menekan Tombol Windows + R. Kali ini ketik “%localappdata%” dan tekan Memasukkan membuka Lokal folder yang terkait dengan akun Microsoft aktif Anda.
- Selanjutnya, buka folder Google, klik kanan pada Chrome dan Menghapus seluruh direktori bersama dengan semua folder anak-anaknya.
- Setelah folder cache data lokal Chrome telah dihapus, saatnya untuk menginstal ulang Chrome. Lakukan ini dengan mengunjungi halaman unduh Google Chrome dan unduh versi terbaru yang tersedia.
- Buka executable yang baru saja Anda unduh dan ikuti petunjuk di layar untuk menyelesaikan instalasi.
- Sekarang setelah Google Chrome diinstal ulang, Anda seharusnya tidak lagi menemukan "Terjadi Kesalahan Profilkesalahan.