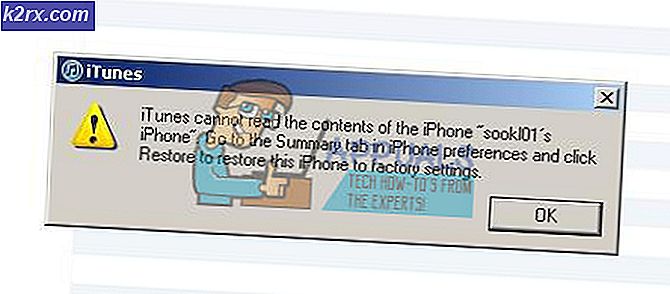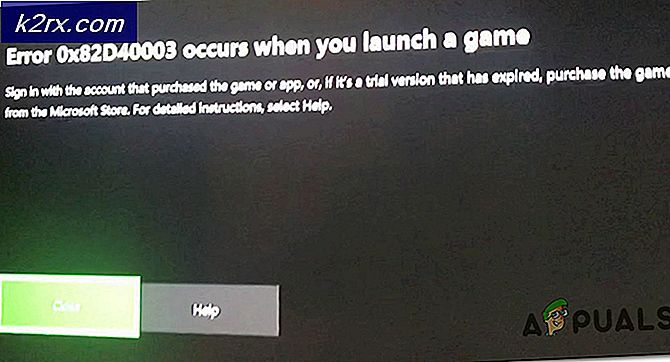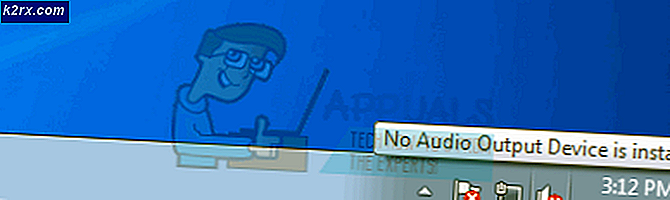Perbaiki: Pembaruan Kumulatif KB3197954 Gagal dengan Kesalahan 0x800F0922
Kode kesalahan 0x800F0922 paling umum memungkinkan Anda mengetahui bahwa ada konflik antara pembaruan tertentu, seperti KB3197954 atau KB2871690, dan cara pabrikan laptop mengimplementasikan Komponen Boot Aman untuk Kepatuhan UEFI. Masalah ini tidak terjadi pada semua komputer, tetapi alasan utamanya kemungkinan besar fakta bahwa OEM tertentu, seperti Samsung, menggunakan kode khusus dalam penerapan Boot Aman dan menyebabkan masalah dengan komponen Microsoft UEFI default.
Masalah ini biasanya akan muncul pada sistem yang menjalankan Windows 8 / 8.1 atau Windows 10, dan itu terjadi ketika Anda mencoba menginstal pembaruan untuk sistem operasi Anda. Pembaruan akan mulai mengunduh dan menginstal, dan biasanya menjelang akhir memberi Anda pesan yang mengatakan Kami tidak dapat menginstal pembaruan. Membatalkan perubahan. dan mereka akan menghapus sendiri. Atau, instalasi mungkin gagal ketika Anda me-reboot perangkat Anda untuk menyelesaikan proses instalasi, tetapi apa pun yang terjadi, Anda tidak akan dapat mengunduh dan menginstal pembaruan. Anda juga dapat mencoba mengunduh pembaruan secara manual, tetapi gagal juga, karena pembaruan itu sendiri yang menyebabkan masalah, dan bukan cara Anda menginstalnya.
Namun, ada beberapa hal yang dapat Anda coba untuk memperbaiki masalah ini, dan mereka adalah satu-satunya hal yang dapat Anda lakukan, karena Microsoft belum merilis solusi yang berfungsi untuk masalah ini. Baca dan coba mereka, jika yang pertama tidak berfungsi, coba yang kedua, dan salah satunya akan memperbaiki masalah Anda.
Metode 1: Nonaktifkan semua antivirus pihak ketiga
Perangkat lunak antivirus pihak ketiga sangat terkenal untuk mengganggu Windows, dan mencegahnya melakukan beberapa hal dasar seperti mengunduh pembaruan untuk sistem operasi atau driver dll. Jika Anda mendapatkan kode kesalahan 0x800F0922, kemungkinan besar antivirus Anda menyebabkan masalah, dan semua yang perlu Anda lakukan adalah menonaktifkan antivirus, dan mencoba menjalankan Pembaruan Windows.
Meskipun sebagian besar solusi antivirus pihak ketiga berbeda satu sama lain, metode umum untuk menonaktifkannya cukup sederhana. Temukan ikon antivirus di bilah tugas Anda, di sebelah kanan. Anda mungkin perlu mengklik tanda panah yang mengembang ikon. Klik kanan ikon dan pilih Nonaktifkan, atau Nonaktifkan perlindungan waktu nyata, tergantung pada solusi khusus Anda. Setelah Anda selesai melakukannya, Anda dapat mencoba menjalankan pembaruan lagi.
Metode 2: Unduh ISO terbaru dari Microsoft
Microsoft cenderung menyimpan versi terbaru Windows 10, bersama dengan semua pembaruan yang diinstal, tersedia di situs web mereka. Opsi untuk mengatasi masalah ini adalah mengunduh ISO terbaru itu, dan menggunakannya sebagai pemutakhiran, yang akan memberi Anda semua pembaruan yang tersedia hingga saat Anda mengunduh ISO. Gunakan tautan di atas untuk mengunduh ISO, dan ikuti langkah-langkah di bawah ini untuk melihat bagaimana Anda dapat menginstalnya.
TIP PRO: Jika masalahnya ada pada komputer Anda atau laptop / notebook, Anda harus mencoba menggunakan Perangkat Lunak Reimage Plus yang dapat memindai repositori dan mengganti file yang rusak dan hilang. Ini berfungsi dalam banyak kasus, di mana masalah ini berasal karena sistem yang rusak. Anda dapat mengunduh Reimage Plus dengan Mengklik di Sini- Pergi lakukan folder tempat Anda mengunduh file ISO.
- Klik kanan file ISO, dan pilih
- Buka PC ini dan temukan volume terpasang. Jalankan pengaturan dengan mengklik dua kali volume.
- Lanjutkan dengan instalasi pemutakhiran dan pilih untuk menyimpan semua file dan pengaturan Anda . Saat diminta, pilih untuk mengunduh pembaruan sebelum memulai penginstalan. Ini akan menginstal pembaruan terkini secara langsung menggunakan pengaturan Windows sendiri.
- Setelah semuanya selesai, jalankan Pembaruan Windows lagi dengan menekan tombol Windows dan mengetik Pembaruan Windows, kemudian buka hasilnya dan klik Periksa pembaruan. Mungkin masih ada beberapa pembaruan yang tersisa, tetapi sebagian besar akan dipasang melalui penyiapan, dan Anda tidak perlu mengkhawatirkannya, karena kesalahan tidak akan muncul lagi.
Metode 3: Nonaktifkan Boot Aman, sementara
Seperti yang disebutkan sebelumnya, masalahnya terletak pada ketidakcocokan Boot Aman dan pembaruan yang Anda coba instal. Untuk mengatasi ini, Anda dapat menonaktifkan sementara Secure Boot, hingga Anda menginstal upgrade, dan kemudian mengaktifkannya kembali setelah semuanya selesai. Untuk melakukannya, ikuti langkah-langkah di bawah ini.
- Unduh paket Tampilkan atau sembunyikan pembaruan pemecah masalah dari Microsoft. Jalankan dan sembunyikan pembaruan yang menyebabkan masalah.
- Jalankan Pembaruan Windows dan biarkan itu menginstal yang lain, pembaruan yang Anda sembunyikan tidak akan diinstal.
- Restart perangkat Anda dan masukkan UEFI / BIOS. Anda dapat melakukan ini dengan menekan berulang kali Esc, F2, F8, F10, F12, Backspace atau Hapus tepat sebelum Windows mulai boot, kunci yang benar akan tergantung pada pabrikan motherboard Anda.
- Setelah Anda berada di dalam, cari opsi boot dan temukan Boot Aman. Nonaktifkan
- Pastikan Anda keluar dengan menyimpan pengaturan Anda dan biarkan komputer boot ke sistem operasi.
- Gunakan alat yang Anda unduh sebelumnya untuk memperlihatkan pembaruan yang bermasalah.
- Jalankan Pembaruan Windows lagi, itu harus mencari pembaruan yang Anda lepaskan dan menginstalnya tanpa masalah.
- Setelah ini selesai, boot ke UEFI / BIOS lagi dan aktifkan kembali Secure Boot. Sekali lagi, keluar dengan menyimpan pengaturan dan biarkan Windows boot. Anda seharusnya sudah menginstal pembaruan, dan sistem operasi Anda akan selalu diperbarui.
Meskipun Pemutakhiran Windows umumnya berfungsi dengan baik untuk banyak pengguna, itu terjadi sesekali bahwa Anda memiliki masalah seperti ini, yang tidak memungkinkan Anda menginstal pembaruan apa pun. Meskipun Anda mungkin berpikir bahwa itu bukan masalah besar, memiliki pembaruan dan patch keamanan terbaru sebenarnya sangat penting. Jika Anda mengalami masalah ini, gunakan metode di atas untuk menyingkirkannya.
TIP PRO: Jika masalahnya ada pada komputer Anda atau laptop / notebook, Anda harus mencoba menggunakan Perangkat Lunak Reimage Plus yang dapat memindai repositori dan mengganti file yang rusak dan hilang. Ini berfungsi dalam banyak kasus, di mana masalah ini berasal karena sistem yang rusak. Anda dapat mengunduh Reimage Plus dengan Mengklik di Sini