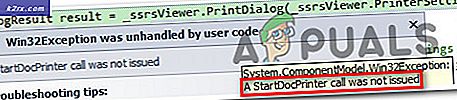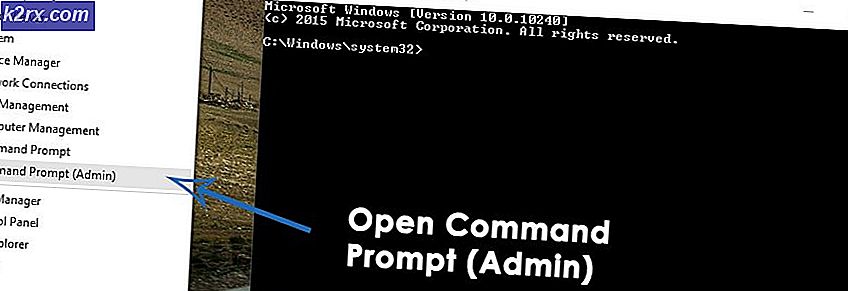Fix: Error 0x82d40003 di Xbox One
Beberapa pengguna Xbox menghadapiKesalahan 0x82D40003 saat mencoba meluncurkan game atau aplikasi di Xbox One. Masalah ini biasanya dilaporkan terjadi dengan game yang dibeli secara digital. Ada beberapa game yang telah dikaitkan dengan kesalahan khusus ini: Call of Duty Black Ups III, Fortnite, dan Forza Motorsport.
Apa yang menyebabkan file0x82d40003 error di Xbox One?
Kami menyelidiki masalah khusus ini dengan melihat berbagai laporan dan strategi perbaikan yang memengaruhi penggunaan pengguna untuk menyelesaikan masalah. Berdasarkan apa yang kami kumpulkan dari penyelidikan kami, ada beberapa penyebab yang akan memicu pesan kesalahan khusus ini:
Jika Anda secara aktif mencari cara untuk menyelesaikan pesan kesalahan khusus ini, artikel ini akan memberi Anda kumpulan langkah pemecahan masalah yang diverifikasi. Di bawah, Anda akan menemukan kumpulan metode yang digunakan oleh pengguna lain dalam situasi serupa untuk menyelesaikan masalah.
Untuk menghemat waktu Anda, sebaiknya ikuti perbaikan potensial di bawah ini dalam urutan yang disajikan. Anda akhirnya akan menemukan perbaikan yang menyelesaikan masalah dalam skenario khusus Anda.
Metode 1: Mengatur orang yang membawa permainan sebagai pemilik
Jika Anda berurusan dengan game yang dibeli secara digital, Anda mungkin mengalami masalah ini karena game yang Anda coba akses telah dibawa dari akun yang berbeda. Jika skenario ini berlaku untuk situasi Anda saat ini, kemungkinan besar Anda dapat menyelesaikan masalah dengan masuk menggunakan akun yang melakukan pembelian dan menyetel konsol ini di Xbox rumah mereka.
Setelah Anda berhasil melakukan ini, Anda dan pengguna lain yang masuk ke konsol itu akan dapat memainkan game di akun mereka.
Berikut panduan singkat tentang cara masuk dengan akun yang melakukan pembelian dan menyetelnya sebagai pemilik konsol ini:
- tekan Tombol Xbox pada pengontrol Anda untuk membuka menu panduan. Setelah Anda sampai di sana, navigasikan ke Masuk tab dan pilihTambah baru.
- Anda kemudian akan dibawa ke file Masuk! Tidak bisa. Dalam Masuk! menu, gunakan metode yang paling mudah diakses (email, telepon atau Skype) untuk masuk dengan akun yang membawa permainan secara digital.
- Masukkan kata sandi Anda untuk menyelesaikan prosedur login.
- Setelah prosedur masuk selesai, Anda akan diarahkan ke preferensi Masuk & keamanan. Setelah Anda sampai di sana, tetapkan perilaku yang Anda sukai (sebaiknya pilih opsi Kunci jika akun itu bukan milik Anda).
- Jika Anda memiliki Kinect yang terhubung ke Xbox One Anda, pilih Masuk secara manual untuk melanjutkan.
catatan: Bergantung pada lokasi Anda, Anda mungkin juga ditanya apakah Anda ingin mulai menggunakan Cortana dan berlangganan layanan Microsoft Game pass. Namun jika ini bukan akun yang akan Anda gunakan secara aktif, biasanya Anda harus mempertimbangkannya.
- Saat Anda masuk ke langkah ini, Anda seharusnya sudah masuk ke akun yang membawa permainan yang memicu0x82d40003.Sekarang yang harus dilakukan untuk membuat game tersedia untuk akun Anda adalah menetapkan ini sebagai pemilik konsol Xbox One. Untuk melakukan ini, tekan tombol Xbox satu lagi, navigasikan ke Pengaturan menu dan pilih Semua pengaturan.
- Di dalam Pengaturan menu, buka Personalisasi tab, lalu pindah ke panel kanan dan pilih Xbox rumah saya.
- Jika akun saat ini tidak disetel sebagai utama, Anda akan memiliki opsi untuk menjadikannya sebagai Xbox rumah (yang ingin kami lakukan). Untuk melakukan ini, cukup klik Jadikan ini Xbox rumah saya.
- Itu dia. Sekarang yang harus dilakukan hanyalah masuk dengan akun biasa Anda dan memulai permainan yang sebelumnya memicu0x82d40003.Jika kode kesalahan dilempar karena akun yang membeli permainan tidak masuk, masalah sekarang harus diselesaikan.
Jika Anda masih menjumpai0x82d40003kesalahan di Xbox One, pindah ke metode berikutnya di bawah ini.
Metode 2: Copot Pemasangan / Instal Ulang Gim
Beberapa pengguna yang telah mendapatkan ekstensi0x82d40003kesalahan saat meluncurkan game yang dibeli dari akun mereka telah melaporkan bahwa masalah telah diselesaikan setelah mereka mencopot pemasangan dan menginstal game lagi. Prosedur ini cukup sederhana, tetapi akan memakan waktu cukup lama jika game digital berukuran besar.
Berikut panduan cepat tentang cara mencopot dan memasang kembali game Xbox One untuk menyelesaikan0x82d40003kesalahan:
- Tekan tombol Xbox untuk membuka menu panduan, lalu akses Game & aplikasi Tidak bisa.
- Selanjutnya, gunakan menu Game & aplikasi untuk menavigasi ke game yang Anda coba copot pemasangannya. Lalu, tekan Mulailah tombol dan pilih Kelola game.
- Dari Mengelola menu, pergi ke panel kanan dan klik Copot semua untuk memastikan bahwa setiap add-in atau pembaruan juga dihapus.
- Selesaikan proses pencopotan pemasangan dengan memilih Copot semua.
- Setelah game diinstal ulang, kembali ke Mengelola menu (sisi kiri) dan pergi ke Siap dipasang bagian. Lalu, pergi ke panel kanan dan klik Instal all. Ini akan menginstal game dasar + semua add-on yang dimiliki oleh akun khusus ini.
- Setelah game diunduh ulang dan diinstal, buka dan lihat apakah file0x82d40003kesalahan teratasi. Jika Anda masih mengalami kesalahan ini, pindah ke metode berikutnya di bawah.
Metode 3: Menghapus akun & melakukan restart keras
Beberapa pengguna yang mengalami masalah yang sama ini secara konsisten telah melaporkan bahwa mereka akhirnya berhasil menyelesaikan masalah setelah menghapus akun mereka, melakukan restart keras dan masuk kembali.
Ini akan mencapai tujuan menyegarkan data akun Anda dan membersihkan cache tanpa memengaruhi data game Anda. Berikut panduan singkat tentang cara melakukannya:
- Tekan tombol Xbox dan pilih Pengaturan ikon. Kemudian, pindah ke menu sebelah kanan dan klik Semua pengaturan.
- Dalam Pengaturan menu, buka Akun tab, lalu pindah ke menu sebelah kanan dan pilih Hapus akun.
- Pilih akun yang ingin Anda hapus dan konfirmasi proses penghapusan.
- Setelah akun Anda dihapus, tekan dan tahan tombol daya selama 10 detik (atau lebih) untuk melakukan pengaturan ulang paksa. Prosedur ini akan menghapus cache Anda tanpa membuat Anda kehilangan data apa pun.
- Saat konsol Anda boot kembali, masuk dengan akun Anda lagi dan lihat apakah masalah telah diselesaikan.
Jika Anda masih menjumpai0x82d40003kesalahan, pindah ke metode selanjutnya di bawah ini.
Metode 4: Memverifikasi status Xbox Live
Jika Anda sampai sejauh ini tanpa hasil, masalah tersebut mungkin tidak ada hubungannya dengan konsol Xbox One Anda atau akun yang Anda gunakan untuk meluncurkan game. Kemungkinan masalah ini terjadi karena pemadaman layanan Xbox - setiap kali ini terjadi, ini akan memengaruhi konten baru dan konten yang telah dibeli sebelumnya.
Pemadaman layanan Xbox semakin jarang terjadi akhir-akhir ini, tetapi itu tidak berarti pemadaman itu sudah tidak ada lagi. Untungnya, Anda dapat memeriksa status layanan dengan sangat mudah - dengan mengunjungi tautan ini (sini).
catatan: Anda dapat mengklik Beritahu saya untuk menerima pemberitahuan saat layanan kembali aktif dan berjalan.
Biasanya, masalah ini membutuhkan waktu beberapa jam untuk diselesaikan, jadi pastikan untuk memeriksa apakah masalah telah diselesaikan dari waktu ke waktu.