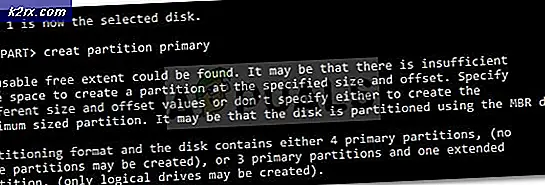MEMPERBAIKI: Aplikasi Rusak Tidak Dapat Dibuka pada Kesalahan MacOS
Seringkali kami menjalankan aplikasi di sistem kami yang tidak ditandatangani dengan benar atau dalam beberapa kasus, hanya lama. Untuk pengguna Windows, mereka seringkali hanya mendapatkan peringatan bersama dengan opsi untuk menjalankan aplikasi. Namun, tidak demikian halnya dengan sistem Mac. Saat Anda mencoba menjalankan aplikasi yang tidak ditandatangani secara digital dengan benar atau perangkat lunak lain yang dikembangkan oleh komunitas untuk tujuan berbeda, Anda mungkin mendapatkan "Application.app rusak dan tidak dapat dibuka" pesan eror.
Alasan pesan kesalahan ini terjadi cukup jelas. macOS memiliki fitur keamanan khusus yang memeriksa aplikasi yang ingin Anda jalankan dan kemudian bergantung pada penandatanganan kode, memungkinkan aplikasi tersebut dijalankan. Namun, dalam beberapa skenario, ketika aplikasi yang ingin Anda jalankan adalah versi lama dan tidak bertanda tangan, Anda mendapatkan pesan kesalahan tersebut karena Gatekeeper tidak mengizinkannya untuk berjalan. Aplikasi tersebut dianggap tidak aman dan oleh karena itu Anda disarankan untuk menghapusnya.
Sekarang, ini mungkin sangat membantu dalam sebagian besar kasus tetapi ada aplikasi yang dipercaya dan dideteksi sebagai tidak aman oleh fitur keamanan Gatekeeper. Dalam kasus seperti itu, untuk mengatasi masalah, yang harus Anda lakukan adalah mengubah Preferensi Sistem Anda, menjalankan aplikasi menggunakan perintah xattr, atau menonaktifkan Gatekeeper untuk sementara waktu. Karena itu, mari kita bahas berbagai metode yang akan membantu menyelesaikan masalah.
Metode 1: Jalankan Aplikasi Dari Jendela Terminal
Ternyata, jika Anda menjalankan aplikasi yang sama dari jendela terminal menggunakan izin superuser, itu akan berjalan tanpa masalah. Pada dasarnya hak akses superuser akan mengesampingkan fitur Gatekeeper dan dengan demikian aplikasi akan diizinkan untuk dieksekusi. Anda harus melakukan ini hanya jika Anda mempercayai aplikasi yang ingin Anda jalankan sepenuhnya. Melakukan ini untuk aplikasi acak apa pun yang Anda keluarkan dari internet bukanlah ide yang bagus. Karena itu, ikuti petunjuk di bawah ini untuk menjalankan aplikasi:
- Pertama-tama, buka a Terminal jendela dengan pergi ke Penemu > Buka> Utilitas.
- Dari sana, cari dan buka Terminal.
- Setelah jendela terminal terbuka, gunakan perintah berikut untuk menjalankan aplikasi:
sudo xattr -cr /path/to/application.app
- Trik kecil yang rapi di sini adalah dengan hanya menavigasi ke direktori tempat aplikasi berada dan kemudian menyeret dan melepaskannya ke jendela terminal. Itu secara otomatis akan menempelkan jalur aplikasi.
- Setelah Anda selesai melakukannya, tulis saja sudo xattr -cr di depan jalan setapak dan kemudian tekan Memasukkan.
- Anda akan dimintai kata sandi admin Anda, berikan itu, dan tekan Enter lagi.
- Aplikasi harus berjalan sekarang.
Metode 2: Nonaktifkan Pemeriksaan Sementara
Cara lain untuk menghilangkan pesan kesalahan ini adalah dengan menonaktifkan pemeriksaan global untuk sementara. Seperti yang telah kami sebutkan di atas, Gatekeeper adalah fitur keamanan di macOS yang pada dasarnya memeriksa aplikasi yang ingin Anda jalankan dan melindungi sistem Anda dari malware. Ternyata, dalam beberapa kasus, ini memperlakukan aplikasi tertentu yang tidak bertanda tangan yang Anda unduh sebagai tidak aman. Itulah mengapa Anda menerima pesan kesalahan tersebut. Oleh karena itu, solusi mudah di sini adalah dengan menonaktifkan fitur untuk sementara dan kemudian mengaktifkannya kembali. Berikut cara melakukannya:
- Untuk menonaktifkan Gatekeeper, pertama Anda harus membuka jendela Terminal di perangkat Mac Anda.
- Anda dapat melakukannya melalui Penemu> Buka> Utilitas atau cukup mencarinya di Spotlight.
- Setelah Terminal diluncurkan, jalankan perintah berikut untuk menonaktifkan pemeriksaan:
sudo spctl --master-disable
- Berikan kata sandi admin Anda untuk menyelesaikan eksekusi.
- Setelah Anda selesai melakukannya, lanjutkan dan jalankan aplikasi.
- Penting agar Anda mengaktifkan pemeriksaan lagi setelah Anda menggunakan aplikasi.
- Untuk melakukan ini, jalankan perintah berikut:
sudo spctl --master-enable
Metode 3: Izinkan Aplikasi dari Mana Saja
Anda juga dapat mengizinkan app dari mana saja untuk berjalan tanpa masalah apa pun dari Preferensi Sistem macOS. Di sinilah pengaturan Gatekeeper berada dan Anda hanya perlu mengeditnya agar semua aplikasi dapat dijalankan. Untuk melakukan ini, ikuti instruksi yang diberikan di bawah ini:
- Pertama-tama, buka file Preferensi Sistem jendela di Mac Anda.
- Kemudian, pada layar System Preferences, buka Keamanan & Privasi.
- Pada tab Umum Keamanan & Privasi, klik ikon gembok untuk membuka beberapa opsi.
- Anda akan dimintai kata sandi admin Anda. Sediakan lalu tekan Enter.
- Kemudian, di bawah "Izinkan aplikasi diunduh dari", memilih Dimanapun pilihan.
- Terakhir, klik ikon gembok lagi untuk menyimpan perubahan.
- Setelah Anda selesai melakukannya, jalankan aplikasi.
- Pastikan untuk mengubah pengaturan kembali ke default setelah Anda meluncurkan aplikasi. Anda tidak akan membutuhkannya di masa mendatang untuk aplikasi yang sama.
Metode 4: Berikan Izin
Dalam beberapa skenario, masalah dapat muncul karena batasan izin. Jika Anda mencoba menjalankan file yang tidak memiliki izin yang dapat dieksekusi, Anda kemungkinan besar akan mendapatkan pesan kesalahan tersebut. Dalam kasus seperti itu, yang harus Anda lakukan adalah memberinya izin yang diperlukan dan kemudian mencoba menjalankannya. Untuk melakukan ini, ikuti instruksi di bawah ini:
- Pertama-tama, buka a Terminal jendela di Mac Anda. Tipe sudo chmod + x di jendela Terminal tetapi jangan tekan Enter.
- Kemudian, navigasikan ke aplikasi, klik kanan padanya lalu pilih Tunjukkan Isi Paket.
- Di sana, navigasikan ke Isi> MacOS.
- Dari sana, temukan file dengan nama aplikasi dan tanpa ekstensi. Jika hanya ada satu file, cukup seret dan lepas di jendela terminal.
- Sekarang, perintahnya akan terlihat seperti ini:
sudo chmod +x /path/ke/aplikasi
- Terakhir, tekan Memasukkan untuk menjalankan perintah. Berikan kata sandi admin.
- Kemudian, jalankan aplikasi dan lihat apakah itu menyelesaikan masalah.