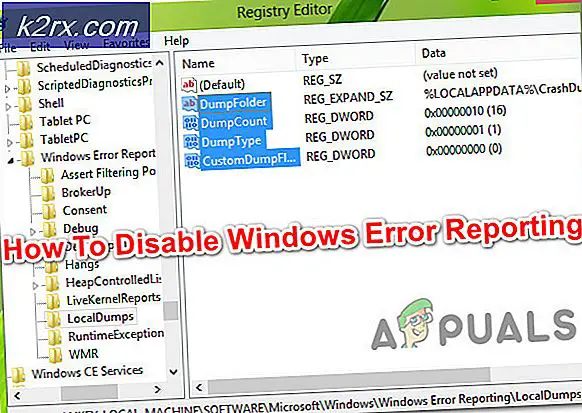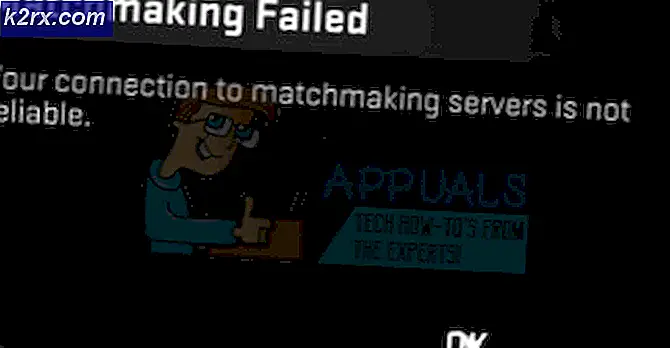Perbaiki: Pastikan File adalah Volume NTFS dan tidak ada di Folder atau Volume Terkompresi
Ada laporan pengguna yang menyatakan bahwa mereka tidak dapat memasang file ISO menggunakan Windows Explorer. kesalahan'Pastikan File adalah Volume NTFS dan tidak ada di Folder atau Volume Terkompresi' terutama disebabkan setelah pembaruan keamanan Windows tertentu. Menurut laporan pengguna, setiap kali mereka mencoba memasang file ISO melalui Windows Explorer, mereka dimintai kesalahan yang diberikan di bawah ini.
Windows 10 dan 8 memiliki kemampuan untuk me-mount file ISO tanpa harus menggunakan aplikasi pihak ketiga. Secara konvensional, pengguna harus mengunduh aplikasi pihak ketiga seperti PowerISO atau Daemon Tools untuk memasang file ISO mereka, namun, dengan rilis Windows 8 dan kemudian 10, ini menjadi jauh lebih mudah. Namun, fitur baru ini memang memiliki masalah di sampingnya. Pada artikel ini, kami akan membantu Anda memecahkan salah satu kesalahan paling umum yang dihadapi pengguna saat memasang file ISO mereka menggunakan Windows Explorer.
Apa yang menyebabkan 'Pastikan File adalah Volume NTFS dan tidak dalam Folder Terkompresi atau Volume' Kesalahan pada Windows 10?
Kesalahan ini bukanlah sesuatu yang baru, namun ada hal tertentu yang paling memicunya. Berikut ini adalah faktor-faktor yang biasanya menyebabkannya -
Anda dapat mengisolasi masalah Anda dengan mengikuti solusi di bawah ini. Seperti biasa, harap ikuti solusi yang diberikan dalam urutan yang sama seperti yang diberikan untuk menyelesaikan kesalahan Anda dengan cepat.
Solusi 1: Ubah Lokasi File ISO
Hal pertama yang harus Anda lakukan untuk mengisolasi kesalahan adalah mengubah jalur file ISO yang diunduh. Terkadang, kesalahan dipicu oleh alamat file ISO karena alasan tertentu memindahkan file ke drive lain memecahkan masalah. Oleh karena itu, coba ubah volume penyimpanan file ISO untuk memperbaiki kesalahan Anda.
Solusi 2: Gunakan Aplikasi Pihak Ketiga
Dalam beberapa kasus, fitur pemasangan mungkin tidak berfungsi karena kesalahan yang terjadi. Dalam kejadian seperti itu, Anda dapat menggunakan perangkat lunak pihak ketiga untuk memasang file Anda. Ada banyak sekali aplikasi pihak ketiga yang dapat Anda gunakan, namun, kami sarankan untuk menggunakan salah satu dari PowerISO perangkat lunak atau Alat daemon. Kedua aplikasi ini paling sering digunakan dan masih digunakan oleh banyak pengguna. Oleh karena itu, instal salah satu aplikasi dan coba pasang file menggunakan aplikasi tersebut untuk melihat apakah Anda dapat mengatasi kesalahan tersebut.
Solusi 3: Menggunakan Windows Powershell
Jika Anda masih menghadapi kesalahan bahkan setelah memindahkan file ke drive lain, Anda dapat mencoba memperbaiki kesalahan Anda dengan menghapus tanda jarang menggunakan Windows Powershell. Berikut cara melakukannya:
- Pergi ke Mulai Menu, ketik Windows Powershell, klik kanan padanya dan jalankan sebagai administrator.
- Masukkan perintah berikut:
fsutil sparse setflag "C:\FilePath\FileName.iso" 0
- Setelah itu, coba pasang kembali file tersebut.
Jika Anda menerima 'Akses ditolak' pesan setelah memasukkan perintah, Anda dapat memperbaikinya dengan menghapus Hanya baca atribut file ISO melalui propertinya. Juga, pastikan bahwa 'File ini berasal dari komputer lain dan mungkin diblokir untuk membantu melindungi komputer ini' opsi tidak dicentang. Setelah itu, masukkan perintah di Windows Powershell lagi.
Solusi 4: Menghapus Pembaruan Windows
Jika tidak ada solusi yang diberikan di atas yang berhasil untuk Anda, Anda harus menghapus pembaruan keamanan untuk mengatasi kesalahan ini. Berikut cara melakukannya:
- tekan Tombol Windows + I membuka Pengaturan.
- Pergi ke Pembaruan dan keamanan.
- Klik Lihat Riwayat Pembaruan lalu pilih Copot pemasangan pembaruan.
- Cari KB4019472 memperbarui.
- Klik dua kali untuk menghapus pembaruan.
- Mulai ulang sistem Anda, lalu coba pasang file.