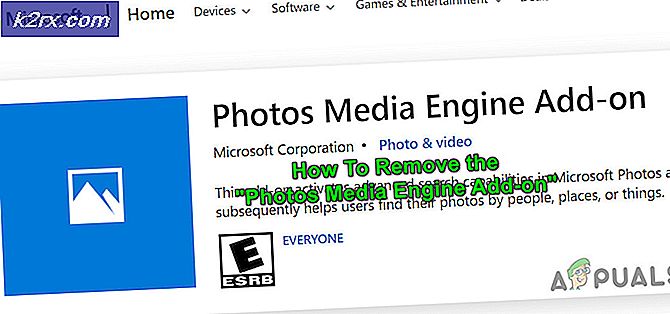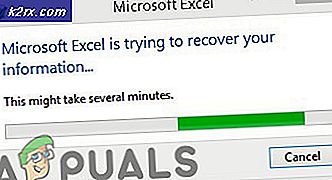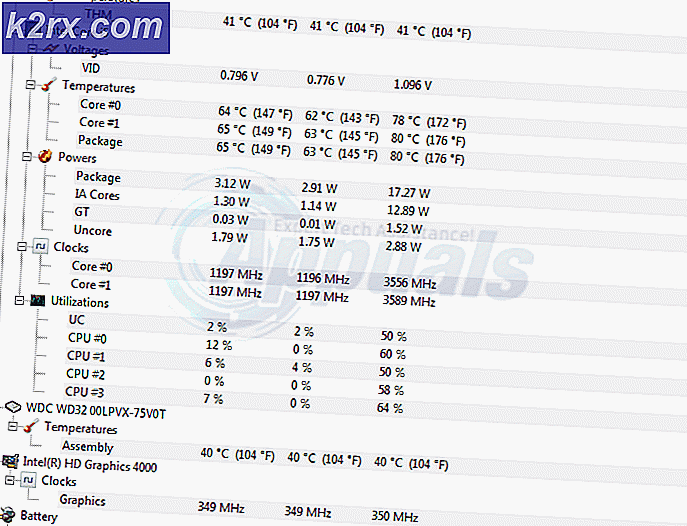Fix: Dell Printer tidak Mencetak Hitam
Dokumen digital telah mendapatkan banyak jarak tempuh di atas kertas. Namun, kertas masih mempertahankan daya tarik tertentu untuk bagaimana menyajikan informasi dalam format nyata yang dapat dilihat di mana saja tanpa perlu listrik. Oleh karena itu printer tersedia dalam beberapa teknologi yang berbeda termasuk plotter, dot-matrix, printer laser dan printer inkjet. Artikel ini akan membahas tentang printer inkjet Dell dan kasus di mana tinta hitam tidak mencetak meskipun kartrid memiliki tinta.
Telah ada keluhan pada Dell V515w dan printer inkjet V313w yang tidak mencetak tinta hitam. Meskipun mengatur printer inkjet Dell dan menginstal driver dengan benar, printer tampaknya tidak menghasilkan tinta hitam. Namun, kartrid warna merah / magenta kuning dan biru / cyan menghasilkan warna dengan sempurna. Kualitas hasil cetak mungkin rendah karena tinta hitam diperlukan untuk menciptakan campuran sempurna untuk warna yang hidup. Ini dapat terjadi dengan printer Dell lainnya seperti V313w, V515w, V715w, P513w dan P713W yang menggunakan teknologi inkjet.
Mengapa printer Anda tidak mencetak tinta hitam
Alasan tinta hitam tidak muncul di halaman Anda dapat disebabkan oleh beberapa hal. Satu alasan sederhana adalah Anda kehabisan tinta hitam. Alasan lainnya adalah bahwa kartrid tinta hitam tidak duduk tepat di slotnya sehingga membuat pengeluaran tinta menjadi sulit. Alasan lainnya adalah slot tempat tinta keluar tersumbat. Stiker yang melindungi mekanismenya mungkin masih utuh atau tinta mungkin telah mengeringinya atau ada yang ingin menyumbat, mencegah pengeluaran tinta.
Salah satu cara mengatasi masalah adalah mencetak halaman uji dari printer; di kotak Pencarian di taskbar, ketik Perangkat dan Pencetak> Sentuh atau klik Perangkat dan Pencetak (panel Kontrol)> Sentuh dan tahan atau klik kanan printer Anda> Sentuh atau klik Properti Printer (Pastikan untuk memilih Properti Printer dan bukan Properti, atau Anda tidak akan melihat tombol Print Test Page)> Di bawah tab General, Sentuh atau klik Print Test Page. Jika halaman uji berhasil dicetak, mungkin ada masalah saat mencetak hasil cetak Anda.
Jika Anda yakin bahwa kartrid Anda memiliki tinta dan Anda telah menginstal driver yang benar, maka ikuti langkah-langkah di bawah ini untuk lebih memecahkan masalah printer Anda dan membawanya kembali untuk dilacak. Ini akan bekerja untuk V313w, V515w, V715w, P513w dan P713W Dell Printers juga karena mereka menggunakan teknologi yang sama dan kurang lebih fitur yang sama.
Metode 1: Ulangi pemasangan kartrid hitam Anda
Mengisi ulang kartrid dengan benar akan memastikan kontak dengan elektronik pencetakan dibuat dengan benar dan karenanya mengeluarkan warna. Pastikan bahwa kartrid hitam duduk di slot kartrid hitam (sama dengan warna lainnya).
TIP PRO: Jika masalahnya ada pada komputer Anda atau laptop / notebook, Anda harus mencoba menggunakan Perangkat Lunak Reimage Plus yang dapat memindai repositori dan mengganti file yang rusak dan hilang. Ini berfungsi dalam banyak kasus, di mana masalah ini berasal karena sistem yang rusak. Anda dapat mengunduh Reimage Plus dengan Mengklik di Sini- Buka printer dengan mengangkat alas pemindai. Tekan tab di bagian belakang kartrid tinta hitam.
- Tekan tab pelepas di bagian belakang kartrid tinta untuk melepaskan kartrid dan menariknya keluar.
- Masukkan kembali kartrid dan tekan ke bawah hingga masuk ke tempatnya lalu coba lagi mencetak halaman Anda.
Metode 2: Bersihkan dan sejajarkan kartrid
Ini bukan manual bersih seperti yang Anda bayangkan. Dengan memaksa tinta keluar dari kartrid menggunakan lebih banyak tekanan daripada cetakan normal, setiap penyumbatan atau di dalam kartrid akan dihapus. Untuk membersihkan kartrid Anda, Anda perlu menginstal perangkat lunak CD yang disertakan printer Dell Anda. Anda juga bisa mendapatkannya dengan memasukkan tag servis Anda di sini atau khusus untuk printer Dell V515w di sini.
- Klik Mulai.
- Klik Semua Program atau Program dan pilih folder Dell Printers kemudian Klik 'Dell Printer Home'.
- Pilih printer dari daftar drop-down di bagian atas jendela.
- Klik tab Maintenance dan klik Deep Clean Cartridges. Jika perlu jalankan Deep Clean untuk kedua kalinya.
- Klik Align Cartridges.
- Sekarang coba cetak halaman apa saja dan periksa apakah masalah teratasi.
Proses Deep Clean menggunakan jumlah tinta yang signifikan sehingga tidak disarankan untuk menjalankannya lebih dari dua kali tetapi kadang-kadang mungkin diperlukan. Anda juga dapat menggunakan kain halus untuk membersihkan kepala kartrid dan slot kartrid Anda. Metode yang disebutkan di atas.
TIP PRO: Jika masalahnya ada pada komputer Anda atau laptop / notebook, Anda harus mencoba menggunakan Perangkat Lunak Reimage Plus yang dapat memindai repositori dan mengganti file yang rusak dan hilang. Ini berfungsi dalam banyak kasus, di mana masalah ini berasal karena sistem yang rusak. Anda dapat mengunduh Reimage Plus dengan Mengklik di Sini